Зелений екран / Синій екран
На цій сторінці пояснюється, як поєднати відео і тло, додавши прозорості відео за допомогою фільтра Chroma Keying Basic у mimoLive™.
Щоб дізнатися більше про роботу та налаштування зеленого екрану, зокрема правильне освітлення, див. Керування кольором.

Активуйте функцію Базовий набір кольоровості фільтр
Перейдіть до спадного меню fx і активуйте фільтр Chroma Keying Basic.
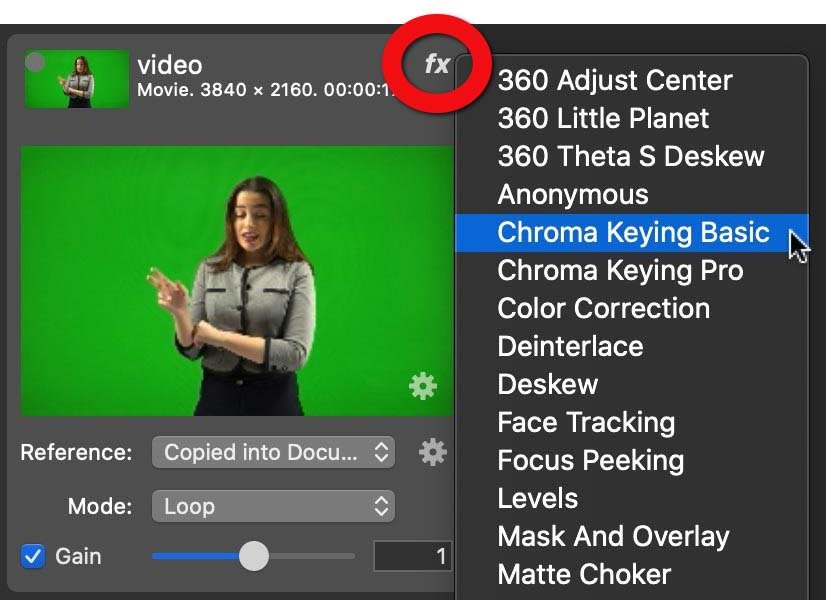
Налаштування: Автоматичне налаштування
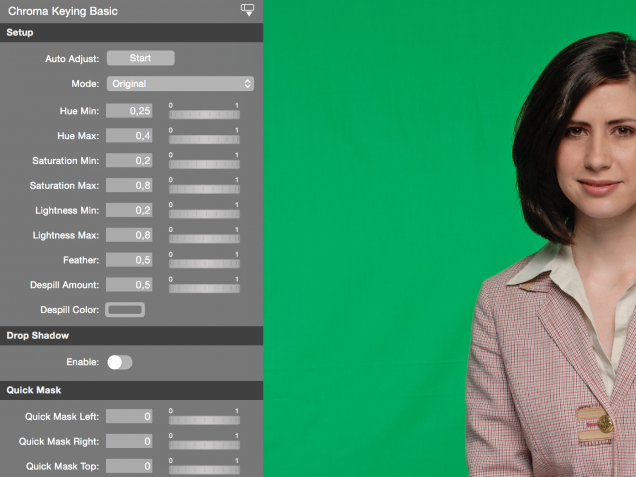

Фільтр Chroma Keying Basic - це швидке і просте рішення. Доступна опція автоматичного налаштування. Натиснувши кнопку "Почати", фільтр проаналізує поточне відеозображення і спробує знайти оптимальні значення для поточного вмісту. Пізніше ви зможете точно налаштувати значення.
Для того, щоб функція автоматичного налаштування працювала належним чином, будь ласка, вийдіть із зеленого екрана так, щоб на відеокадрі було видно лише тло.
Налаштування вручну
Це покрокова інструкція з налаштування фільтра Базовий фільтр кольоровості:
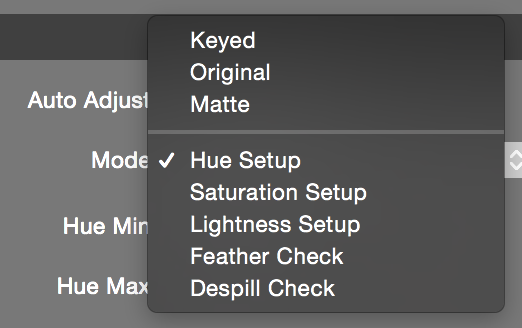
1. Перейдіть до режиму "Налаштування відтінків", вибравши його у спливному меню "Режим". Внизу області попереднього перегляду фільтра має з'явитися райдужна смужка з гістограмою. Гістограма показує, скільки певного кольору присутнє у відео. Максимальний пік має бути кольором вашого фону.

2. Тепер ви можете або натиснути курсором миші на попередній перегляд фільтра і вибрати колір фону, який ви хочете використовувати безпосередньо у відео, або відрегулювати значення "Hue Min" і "Hue Max", щоб вибрати колір фону. Ви можете зробити це за допомогою параметрів або перетягнути їх на гістограмі.
3. Після того, як ви вибрали відтінок кольору фону, вам потрібно вказати його насиченість. Будь ласка, використовуйте спливне меню "Режим", щоб перейти до перегляду "Налаштування насиченості".

4. Використовуйте параметри "Насиченість Min" і "Насиченість Max", щоб звузити вибір колірного діапазону. Ви можете зробити це або за допомогою параметрів, або перетягнути їх на гістограмі.
5. Наступним кроком є налаштування світлоти. Скористайтеся спливним меню "Режим", щоб перейти до вигляду "Налаштування світлості" і затисніть червоні кольори на гістограмі, як ви це робили з "Насиченістю".

6. Якщо ви перейдете до перегляду "Перевірка пір'я" за допомогою спливного вікна "Режим", ви зможете побачити, чи ваша клавіатура хороша, чи все ще має пікселі, які не були виведені правильно. Миготливі червоні крапки вказують на те, що певний піксель має певну прозорість. Це може бути не так вже й погано, тому що це саме те, що бажано для волосків. Якщо є небажані артефакти, поверніться до кроку 2 і вдоскональте налаштування. Значення "Перо" (Feather) дозволяє вам розширити або зменшити область пір'я.

7. Нарешті, ви можете перейти до перегляду "Перевірка деспілу" за допомогою спливного меню "Режим". У цьому режимі миготливо показується, де тло потрапило на актора, і як зміниться функція розтушовування. Ви можете налаштувати "Despill Amount" (наскільки буде змінено колір тла) і "Despill Color" (колір, який буде використано для заміни кольору тла, що пролився). Має сенс встановити "Despill Color" на той самий тон, на який буде виглядати вставлене тло у вікні
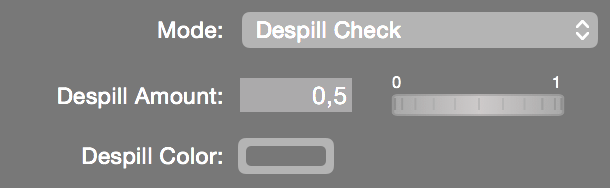
Додавання падаючої тіні для створення ілюзії глибини
Якщо вашим кінцевим тлом буде стіна будь-якого типу (наприклад, карта погоди), ви можете створити на ній тінь, щоб створити ілюзію глибини. Опція "Падаюча тінь" дозволить вам керувати зміщенням тіні по осях "X" і "Y", а також параметрами "Непрозорість" і "Розмиття".


Застосування швидкої маски для приховування небажаного вмісту
Якщо ваше відеозображення містить небажані пікселі по краях, ви можете обрізати їх за допомогою опції "Швидка маска". Наприклад, це може бути корисно, якщо ваше тло з кольоровими клавішами недостатньо широке, щоб заповнити весь відеокадр.


Перевірка результату на зразку фону
У налаштуваннях фільтра ви можете додати зразок фону, щоб перевірити, чи добре працює хромакей. Переконайтеся, що ви вибрали фон, який найбільше відповідає кінцевому фону вашого відео. Ви можете вибрати такі варіанти
- Без передісторії
- Користувацьке зображення
- Білий
- Чорний.
- Спеціальний суцільний колір
Налаштуйте колір відеокадру
Іноді може знадобитися застосувати певну корекцію кольору, перш ніж хромакейер зможе виконати свою роботу належним чином. У розділі "Корекція кольору" ви можете налаштувати "Насиченість", "Яскравість" і "Контрастність". Однак ми рекомендуємо виправити фон і налаштування вашої камери перед використанням цієї опції.

