Layar Hijau / Layar Biru
Halaman ini menjelaskan cara menggabungkan video dan latar belakang dengan menambahkan transparansi pada video menggunakan Filter Chroma Keying Basic mimoLive™.
Untuk mempelajari lebih lanjut tentang cara kerja dan pengaturan Green Screen termasuk pencahayaan yang benar, lihat Chroma Keying.

Aktifkan tombol Dasar Penguncian Kroma filter
Navigasikan ke menu tarik-turun fx dan aktifkan filter Chroma Keying Basic.
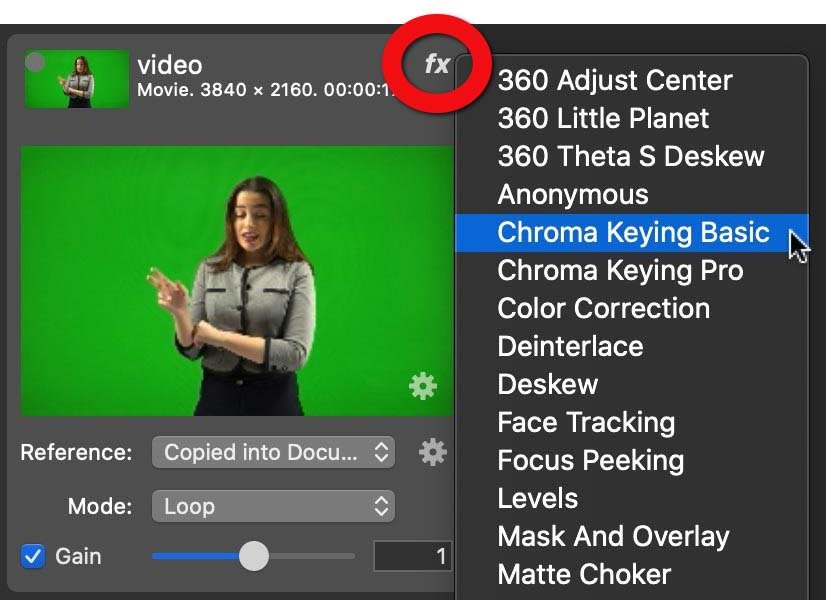
Pengaturan: Penyesuaian Otomatis
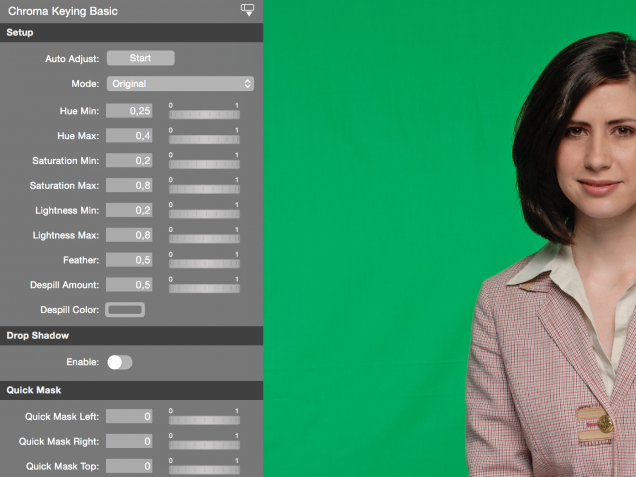

Filter Chroma Keying Basic adalah solusi yang cepat dan mudah. Tersedia opsi Penyesuaian Otomatis. Dengan mengklik tombol "Mulai", filter akan menganalisis gambar video saat ini dan mencoba menemukan nilai optimal untuk konten saat ini. Kemudian Anda dapat menyesuaikan nilainya dengan baik.
Agar Auto Adjust dapat bekerja dengan baik, silakan keluar dari layar hijau sehingga bingkai video hanya menampilkan latar belakang.
Pengaturan Secara Manual
Ini adalah prosedur langkah demi langkah mengenai cara menyiapkan Filter Chroma Keying Basic:
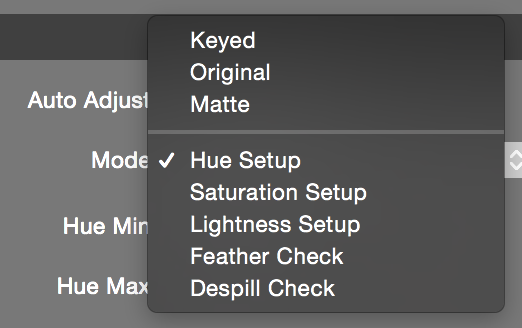
1. Beralih ke tampilan "Hue Setup" dengan memilihnya dalam menu popup "Mode". Bilah pelangi dengan histogram akan muncul di bagian bawah area pratinjau filter. Histogram memberi tahu Anda, seberapa banyak warna tertentu yang terlihat dalam video. Puncak maksimum seharusnya menjadi warna latar belakang Anda.

2. Sekarang, Anda bisa mengklik dengan kursor mouse ke pratinjau filter dan memilih warna latar belakang yang ingin Anda masukkan secara langsung ke dalam video, atau menyesuaikan nilai "Hue Min" dan "Hue Max" untuk memilih warna latar belakang. Anda bisa melakukannya dengan parameter atau menyeretnya dalam histogram.
3. Setelah Anda memilih rona warna latar belakang, Anda perlu menentukan saturasi. Silakan gunakan menu popup "Mode" untuk beralih ke tampilan "Saturation Setup".

4. Gunakan parameter "Saturation Min" dan "Saturation Max" untuk mempersempit pemilihan kisaran warna Anda. Anda bisa melakukannya dengan parameter atau menyeretnya dalam histogram.
5. Langkah berikutnya adalah menentukan kecerahan. Silakan gunakan menu popup "Mode" untuk beralih ke tampilan "Lightness Setup" dan jepit warna merah dalam histogram seperti yang Anda lakukan pada "Saturation".

6. Jika Anda beralih ke tampilan "Feather Check" dengan popup "Mode", Anda dapat melihat apakah kunci Anda sudah bagus atau masih ada piksel yang belum dikunci dengan benar. Titik merah yang berkedip-kedip memberi tahu Anda bahwa piksel khusus ini memiliki transparansi. Ini mungkin bukan hal yang buruk karena inilah yang diinginkan untuk rambut. Jika ada artefak yang tidak diinginkan, Anda harus kembali ke langkah 2 dan memperbaiki pengaturan Anda. Nilai "Feather" memungkinkan Anda melebarkan atau memperkecil area bulu.

7. Terakhir, Anda dapat beralih ke tampilan "Despill Check" dengan popup "Mode". Tampilan ini menunjukkan kepada Anda dengan cara yang berkedip, di mana latar belakang tumpah ke aktor dan apa yang akan diubah oleh fitur despill. Anda dapat mengatur "Despill Amount" (seberapa banyak warna latar belakang yang harus diubah) dan "Despill Color" (warna yang digunakan untuk menggantikan warna latar belakang yang tumpah). Akan lebih masuk akal untuk menetapkan Despill Color ke nada yang sama dengan warna latar belakang yang disisipkan, seperti yang akan terlihat di
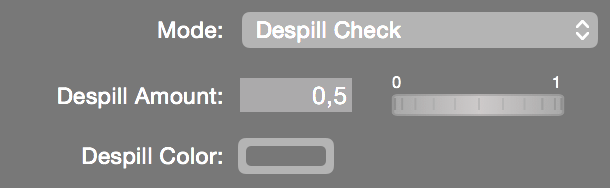
Menambahkan Bayangan Tetesan Untuk Menciptakan Ilusi Kedalaman
Jika latar belakang akhir Anda akan berupa dinding dalam bentuk apa pun (misalnya, peta cuaca), Anda mungkin ingin memiliki drop shadow pada dinding ini untuk menciptakan ilusi kedalaman. Opsi "Drop Shadow" akan memungkinkan Anda untuk mengontrol offset bayangan drop shadow pada arah "X" dan "Y" serta "Opacity" dan "Blur".


Menerapkan Masker Cepat Untuk Menutupi Konten yang Tidak Diinginkan
Jika gambar video Anda menunjukkan beberapa piksel yang tidak diinginkan di bagian tepi, Anda dapat memotongnya dengan opsi "Quick Mask". Misalnya, ini sangat membantu jika latar belakang kunci kroma Anda tidak cukup lebar untuk mengisi seluruh bingkai video.


Memeriksa Hasil Pada Latar Belakang Sampel
Dalam pengaturan filter, Anda memiliki opsi untuk menambahkan sampel latar belakang untuk memeriksa apakah chromakey Anda bekerja dengan baik. Pastikan untuk memilih latar belakang yang paling cocok dengan latar belakang akhir produksi video Anda. Anda memiliki opsi untuk memiliki
- Tidak ada latar belakang
- Gambar Khusus
- Putih
- Hitam
- Warna Solid Kustom
Menyesuaikan Warna Bingkai Video
Kadang-kadang, mungkin perlu menerapkan beberapa koreksi warna sebelum chroma keyer dapat melakukan pekerjaan yang tepat. Pada bagian "Koreksi Warna", Anda bisa menyesuaikan "Saturasi", "Kecerahan" dan "Kontras". Namun demikian, kami sarankan untuk memperbaiki latar belakang dan pengaturan kamera Anda sebelum menggunakan opsi ini.

