Pantalla verde / Pantalla azul
Esta página explica cómo combinar un vídeo y un fondo añadiendo transparencia al vídeo mediante el filtro Chroma Keying Basic de mimoLive™.
Para saber más sobre cómo trabajar y configurar una pantalla verde, incluida la iluminación correcta, consulte Codificación cromática.

Activar el Chroma Keying Básico filtro
Navegue hasta el menú desplegable fx y active el filtro Chroma Keying Basic.
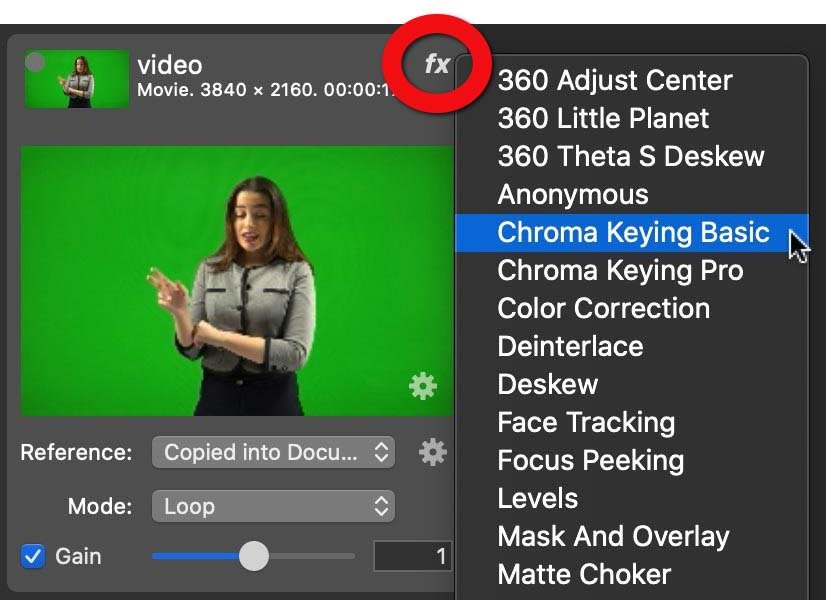
Configuración: Ajuste automático
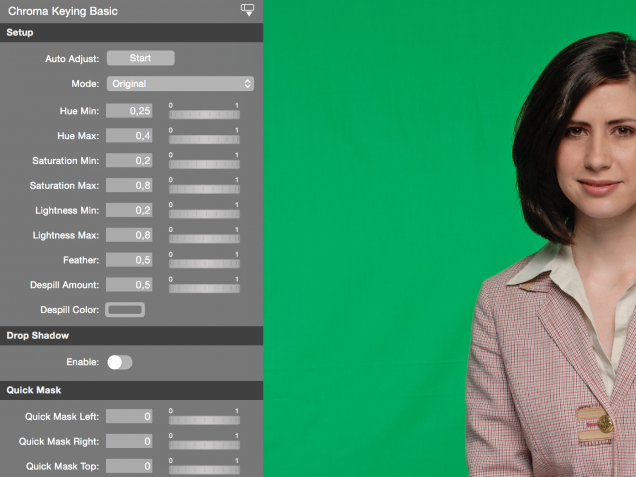

El filtro Chroma Keying Basic es una solución rápida y sencilla. Dispone de una opción de ajuste automático. Al pulsar el botón "Iniciar", el filtro analizará la imagen de vídeo actual e intentará encontrar los valores óptimos para el contenido actual. Posteriormente podrá ajustar con precisión los valores.
Para que el ajuste automático funcione correctamente, sal de la pantalla verde de modo que el fotograma de vídeo sólo muestre el telón de fondo.
Configuración manual
Este es un procedimiento paso a paso sobre cómo configurar el filtro Chroma Keying Basic:
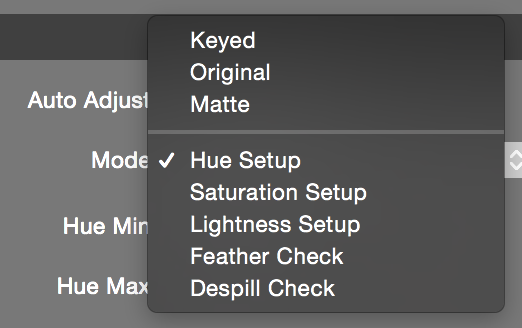
1. Cambie a la vista "Configuración del tono" seleccionándola en el menú emergente "Modo". En la parte inferior del área de previsualización del filtro debería aparecer una barra arco iris con un histograma. El histograma le indica la cantidad de un determinado color que se ve en el vídeo. El pico máximo debería ser el color de fondo.

2. Ahora puede hacer clic con el cursor del ratón en la vista previa del filtro y seleccionar el color de fondo que desea incrustar directamente en el vídeo o ajustar los valores "Tono mín." y "Tono máx." para seleccionar el color de fondo. Puede hacerlo con los parámetros o arrastrándolos en el histograma.
3. Después de seleccionar el tono del color de fondo, debe especificar la saturación. Utilice el menú emergente "Modo" para cambiar a la vista "Configuración de saturación".

4. Utilice los parámetros "Saturación mín." y "Saturación máx." para acotar la selección de su gama de colores. Puede hacerlo con los parámetros o arrastrándolos en el histograma.
5. El siguiente paso es especificar la luminosidad. Utiliza el menú emergente "Modo" para cambiar a la vista "Configuración de luminosidad" y sujeta los rojos en el histograma como hiciste con la "Saturación".

6. Si cambia a la vista "Feather Check" con el menú desplegable "Mode" puede ver si su clave es buena o todavía tiene píxeles que no están claves correctamente. Los puntos rojos parpadeantes le indican que este píxel en particular tiene algo de transparencia. Esto puede no ser malo porque es exactamente lo que se desea para los pelos. Si hay artefactos no deseados necesitas volver al paso 2 y refinar tus ajustes. El valor "Pluma" te permite ampliar o reducir el área de la pluma.

7. Finalmente puede cambiar a la vista "Despill Check" con la ventana emergente "Mode". Esta vista le muestra de forma intermitente dónde se ha derramado el fondo sobre el actor y qué cambiará la función de despill. Puede configurar la "Cantidad de Despill" (cuánto debe cambiar el color del telón de fondo) y el "Color de Despill" (el color que se utiliza para reemplazar el color del telón de fondo derramado). Es aconsejable que el color de fondo sea del mismo tono que el fondo insertado en la imagen.
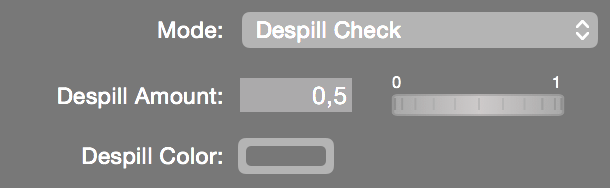
Añadir una sombra paralela para crear una ilusión de profundidad
Si el fondo final será una pared de cualquier tipo (por ejemplo, un mapa meteorológico), puede que desee tener una sombra paralela en esta pared para crear la ilusión de profundidad. La opción "Sombra" le permitirá controlar el desplazamiento de la sombra en dirección "X" e "Y", así como la "Opacidad" y el "Desenfoque".


Aplicar una máscara rápida para cubrir contenido no deseado
Si tu imagen de vídeo muestra algunos píxeles no deseados en los bordes, puedes recortarlos con la opción "Máscara rápida". Por ejemplo, es útil si el fondo del croma no es lo suficientemente ancho como para ocupar todo el fotograma de vídeo.


Comprobación del resultado en un fondo de muestra
En la configuración del filtro tienes la opción de añadir un fondo de muestra para comprobar si tu chromakey funciona bien. Asegúrate de elegir un fondo que se ajuste lo más posible al fondo final de tu producción de vídeo. Tienes las opciones de tener
- Sin antecedentes
- Imagen personalizada
- Blanco
- Negro
- Color sólido personalizado
Ajustar el color del fotograma de vídeo
A veces puede ser necesario aplicar algunas correcciones de color antes de que el croma pueda hacer un trabajo adecuado. En la sección "Corrección de color" puedes ajustar la "Saturación", el "Brillo" y el "Contraste". Sin embargo, te recomendamos que arregles el fondo y los ajustes de tu cámara antes de utilizar esta opción.

