Grüner Bildschirm / Blauer Bildschirm
Auf dieser Seite wird erklärt, wie Sie ein Video und einen Hintergrund kombinieren, indem Sie dem Video mit dem Chroma Keying Basic Filter von mimoLive™ Transparenz hinzufügen.
Wenn Sie mehr darüber erfahren möchten, wie Sie einen Green Screen einrichten, einschließlich der richtigen Beleuchtung, lesen Sie bitte Chroma Keying.

Aktivieren Sie die Chroma Keying Basic Filter
Navigieren Sie zum Dropdown-Menü fx und aktivieren Sie den Filter Chroma Keying Basic.
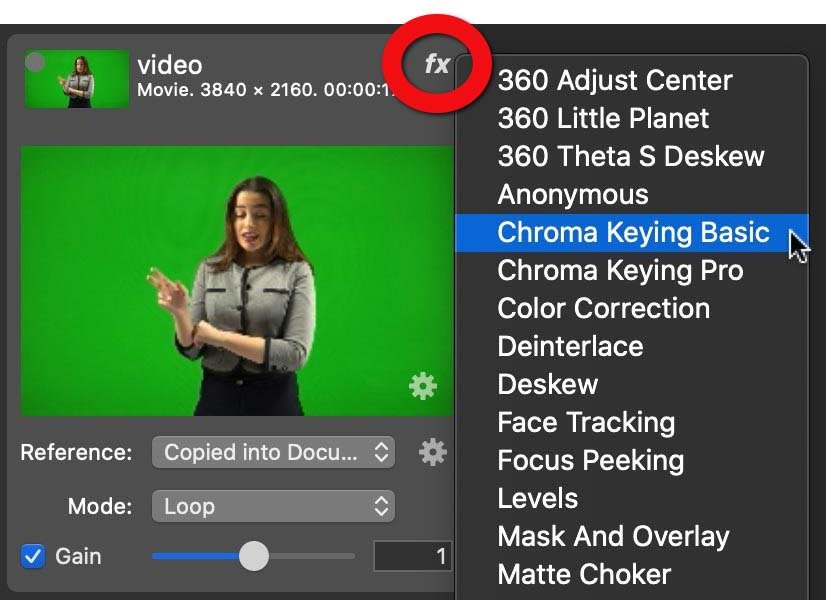
Einrichten: Automatische Einstellung
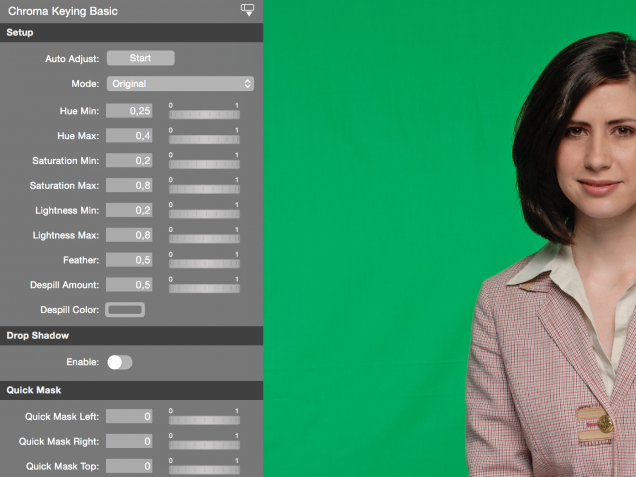

Der Chroma Keying Basic Filter ist eine schnelle und einfache Lösung. Es ist eine Option zur automatischen Anpassung verfügbar. Wenn Sie auf die Schaltfläche "Start" klicken, analysiert der Filter das aktuelle Videobild und versucht, optimale Werte für den aktuellen Inhalt zu finden. Später können Sie die Werte feinjustieren.
Damit die automatische Anpassung richtig funktioniert, treten Sie bitte aus dem Greenscreen heraus, so dass das Videobild nur den Hintergrund zeigt.
Manuell einrichten
Hier erfahren Sie Schritt für Schritt, wie Sie den Chroma Keying Basic Filter einrichten:
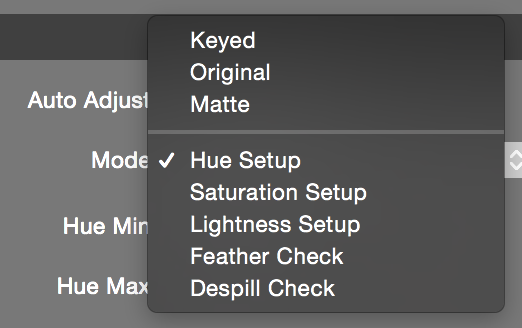
1. Wechseln Sie zur Ansicht "Farbtoneinstellung", indem Sie sie im Popup-Menü "Modus" auswählen. Am unteren Rand des Filtervorschaufensters sollte ein Regenbogenbalken mit einem Histogramm erscheinen. Das Histogramm zeigt an, wie viel von einer bestimmten Farbe im Video zu sehen ist. Der höchste Wert sollte die Farbe des Hintergrunds sein.

2. Nun können Sie entweder mit dem Mauszeiger in die Filtervorschau klicken und die Hintergrundfarbe auswählen, die Sie direkt im Video keyen möchten, oder die Werte "Hue Min" und "Hue Max" anpassen, um die Hintergrundfarbe auszuwählen. Sie können dies entweder mit den Parametern tun oder sie im Histogramm ziehen.
3. Nachdem Sie den Farbton Ihrer Hintergrundfarbe ausgewählt haben, müssen Sie die Sättigung festlegen. Verwenden Sie das Popup-Menü "Modus", um zur Ansicht "Sättigungseinstellung" zu wechseln.

4. Verwenden Sie die Parameter "Sättigung Min" und "Sättigung Max", um die Auswahl Ihres Farbbereichs einzugrenzen. Sie können dies entweder mit den Parametern tun oder sie im Histogramm ziehen.
5. Der nächste Schritt ist die Festlegung der Helligkeit. Verwenden Sie das Popup-Menü "Modus", um zur Ansicht "Helligkeitseinstellung" zu wechseln, und klemmen Sie die Rottöne im Histogramm ein, wie Sie es mit der "Sättigung" getan haben.

6. Wenn Sie mit dem Popup-Menü "Modus" zur Ansicht "Federprüfung" wechseln, können Sie sehen, ob Ihr Key gut ist oder ob es noch Pixel gibt, die nicht korrekt gekeyt sind. Die blinkenden roten Punkte zeigen Ihnen, dass dieser bestimmte Pixel eine gewisse Transparenz aufweist. Das ist nicht unbedingt schlecht, denn das ist genau das, was bei Haaren erwünscht ist. Wenn es unerwünschte Artefakte gibt, müssen Sie zu Schritt 2 zurückkehren und Ihre Einstellungen verfeinern. Mit dem Wert "Feder" können Sie den Federbereich vergrößern oder verkleinern.

7. Schließlich können Sie mit dem Popup "Modus" zur Ansicht "Despill Check" wechseln. Diese Ansicht zeigt Ihnen blinkend an, wo der Hintergrund auf den Darsteller verschüttet wurde und was das Despill-Feature ändern wird. Sie können den "Despill-Betrag" (wie stark die Hintergrundfarbe verändert werden soll) und die "Despill-Farbe" (die Farbe, mit der die verschüttete Hintergrundfarbe ersetzt wird) einstellen. Es ist sinnvoll, die Despill-Farbe auf denselben Farbton einzustellen, den der eingefügte Hintergrund in der Vorschau haben wird.
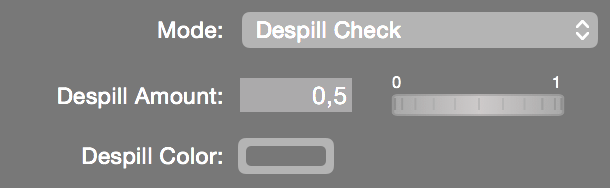
Hinzufügen eines Schlagschattens, um die Illusion von Tiefe zu erzeugen
Wenn Ihr endgültiger Hintergrund eine Wand ist (z. B. eine Wetterkarte), möchten Sie vielleicht einen Schlagschatten auf dieser Wand haben, um die Illusion von Tiefe zu erzeugen. Mit der Option "Schlagschatten" können Sie den Versatz des Schlagschattens in "X"- und "Y"-Richtung sowie die "Deckkraft" und den "Weichzeichner" einstellen.


Anwenden einer Schnellmaske zum Abdecken unerwünschter Inhalte
Wenn Ihr Videobild einige unerwünschte Pixel an den Rändern aufweist, können Sie diese mit der Option "Schnellmaske" wegschneiden. Dies ist z. B. hilfreich, wenn Ihr Chroma-Key-Hintergrund nicht breit genug ist, um das gesamte Videobild auszufüllen.


Prüfen des Ergebnisses auf einem Musterhintergrund
Bei der Filtereinstellung haben Sie die Möglichkeit, einen Beispielhintergrund hinzuzufügen, um zu prüfen, ob Ihr Chromakey gut funktioniert. Achten Sie darauf, einen Hintergrund zu wählen, der dem endgültigen Hintergrund Ihrer Videoproduktion am ehesten entspricht. Sie haben die Möglichkeit
- Kein Hintergrund
- Benutzerdefiniertes Bild
- Weiß
- Schwarz
- Benutzerdefinierte Volltonfarbe
Einstellen der Farbe des Videobildes
Manchmal kann es notwendig sein, einige Farbkorrekturen vorzunehmen, bevor der Chroma-Keyer seine Arbeit richtig ausführen kann. Im Abschnitt "Farbkorrektur" können Sie "Sättigung", "Helligkeit" und "Kontrast" einstellen. Wir empfehlen jedoch, den Hintergrund und die Kameraeinstellungen zu korrigieren, bevor Sie diese Option verwenden.

