Іноді у mimoLive можуть виникати проблеми з аудіо- чи відеоконвеєром або іншими частинами програми. Корінь проблеми може бути поза або всередині mimoLive. Щоб відстежити ці проблеми, нашій команді розробників може бути корисно отримати журнал, що містить повідомлення з цієї конкретної області.
Ось як збирати ці повідомлення:
1. У рядку меню клацніть меню `mimoLive` і виберіть пункт `Параметри налагодження...`. У результаті буде відкрито вікно налаштувань, зокрема приховану панель налагодження.
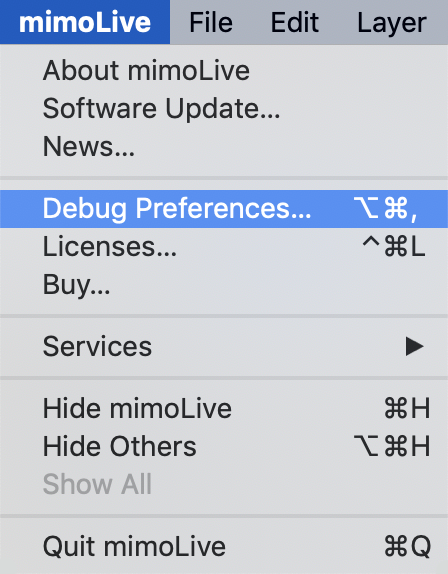
2. У вікні налаштувань перейдіть на панель Налагодження і встановіть прапорець `Увімкнути режим налагодження`.
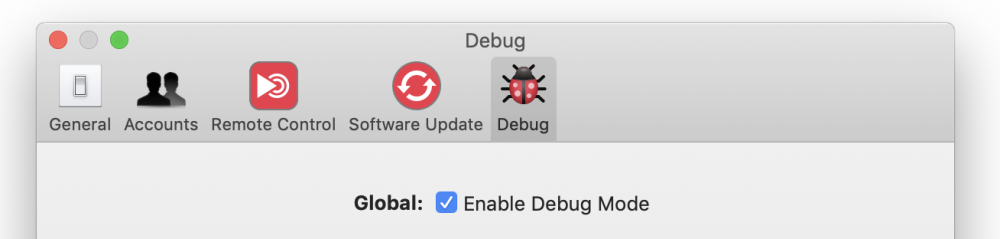
3. Якщо mimoLive має проблеми зі звуком, виберіть "Налагодження виводу" зі спливного меню "Аудіо".
Для діагностики, окрім аудіо, може знадобитися збирати інші повідомлення журналу, а не лише "Аудіо". Якщо ви це зазначили, будь ласка, виберіть ці області для запису тут.
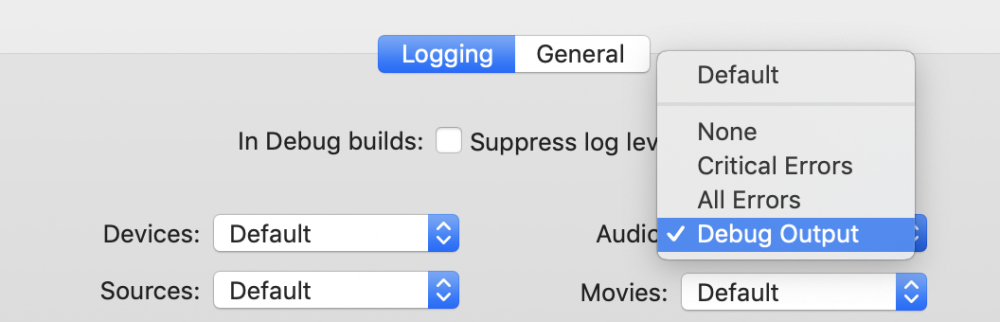
*Чим менше, тим краще
Запис журналів налагодження на диск знижує продуктивність. Саме тому для всіх параметрів налагодження встановлено значення "За замовчуванням". Це означає, що лише реальні попередження та повідомлення про помилки буде записано до журналу, і mimoLive працюватиме безперебійно, якщо не виникне жодних проблем.
Якщо ви виберете інші параметри налагодження, то буде записано більше логів, що може призвести до заїкання під час обробки відео чи аудіо. Тому важливо повернути режим налагодження до "За замовчуванням" після завершення сеансу діагностики.
4. Вийдіть з mimoLive.
5. Для того, щоб зібрати лог виводу, будь ласка, відкрийте додаток Console від Apple. Ви можете знайти і запустити його за допомогою Spotlight у правому верхньому куті екрана:
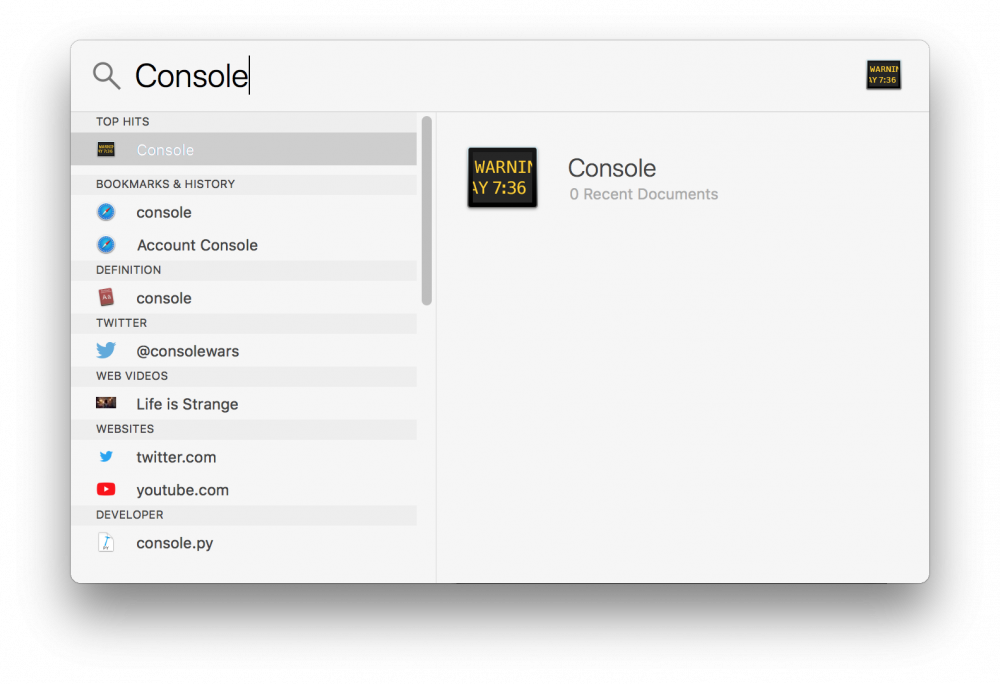
6. Після запуску програми Консоль з'явиться вікно, у якому буде показано повідомлення журналу вашої системи. Додайте "mimoLive" до текстового поля фільтра пошуку у верхньому правому куті вікна програми і натисніть Enter. Ліворуч від пошукового терміна ви також можете відкрити спливне меню з маленькими тегами і вибрати пункт "Обробити" замість "Будь-який". Іноді може знадобитися також отримати повідомлення журналу від самої macOS, тоді вам потрібно пропустити цей крок.
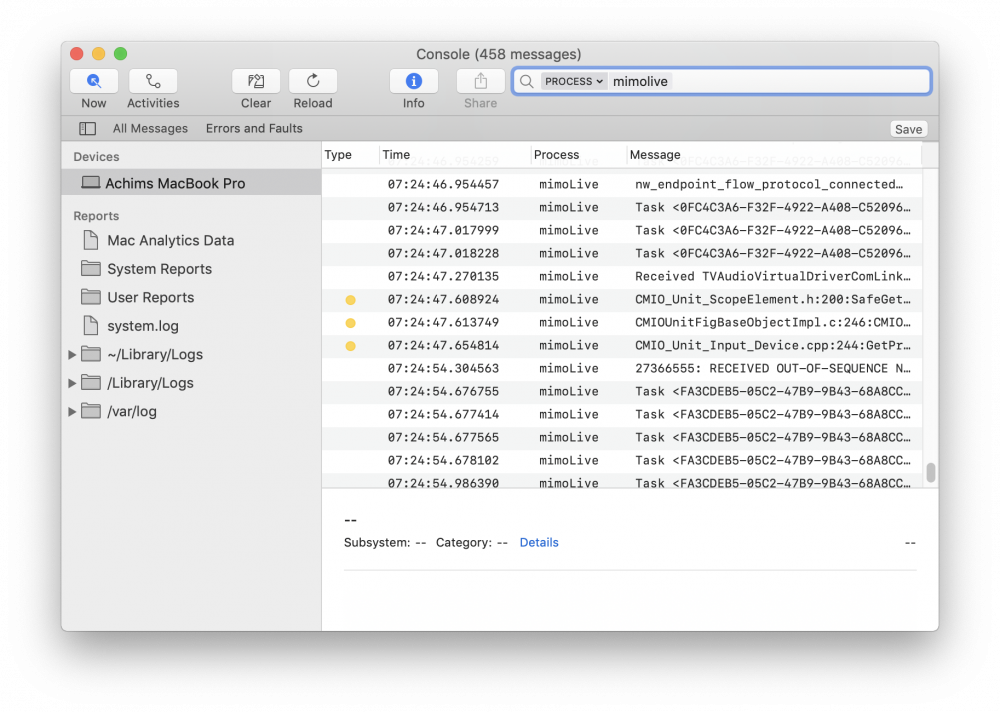
7. Знову запустіть mimoLive і відтворіть проблему, для якої ви хочете зібрати налагоджувальну інформацію.
8. Зачекайте деякий час, щоб переконатися, що відповідні повідомлення журналу були створені. Потім клацніть у таблиці журналу консолей, щоб вибрати будь-який рядок.
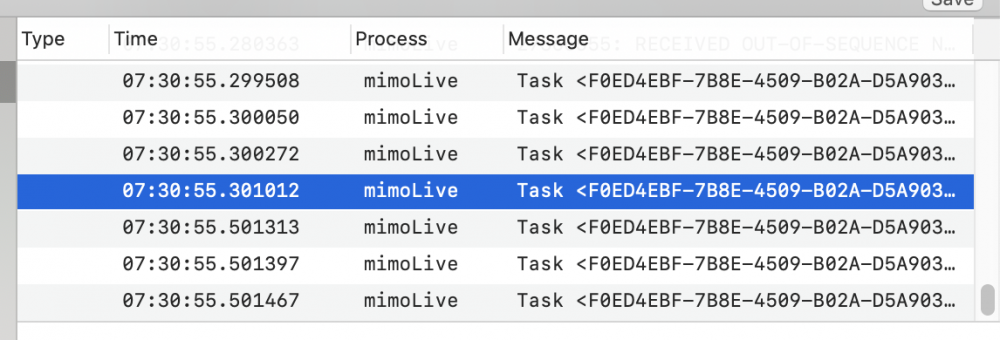
9. Натисніть на клавіатурі клавішу "Command-A", щоб виділити всі рядки журналу одразу.
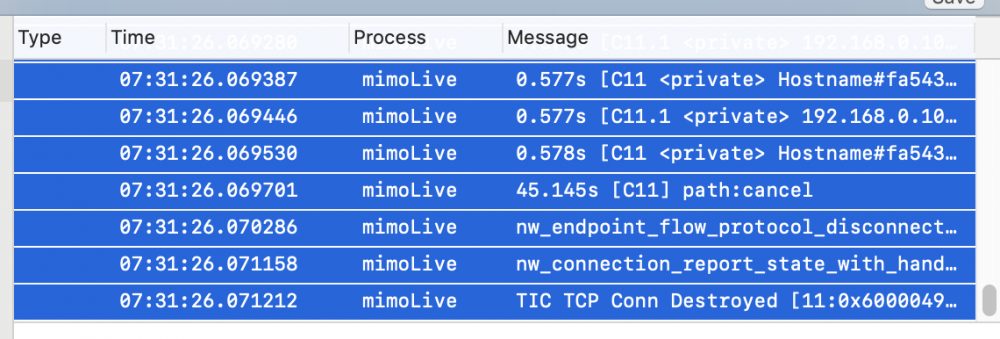
10. Натисніть клавішу "Command-C", щоб скопіювати всі рядки на дошку для вставки.
11. Відкрийте програму "Пошта", створіть новий лист, адресований нам, і натисніть клавішу "Command-P", щоб вставити весь лог в тіло листа.
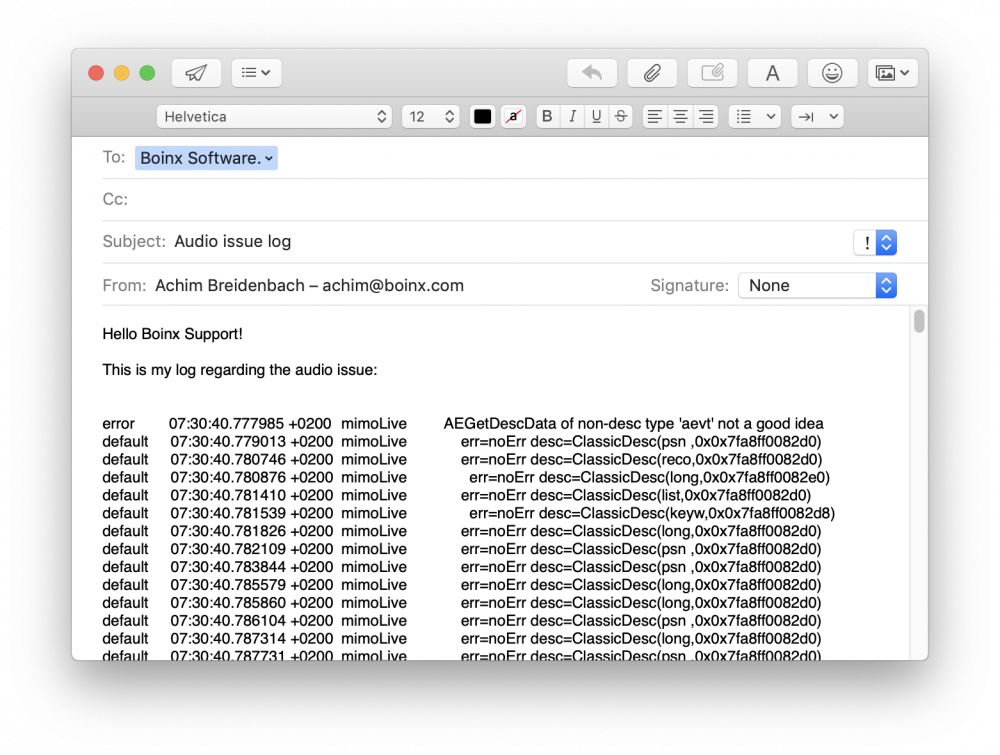
12. Додайте короткий опис того, що ви зробили, щоб отримати цей журнал, і надішліть його нам на електронну пошту.
13. Не забудьте вимкнути режим налагодження: Знову перейдіть до налаштувань налагодження mimoLive (як описано у кроці 1), зніміть галочку з пункту "Увімкнути режим налагодження" і перезапустіть mimoLive.
