Цей підручник з mimoLive пояснює, як налаштувати вбудований шаблон прогнозу погоди у mimoLive.
Створення нового документа з шаблону прогнозу погоди
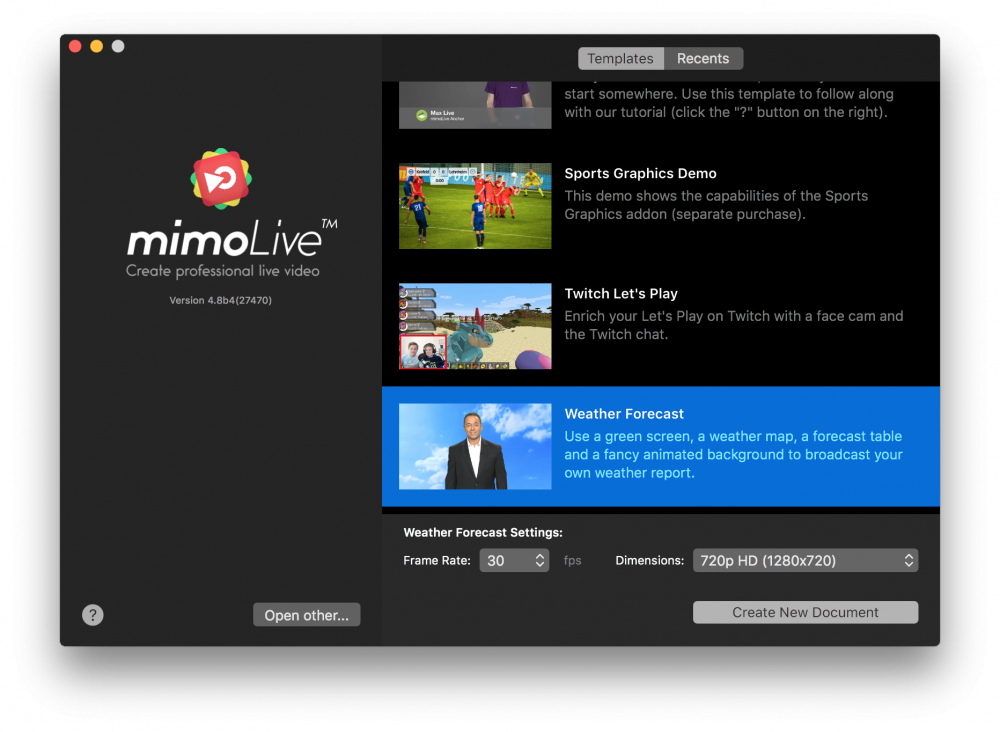
- Запустіть mimoLive. Відкриється вікно Новий документ, у якому ви можете вибрати шаблон або вибрати з нещодавно відкритих документів. Якщо ви не бачите вікно Новий документ, виберіть у головному меню "mimoLive > Новий...".
- Знайдіть шаблон "Прогноз погоди" у списку шаблонів і виберіть його. У нижній частині вікна "Новий документ" відкриється аркуш з додатковими опціями.
- Вам потрібно вказати частоту кадрів і розмір відео, який ви хочете отримати. Доцільно використовувати 30 кадрів в секунду і розмірність 720p.
- Натисніть на кнопку "Створити новий документ" у правому нижньому куті. На екрані з'явиться новий Вікно документа mimoLive відкриється з безліччю попередньо налаштованих шарів.
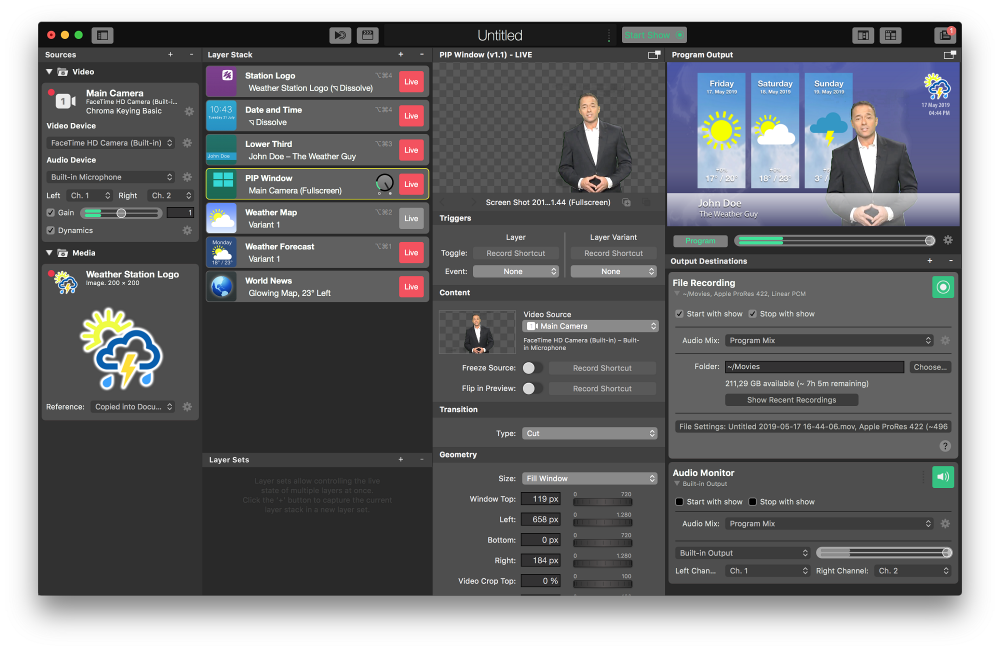
Налаштування нового документа прогнозу погоди
Щоб документ працював, потрібно налаштувати основну камеру, а також застосований фільтр хромакей.
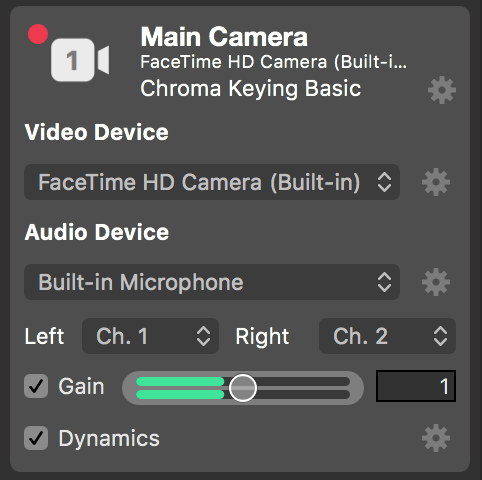
- Знайдіть основну камеру в крайньому лівому кутку Репозиторій вихідних текстів і виберіть його.
- Переконайтеся, що у спливаючому вікні "Відеопристрій" відображається правильна камера.
- Перевірте, чи "Аудіопристрій" - це саме той, який ви хочете записати. Якщо ви створюєте шум, внизу з'явиться зелений індикатор гучності.
- Натисніть на шестерню дії поруч з Базовий набір кольоровості ярлик відеофільтрів над джерелом відео. Це відкриє панель керування для налаштування кольоровості.
*
Якщо у вас немає хромакейного тла, ви можете видалити фільтр, натиснувши на кнопку "x", яка з'явиться, якщо навести курсор миші на запис фільтра.
- Дозвольте ведучому вийти на сцену і натиснути кнопку "Автоматичне налаштування" у верхній частині панелі. Якщо вас не влаштовують розраховані параметри, ви можете налаштувати їх вручну.
- Перейдіть на сторінку Стек шарів у наступному правому стовпчику і клацніть на шарі "Lower Third". Шар отримає жовту рамку, яка вказує на те, що це саме той шар, параметри якого будуть показані у стовпчику параметрів поруч з ним.
- У стовпчику параметрів ви можете змінити назву ведучого з "John Doe" на правильне ім'я вашого ведучого. Зверніть увагу на негайну зміну у попередньому перегляді шару вище, а також на виведення програми у верхньому правому куті документа mimoLive.
- Перемкніть тип керування з "Ручний" на "Автоматичний". Це означає, що шар вимкнеться сам через певний час.
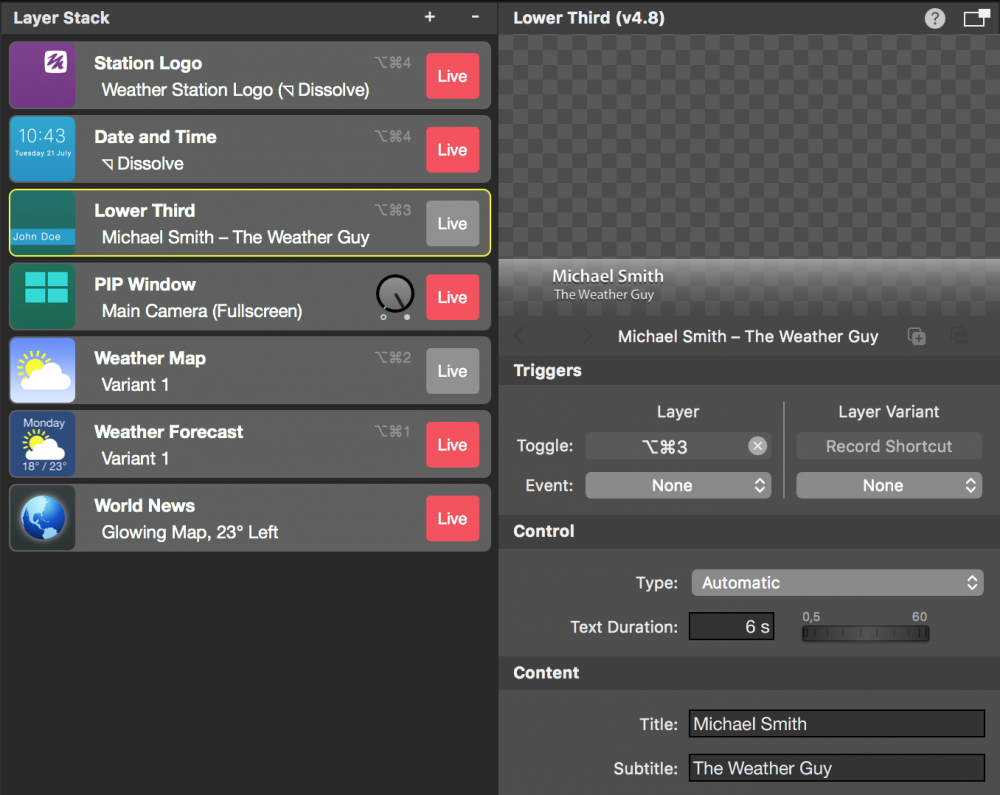
- Якщо ви хочете змінити погодні дані, ви можете налаштувати шар "Карта погоди" та шар "Прогноз погоди" відповідним чином. Для першого випробування це не обов'язково.
- Збережіть документ, натиснувши "Файл > Зберегти як..." в головному меню. У випадаючому списку буде запропоновано вказати назву документа та місце, куди його зберегти.
Запис шоу прогнозу погоди
Тепер все повинно бути налаштоване для вашого першого запису.
- Знайдіть Старт/Стоп шоу Button у верхній частині mimoLive
і натисніть на нього. На екрані з'явиться Запис файлу Пункт призначення виводу праворуч повинен стати червоним, вказуючи на те, що відбувається запис.
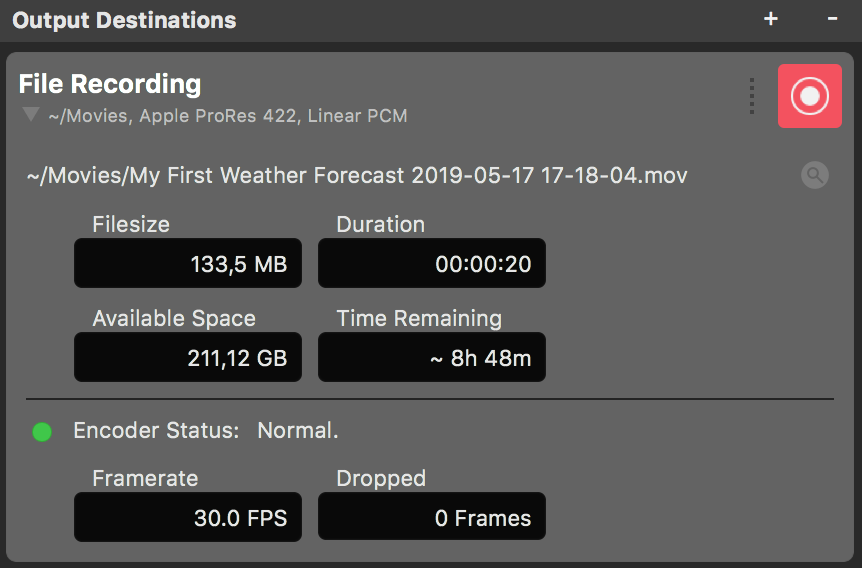
- Нехай ведучий робить свою роботу.
- Через деякий час натисніть кнопку "Прямий ефір" поруч із шаром Lower Third у стеку шарів. Ім'я ведучого з'явиться у Program Out.
- Після завершення показу прогнозу погоди знову натисніть кнопку "Зупинити показ" у верхній частині вікна документа. Поле Призначення для виводу записів стане зеленим, і з'явиться нове вікно зі списком нещодавніх записів.
- Двічі клацніть по верхньому рядку у вікні "Останні записи", щоб відкрити щойно записаний прогноз погоди у програвачі QuickTime для відтворення.

