Acerca de la plantilla de previsión meteorológica
La plantilla de previsión meteorológica en mimoLive es una configuración preconfigurada diseñada para agilizar la creación de segmentos meteorológicos de varios días para retransmisiones en directo o grabaciones. Presenta diseños personalizables con soporte para previsiones de hasta 10 días, integrando iconos meteorológicos, rangos de temperatura y probabilidades de precipitación. Los usuarios pueden introducir los datos manualmente o importarlos de fuentes externas, adaptando la presentación a sus necesidades específicas. La plantilla también ofrece opciones de animación y ajustes de diseño para mejorar el atractivo visual y la claridad. Ideal para meteorólogos, educadores o creadores de contenidos, esta plantilla simplifica el proceso de ofrecer previsiones meteorológicas de calidad profesional.
Elementos de la plantilla
Fuentes
- Fuente de la cámara (fuente de vídeo)
La fuente de vídeo en mimoLive es una entrada versátil que admite una amplia gama de dispositivos de vídeo y audio, desde cámaras web integradas y dongles de captura USB hasta interfaces HDMI y SDI profesionales. Esta sección del manual le guía a través de la conexión y configuración de fuentes de vídeo -incluyendo cámaras DSLR, cámaras web, capturadoras de pantalla y tarjetas de captura- para integrar vídeo en directo en su producción.
Capas
- Capa del logotipo de la estación
La capa del logotipo de la emisora muestra una imagen de marca, como el logotipo de una cadena o canal, encima de su salida de vídeo. Esto garantiza una imagen de marca coherente en todo su programa. La capa puede colocarse, escalarse y difuminarse fácilmente utilizando varias transiciones. - Capa de fecha y hora
Muestre una fecha y hora digitales en su vídeo. Contenido - Formato de fecha La cadena puede contener los siguientes marcadores de posición que serán sustituidos automáticamente por mimoLive. Marcador de posiciónUso1TP17Nombre abreviado del día de la semana (por ejemplo, miércoles)1TP17Nombre completo del día de la semana (por ejemplo, miércoles)1TP17Nombre abreviado del mes (por ejemplo, septiembre)1TP17Nombre completo del mes (por ejemplo, septiembre)1TP17Fecha y hora (por ejemplo, 16/09/98 23:48:10)1TP16Día del mes (16) [01-31]1TP17Hora, utilizando [...]. - Lower Third Capa
La capa Lower Third le permite crear, animar y controlar todo tipo de tercios inferiores. Normalmente, se utiliza para presentar a una persona con su nombre y una descripción como el título de un trabajo o un cargo. A menudo, un tercio inferior contiene una combinación de logotipo, nombre y título de una empresa. - Capa de la ventana de imagen en imagen (PIP)
La capa de ventana Picture-in-Picture (PiP) de mimoLive le permite superponer un vídeo o gráfico más pequeño sobre su contenido principal, creando un marco secundario dentro de la emisión en directo. Esto resulta especialmente útil para mostrar varias fuentes a la vez, como la cara de un orador durante una presentación, o una fuente de vídeo secundaria junto a una [...] - Capa del mapa meteorológico
Visión general La capa Mapa meteorológico para mimoLive le permite mostrar un mapa con símbolos meteorológicos, temperaturas, direcciones del viento y otros datos meteorológicos superpuestos sobre su producción de vídeo en directo. Normalmente, esta capa se utiliza para presentar un segmento de previsión meteorológica de aspecto profesional durante un livestream, una emisión o un programa grabado. Características principales - Datos flexibles [...] - Capa de previsión meteorológica
Utilice iconos meteorológicos claros e intuitivos para garantizar una fácil comprensión. Limite la previsión a 3-5 días para mantener la claridad y evitar abrumar a la audiencia. Establezca un tiempo de animación suave para una emisión pulida y profesional. La capa de previsión meteorológica le ayuda a ofrecer un segmento meteorológico conciso y visualmente atractivo, adaptado a las necesidades de su audiencia. - Capa de noticias mundiales
La capa de noticias mundiales de mimoLive le permite crear efectos de globo giratorio visualmente atractivos, perfectos para retransmisiones de noticias o presentaciones de temática mundial. Esta capa proporciona control sobre la rotación, la orientación del eje, el estilo del globo y mucho más, permitiendo a los usuarios personalizar el aspecto de su emisión. Características principales Configuración de la capa 1. Añadir el Mundo [...]
Salida Destino
- Grabación de archivos en disco (Grabación ISO)
Con la función Grabar en disco, puedes grabar fácilmente tus producciones mimoLive en tu disco local. Esto es especialmente útil para usuarios que quieran tener una copia de seguridad de sus emisiones en directo, o para aquellos que quieran editar sus vídeos más tarde. Puedes elegir entre varios códecs de salida, como h.264, múltiples [...] - Salida auxiliar de audio
Enviar salida de audio a dispositivos de audio Los nuevos documentos creados con mimoLive añaden automáticamente un Destino de salida auxiliar de audio, denominado Monitor de audio, que le permite encaminar las mezclas de audio a un dispositivo de salida de audio específico. Puede añadir Destinos de salida auxiliar de audio adicionales para enrutar cualquier mezcla de audio deseada al mismo dispositivo de salida de audio utilizando [...].
Creación de un nuevo documento a partir de la plantilla de previsión meteorológica
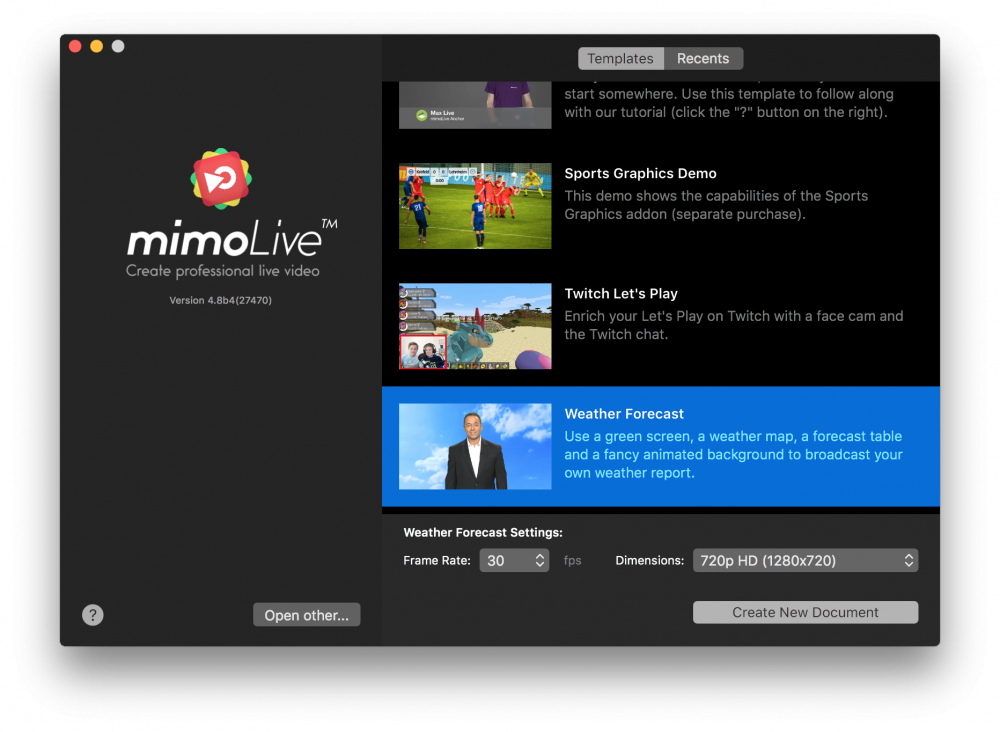
- Inicie mimoLive. La ventana Nuevo documento se abrirá y te permitirá seleccionar una Plantilla o elegir entre los documentos abiertos recientemente. Si no ves la ventana Nuevo documento, selecciona "mimoLive > Nuevo..." en el menú principal.
- Busque la plantilla "Previsión meteorológica" en la lista de plantillas y selecciónela. En la parte inferior de la ventana Nuevo documento se abrirá una hoja con opciones adicionales.
- Tienes que especificar la velocidad de fotogramas y las dimensiones que quieres que tenga el vídeo. Es razonable ir con 60fps y una dimensión de 1080p.
- Pulse el botón "Crear nuevo documento" en la esquina inferior derecha. Aparecerá un nuevo Ventana de documento mimoLive se abrirá con un montón de capas preconfiguradas.
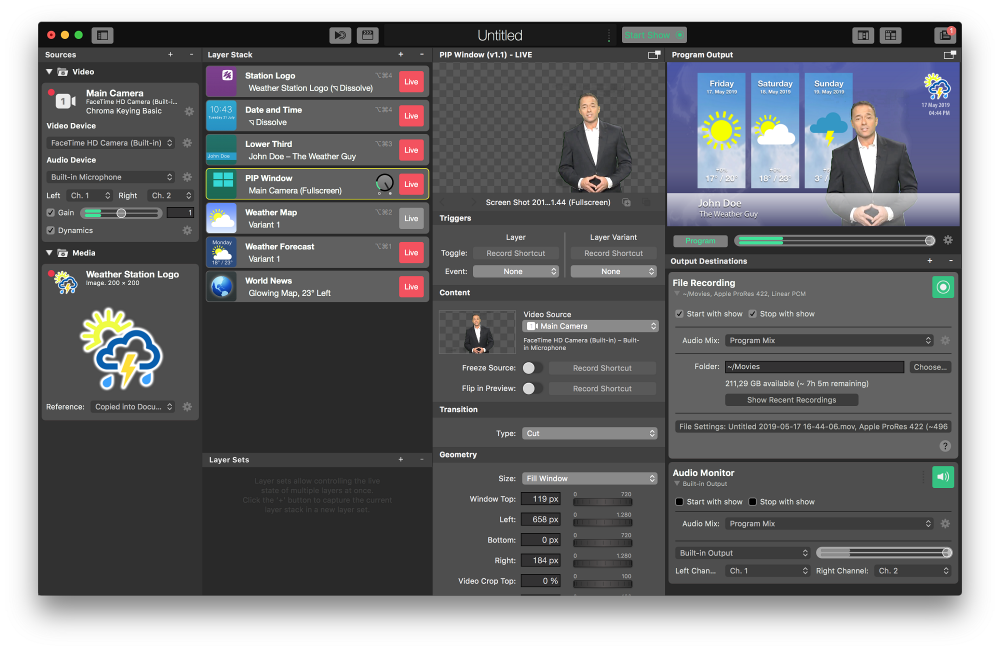
Configuración del nuevo documento de previsión meteorológica
Para que el documento funcione, es necesario configurar la cámara principal, así como el filtro Chromakey aplicado.
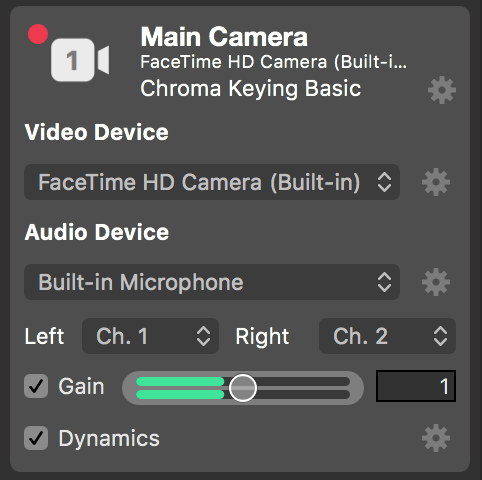
- Busca la Cámara Principal en la parte más a la izquierda Repositorio de fuentes y selecciónelo.
- Asegúrese de que la ventana emergente "Dispositivo de vídeo" muestra la cámara correcta de su configuración.
- Compruebe si el "Dispositivo de audio" es el que desea capturar. Si hace ruido un indicador de volumen verde reaccionará abajo.
- Haga clic en el engranaje de acción situado junto al Chroma Keying Básico filtros de vídeo encima de la fuente de vídeo. Se abrirá un panel de control para ajustar el croma.
Si no tienes un fondo chromakey, puedes eliminar el filtro haciendo clic en el botón "x" que aparecerá si pasas el cursor del ratón por encima de la entrada del filtro.
- Deja que un presentador entre en escena y pulsa el botón "Ajuste automático" en la parte superior del panel. Si no estás satisfecho con los parámetros estimados, puedes ajustarlos manualmente.
- Visite la página Pila de capas en la siguiente columna de la derecha y haga clic en la capa "Lower Third". La capa obtendrá un límite amarillo indicando que es la que sus parámetros se mostrarán en la columna de parámetros justo al lado.
- En la columna de parámetros, puede cambiar el título del presentador de "John Doe" al nombre correcto de su presentador. Observe el cambio inmediato en la vista previa de la capa de arriba, así como la salida del Programa en la esquina superior derecha del documento mimoLive.
- Cambie el tipo de control de "Manual" a "Automático". Esto significa que la capa se apagará sola al cabo de cierto tiempo.
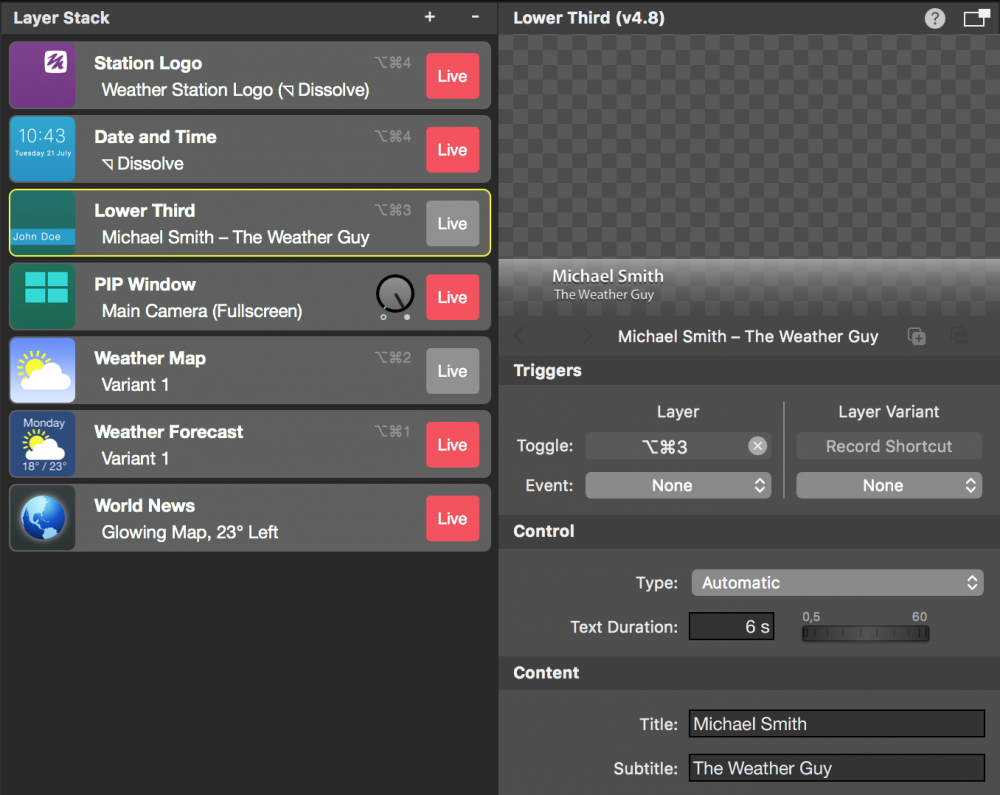
- Si desea ajustar los datos meteorológicos, puede configurar en consecuencia la capa "Mapa meteorológico" y la capa "Previsión meteorológica". Para una primera prueba, esto no es necesario.
- Guarde el documento haciendo clic en "Archivo > Guardar como..." en el menú principal. Una hoja desplegable le pedirá un nombre para el documento y una ubicación donde guardarlo.
Grabación de un programa de previsión meteorológica
Ahora todo debería estar listo para tu primera grabación.
- Encuentra el Botón Start/Stop Show en la parte superior de mimoLive
y haga clic en él. La página Grabación de archivos Destino de salida en el extremo derecho debe cambiar a rojo indicando que está grabando.
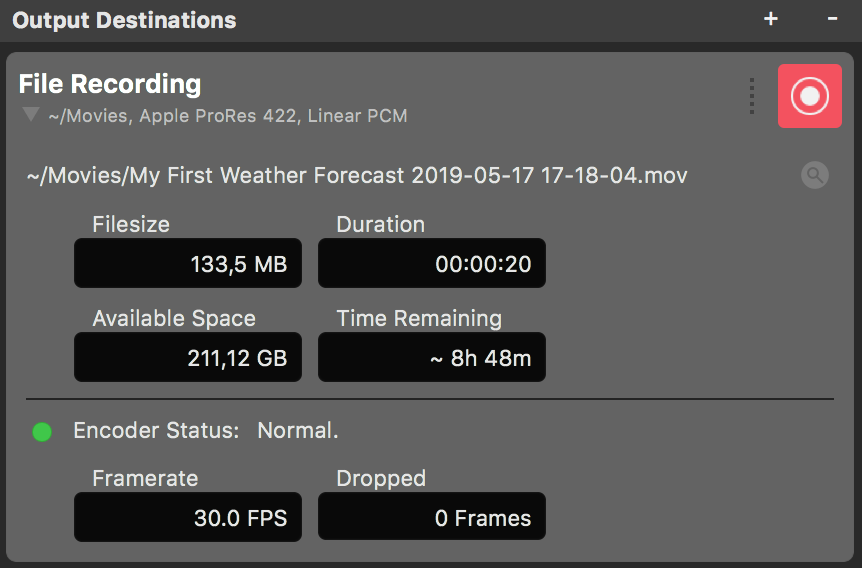
- Deja que el presentador haga su trabajo.
- Después de un rato, haga clic en el botón Live justo al lado de la capa Lower Third en la Pila de Capas. El nombre del presentador aparecerá en el Programa de salida.
- Una vez finalizado el espectáculo de Previsión Meteorológica pulse de nuevo el botón Detener Espectáculo situado en la parte superior de la ventana del documento. El Destino de salida de grabación de archivos cambiará a verde y aparecerá una nueva ventana con una lista de las grabaciones recientes.
- Haga doble clic en la línea superior de la ventana de grabaciones recientes para abrir el programa de previsión meteorológica recién grabado en el reproductor QuickTime y reproducirlo.

