Acerca do modelo de previsão do tempo
O modelo de previsão meteorológica no mimoLive é uma configuração pré-configurada concebida para simplificar a criação de segmentos meteorológicos de vários dias para transmissões em direto ou gravações. Possui layouts personalizáveis com suporte para previsões de até 10 dias, integrando ícones meteorológicos, intervalos de temperatura e probabilidades de precipitação. Os utilizadores podem introduzir dados manualmente ou importá-los de fontes externas, adaptando a apresentação às suas necessidades específicas. O modelo também oferece opções de animação e ajustes de layout para melhorar o aspeto visual e a clareza. Ideal para meteorologistas, educadores ou criadores de conteúdos, este modelo simplifica o processo de apresentação de previsões meteorológicas de nível profissional.
Elementos do modelo
Fontes
- Fonte da câmara (Fonte de vídeo)
A Fonte de Vídeo no mimoLive é uma entrada versátil que suporta uma vasta gama de dispositivos de vídeo e áudio, desde webcams incorporadas e dongles de captura USB a interfaces HDMI e SDI profissionais. Esta secção do manual guia-o através da ligação e configuração de fontes de vídeo - incluindo DSLRs, webcams, screen grabbers e placas de captura - para integrar vídeo em direto na sua produção.
Camadas
- Camada do logótipo da estação
A camada Logótipo da estação apresenta uma imagem de marca, como o logótipo de uma rede ou canal, em cima da sua saída de vídeo. Isto assegura a consistência da marca em todo o seu programa. A camada pode ser facilmente posicionada, dimensionada e esbatida para dentro ou para fora utilizando várias transições. - Camada de data e hora
Mostre uma data e hora digitais no seu vídeo. Conteúdo - Formato da data A cadeia de caracteres pode conter os seguintes marcadores de posição que serão automaticamente substituídos pelo mimoLive. PlaceholderUsage%a nome abreviado do dia da semana (por exemplo, Quarta)%A nome completo do dia da semana (por exemplo, Quarta)%b nome abreviado do mês (por exemplo, setembro)%B nome completo do mês (por exemplo, setembro)ata e hora (por exemplo, 16/09/98 23:48:10)ia do mês (16) [01-31]%Hhora, usando [...] - Camada Lower Third
A camada Lower Third permite-lhe criar, animar e controlar todos os tipos de terços inferiores. Normalmente, é utilizado para apresentar uma pessoa com o seu nome e uma descrição, como um título de emprego ou cargo. Muitas vezes, um terço inferior contém uma combinação do logótipo, nome e título de uma empresa. - Camada de janela PIP (Picture in Picture)
A camada de janela Picture-in-Picture (PiP) no mimoLive permite-lhe sobrepor um vídeo ou gráfico mais pequeno ao seu conteúdo principal, criando uma moldura secundária dentro da transmissão em direto. Isto é particularmente útil para mostrar várias fontes de uma só vez, como o rosto de um orador durante uma apresentação, ou um feed de vídeo secundário ao lado de um [...] - Camada de mapa meteorológico
Descrição geral A camada Mapa Meteorológico para o mimoLive permite-lhe apresentar um mapa com símbolos meteorológicos, temperaturas, direcções do vento e outros dados meteorológicos sobrepostos na sua produção de vídeo em direto. Normalmente, esta camada é utilizada para apresentar um segmento de previsão meteorológica de aspeto profissional durante um livestream, transmissão ou programa gravado. Caraterísticas principais - Dados flexíveis [...] - Camada de previsão do tempo
Utilize ícones meteorológicos claros e intuitivos para garantir uma fácil compreensão. Limite a previsão a 3-5 dias para manter a clareza e evitar sobrecarregar a audiência. Defina um tempo de animação suave para uma transmissão profissional e polida. A camada Previsão meteorológica ajuda-o a apresentar um segmento meteorológico conciso e visualmente cativante, adaptado às necessidades do seu público. - Camada de notícias do mundo
A camada World News no mimoLive permite-lhe criar efeitos de globo rotativo visualmente apelativos, perfeitos para transmissões de notícias ou apresentações com temas globais. Esta camada fornece controlo sobre a rotação, orientação do eixo, estilo do globo e muito mais, permitindo aos utilizadores personalizar o aspeto e a sensação da sua transmissão. Caraterísticas principais Configuração da camada 1. Adicionando o mundo [...]
Destino de saída
- Gravação de ficheiros em disco (gravação ISO)
Com a função de Gravação para Disco, pode facilmente gravar as suas produções mimoLive para o seu disco local. Isto é especialmente útil para utilizadores que querem ter uma cópia de segurança das suas transmissões ao vivo, ou para aqueles que querem editar os seus vídeos mais tarde. Pode escolher entre vários codecs de saída, tais como h.264, vários codecs Apple [...] - Saída auxiliar de áudio
Enviar a saída de áudio para dispositivos de áudio Os novos documentos criados com o mimoLive adicionam automaticamente um Destino de Saída Auxiliar de Áudio, denominado Monitor de Áudio, que lhe permite encaminhar misturas de áudio para um dispositivo de saída de áudio específico. Pode adicionar Destinos de Saída Auxiliar de Áudio adicionais para encaminhar qualquer mistura de áudio desejada para o mesmo dispositivo de saída de áudio utilizando [...]
Criar um novo documento a partir do modelo de previsão do tempo
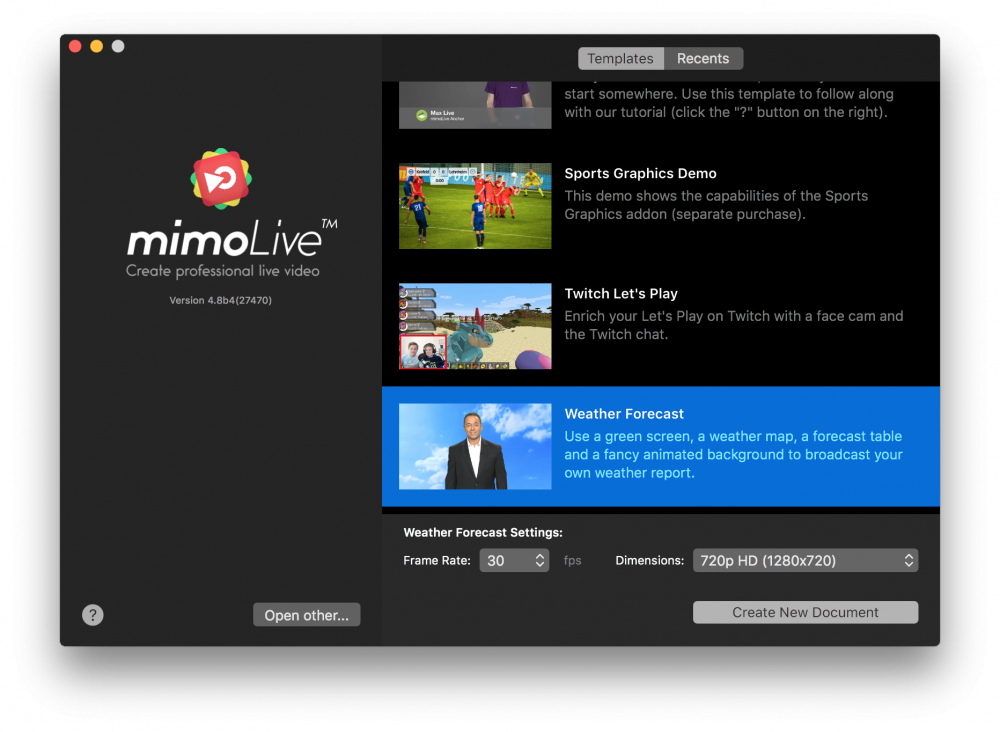
- Lançar mimoLive. A janela Novo Documento irá abrir-se e permitir-lhe-á seleccionar um Modelo ou escolher entre documentos recentemente abertos. Se não vir a janela Novo Documento por favor escolha "mimoLive > Novo..." no menu principal.
- Localize o modelo "Previsão do tempo" na lista de modelos e seleccione-o. Será aberta uma folha na parte inferior da janela Novo documento com opções adicionais.
- Tem de especificar a velocidade de fotogramas e as dimensões que pretende para o vídeo. É razoável optar por 30 fps e uma dimensão de 720p.
- Clicar no botão "Criar Novo Documento" no canto inferior direito. Um novo janela de documentos mimoLive abre-se com muitas camadas pré-configuradas.
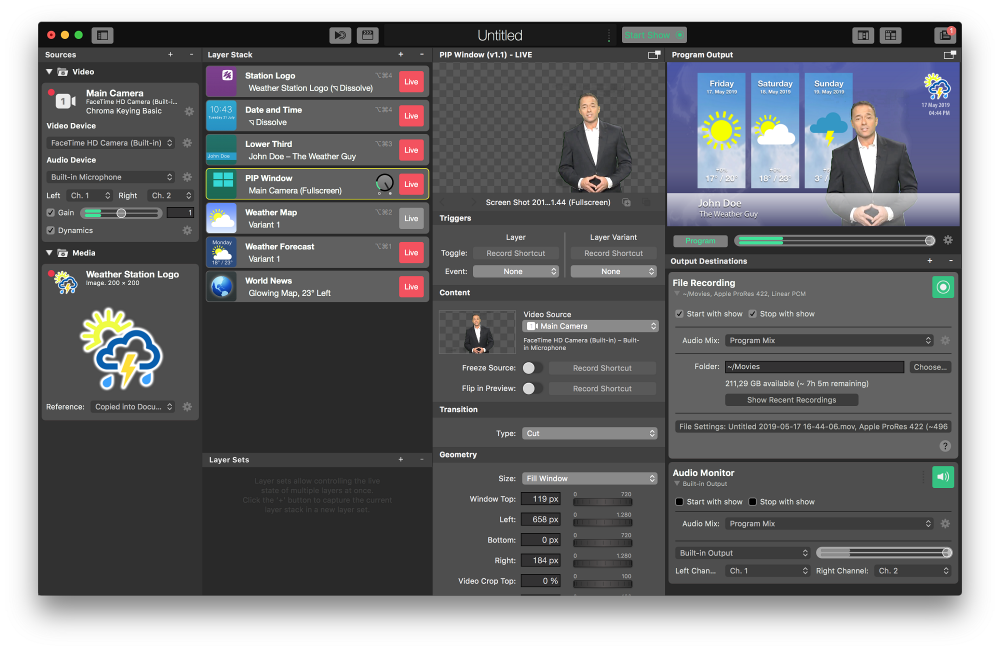
Configuração do novo documento de previsão do tempo
Para que o documento funcione, é necessário configurar a câmara principal, bem como o filtro chromakey aplicado.
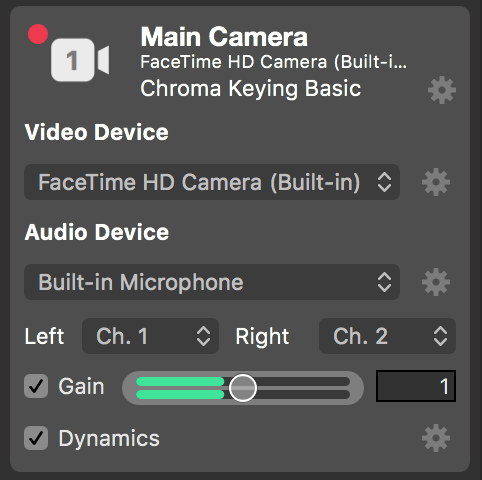
- Localize a câmara principal na parte mais à esquerda Repositório de Fontes e seleccioná-lo.
- Certifique-se de que o pop-up "Dispositivo de vídeo" mostra a câmara correcta da sua configuração.
- Verifique se o "Dispositivo de áudio" é o que pretende capturar. Se fizer barulho, um indicador de volume verde reage em baixo.
- Clique na engrenagem de ação mesmo ao lado do Chroma Keying básico filtros de vídeo na parte superior da fonte de vídeo. Isto abrirá um painel de controlo para ajustar o chroma key.
Se não tiver um fundo chromakey, pode remover o filtro clicando no botão "x" que aparecerá se passar o cursor do rato sobre a entrada do filtro.
- Deixe um pivot entrar em cena e prima o botão "Auto Adjust" (Ajuste automático) na parte superior do painel. Se não estiver satisfeito com os parâmetros estimados, pode ajustá-los manualmente.
- Dirija-se ao Pilha de camadas na coluna seguinte à direita e clique na camada "Lower Third". A camada fica com um contorno amarelo que indica que é a camada cujos parâmetros são apresentados na coluna de parâmetros mesmo ao lado.
- Na coluna de parâmetros, pode alterar o título do pivô de "John Doe" para o nome correto do seu pivô. Repare na mudança imediata na pré-visualização da camada acima, bem como na saída do Programa no canto superior direito do documento mimoLive.
- Mudar o tipo de controlo de "Manual" para "Automático". Isto significa que a camada se desliga automaticamente após um determinado período de tempo.
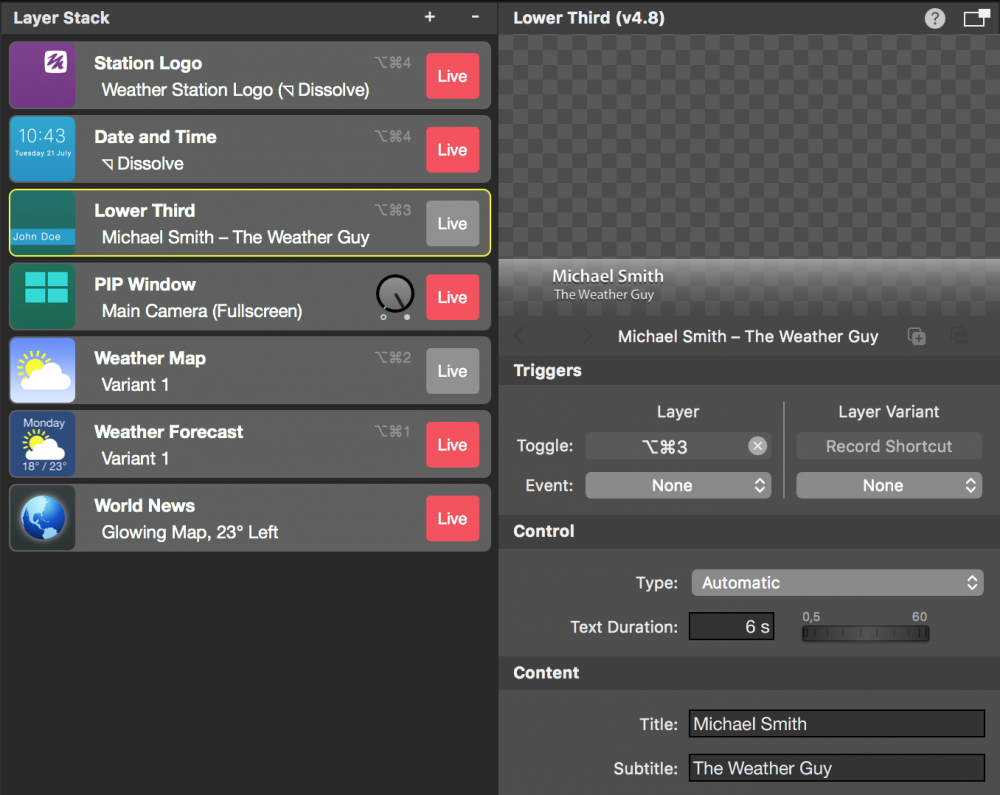
- Se quiser ajustar os dados meteorológicos, pode configurar a camada "Mapa meteorológico" e a camada "Previsão meteorológica" em conformidade. Para uma primeira experiência, isto não é necessário.
- Guarde o documento clicando em "Ficheiro > Guardar como..." no menu principal. Uma folha pendente pedirá um nome para o documento e uma localização onde o guardar.
Gravar um programa de previsão do tempo
Agora tudo deve estar preparado para a sua primeira gravação.
- Encontrar o Botão Iniciar/Pararar Show no topo da página do mimoLive
e clicar nele. O documento Gravação de ficheiros Destino de saída na extrema direita deve passar a vermelho, indicando que está a gravar.
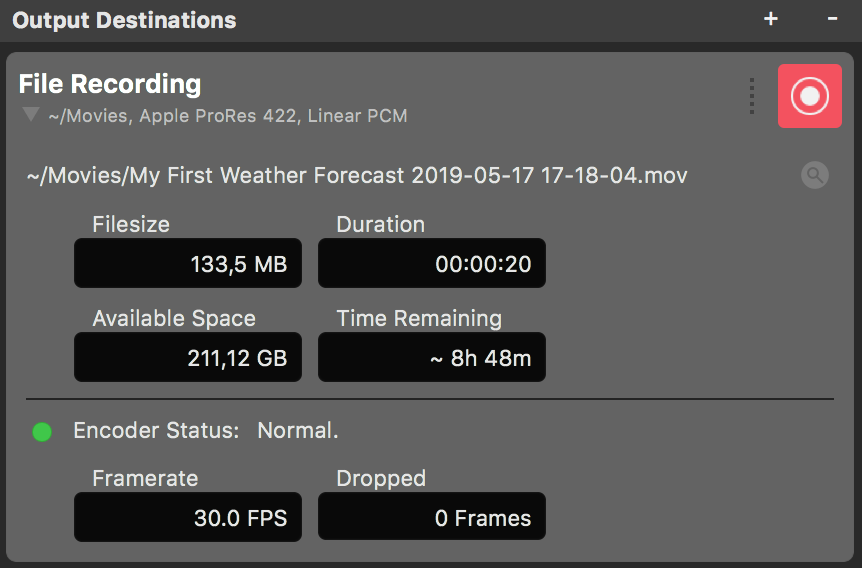
- Deixem o pivot fazer o seu trabalho.
- Passado algum tempo, clique no botão Live (Em direto) mesmo ao lado da camada Lower Third na pilha de camadas. O nome do pivot aparecerá na Saída de programa.
- Uma vez terminado o programa de Previsão do Tempo, clique novamente no botão Parar Programa na parte superior da janela do documento. O Destino de Saída da Gravação de Ficheiros fica verde e aparece uma nova janela com uma lista das gravações recentes.
- Faça duplo clique na linha superior da janela Gravações recentes para abrir o programa de previsão do tempo acabado de gravar no QuickTime player para reprodução.

