Цей підручник з mimoLive пояснює, як налаштувати вбудований шаблон iPhone Screencast у mimoLive. Шаблон демонструє здатність mimoLive записувати з будь-яким співвідношенням сторін і розмірами пікселів.
Створення нового документа з шаблону скриншоту iPhone
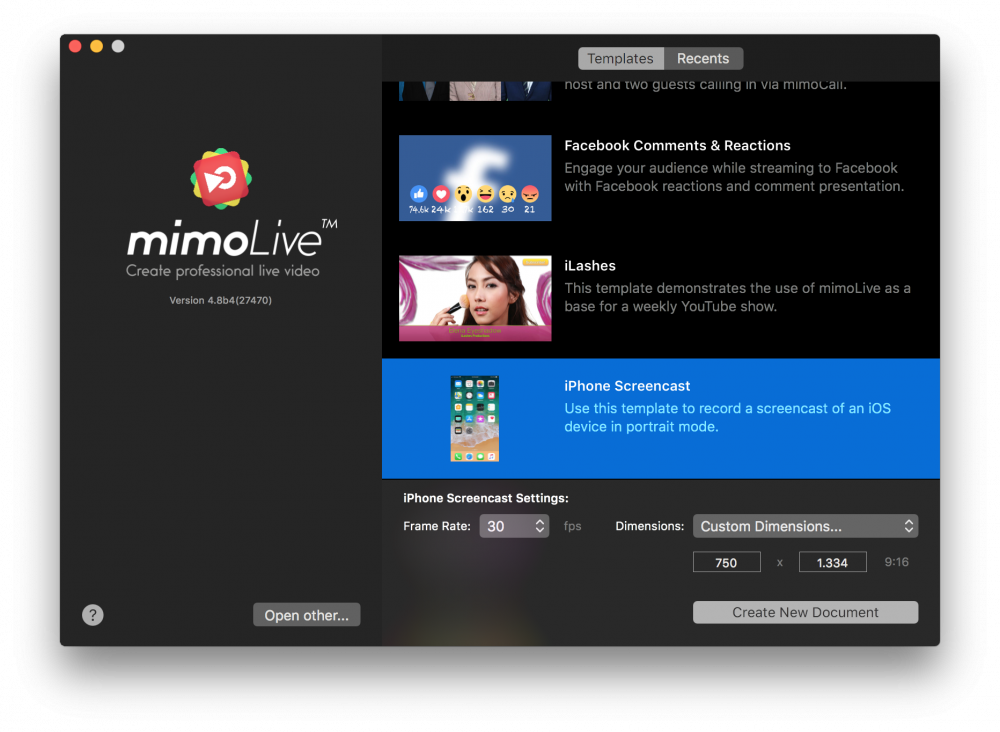
- Запустіть mimoLive. Відкриється вікно Новий документ, у якому ви можете вибрати шаблон або вибрати з нещодавно відкритих документів. Якщо ви не бачите вікно Новий документ, виберіть у головному меню "mimoLive > Новий...".
- Знайдіть шаблон "iPhone Screencast" у списку шаблонів і виберіть його. У нижній частині вікна "Новий документ" відкриється аркуш з додатковими опціями.
- Вам потрібно вказати частоту кадрів, з якою ви хочете отримати скринкаст. Доцільно вибрати 30 кадрів в секунду.
- Змініть спливне меню "Розміри" на "Користувацькі". Нижче з'являться додаткові поля для введення. Введіть розміри в пікселях, в яких ви хочете зробити запис.
*Використовуйте власний розмір пікселів вашого пристрою iOS
Використовуйте власний розмір пікселів вашого пристрою iOS, щоб уникнути обрізання або масштабування інтерфейсу користувача. Будь ласка, зверніться до [ios-resolution.com](https://ios-resolution.com), щоб знайти правильний розмір пікселів для вашого пристрою iOS. Введіть ширину і висоту у відповідні поля в полі користувацьких розмірів.
Розмір пікселів на пристрої iOS
Використовуйте власний розмір пікселів вашого пристрою iOS, щоб уникнути обрізання або масштабування користувацького інтерфейсу. Будь ласка, зверніться до Роздільна здатність iOS щоб знайти правильний розмір пікселів для вашого пристрою iOS. Введіть ширину і висоту у відповідні поля в полі користувацьких розмірів.
- Натисніть на кнопку "Створити новий документ" у правому нижньому куті. На екрані з'явиться новий Вікно документа mimoLive відкриється з безліччю попередньо налаштованих шарів.
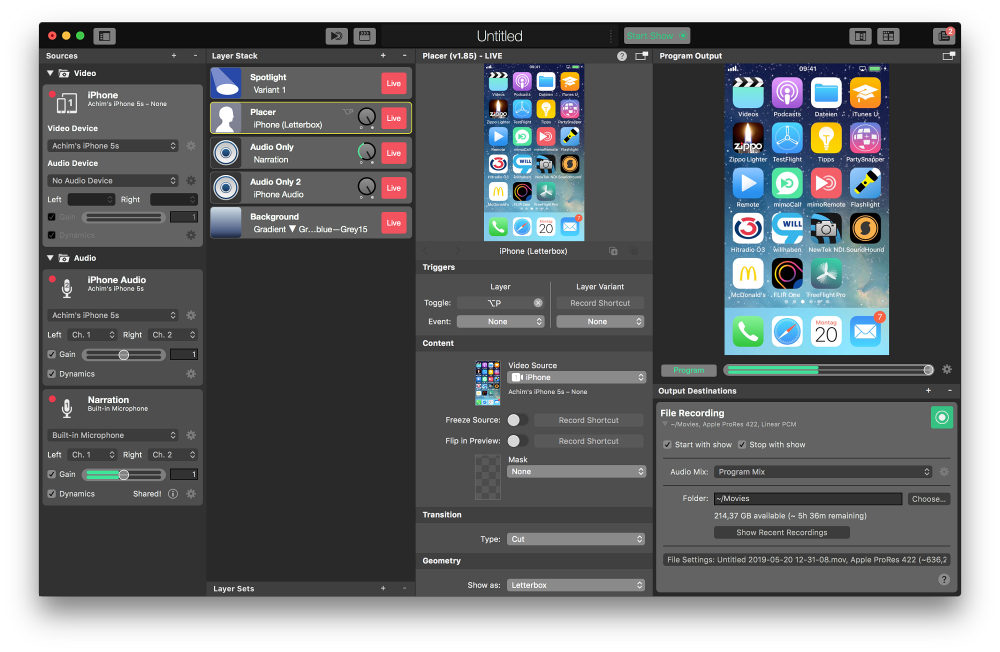
Налаштування нового документа скриншоту iPhone
Щоб документ запрацював, вам потрібно підключити ваш iOS-пристрій до комп'ютера Mac і відповідним чином налаштувати деякі джерела.
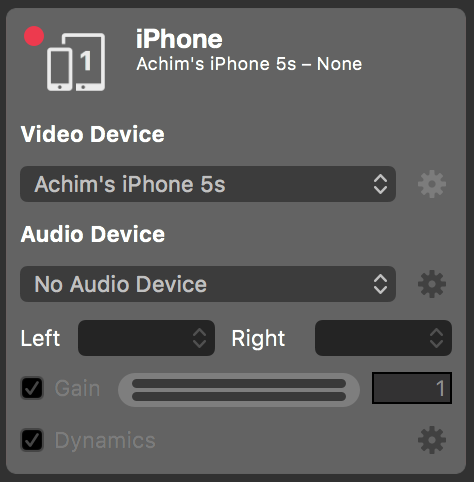
- Підключіть пристрій iOS до комп'ютера Mac за допомогою USB кабель. Розблокуйте пристрій. Якщо вам буде запропоновано підтвердити підключення до комп'ютера, будь ласка, погодьтеся.
- У програмі mimoLive на вашому комп'ютері Mac знайдіть "Основна камера" в крайньому лівому кутку Репозиторій вихідних текстів і виберіть його.
- Натисніть на спливаюче вікно "Відеопристрій" і виберіть ваш пристрій iOS як джерело відео. Через пару секунд ви побачите екран вашого пристрою в mimoLive.
- Натисніть на спливаюче вікно "Аудіопристрій" і виберіть "Без аудіопристрою". Ми запишемо звук в інше джерело mimoLive, щоб ви могли легко вмикати і вимикати його.
- Під джерелом відео iPhone знаходиться джерело лише аудіо, яке називається "iPhone Audio". Будь ласка, виберіть ваш пристрій iOS як джерело аудіо у спливаючому меню.
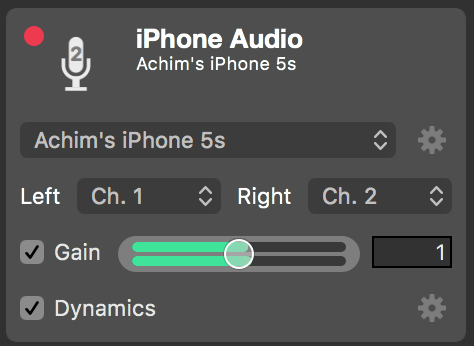
- Збережіть документ, натиснувши "Файл > Зберегти як..." в головному меню. У випадаючому списку буде запропоновано вказати назву документа та місце, куди його зберегти.
Запишіть скринкаст на iPhone
Тепер все повинно бути налаштоване для запису вашого першого скринкасту.
- Знайдіть Старт/Стоп шоу Button у верхній частині документа mimoLive і клацніть його. На екрані з'явиться діалогове вікно Запис файлу Пункт призначення виводу праворуч повинен стати червоним, вказуючи на те, що відбувається запис.
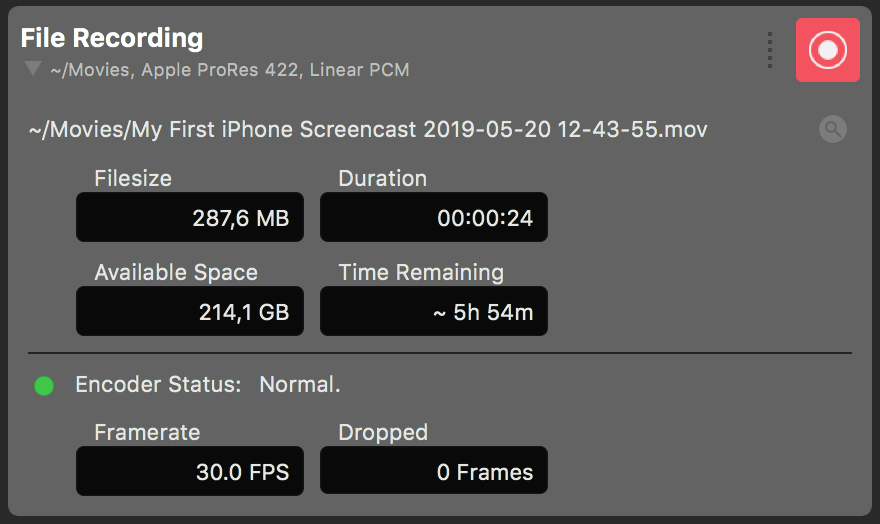
- Тепер ви можете пояснити найновіші функції вашого iOS-пристрою.
- Щоб виділити частину користувацького інтерфейсу вашого пристрою iOS, ви можете клацнути у вікні програми "Вийти з програми". Навколо курсору миші буде намальоване коло прожектора. Це сфокусує увагу вашої аудиторії на цій точці. Ефект створюється за допомогою шару Spotlight (Прожектор), розташованого поверх стека шарів.
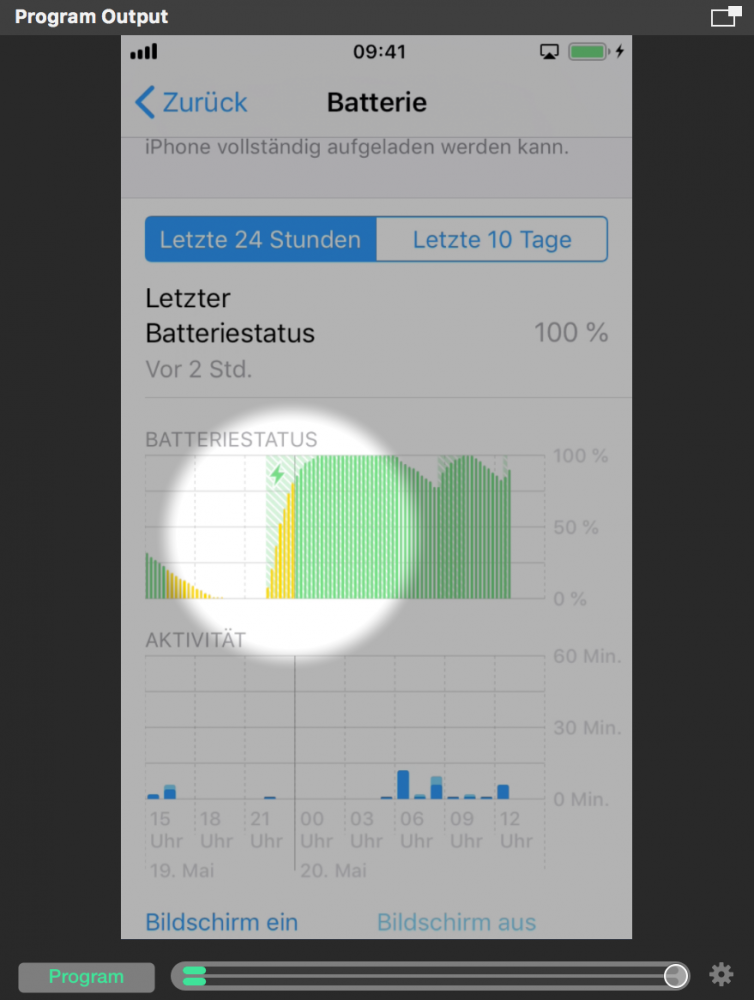
- У стеку шарів ви бачите два шари "Audio Only", які відповідають за додавання звуку до кінцевого продукту. Виберіть шар "Audio Only 2", щоб відкрити його налаштування.
- Знайдіть розділ "Ухиляння" на панелі налаштувань цього Шар "Тільки аудіо. Зверніть увагу, що цей звук буде приглушено залежно від гучності джерела звуку "Розповідь".
Звук iOS приглушиться, якщо буде виявлено дикторський текст
Налаштуйте параметр "Поріг" так, щоб приглушення спрацьовувало, якщо ви говорите нормально. Ви можете побачити порівняння гучності і порогового параметра внизу попереднього перегляду шару вище.
Більше інформації про качкодзьобання можна знайти тут: Шар "Тільки аудіо
- Після завершення запису iPhone Screencast знову натисніть кнопку "Зупинити показ" у верхній частині вікна документа. Поле Призначення для виводу запису файлу стане зеленим, і з'явиться нове вікно зі списком останніх записів.
- Двічі клацніть по верхньому рядку у вікні "Останні записи", щоб відкрити щойно записаний iPhone Screencast у програвачі QuickTime для відтворення.

