Acerca de la plantilla de screencast para iPhone
Este tutorial de mimoLive explicará cómo configurar la plantilla de Screencast para iPhone incorporada en mimoLive. La plantilla demuestra la capacidad de mimoLive para grabar en cualquier relación de aspecto y dimensiones de píxeles.
Elementos de la plantilla
Fuentes
- Fuente de la cámara (fuente de vídeo)
La fuente de vídeo en mimoLive es una entrada versátil que admite una amplia gama de dispositivos de vídeo y audio, desde cámaras web integradas y dongles de captura USB hasta interfaces HDMI y SDI profesionales. Esta sección del manual le guía a través de la conexión y configuración de fuentes de vídeo -incluyendo cámaras DSLR, cámaras web, capturadoras de pantalla y tarjetas de captura- para integrar vídeo en directo en su producción. - Fuente de audio
La fuente de audio proporciona entrada de audio desde un micrófono, una cámara con micrófono integrado o algún tipo de interfaz de audio que esté conectada a su Mac. Introducir audio en mimoLive Los dispositivos de audio pueden conectarse al Mac de varias formas: USB, Thunderbolt y FireWire. Algunos dispositivos son incluso dispositivos virtuales que reciben datos [...]
Capas
- Capa Spotlight (Efecto Mouseposé)
La capa Spotlight de mimoLive te permite resaltar partes específicas de una imagen o vídeo. Puedes ajustar la opacidad, el color, el tamaño y el desenfoque del efecto de foco para optimizarlo para tu contenido y adaptarlo a la identidad visual de tu marca. Esta capa es una herramienta eficaz para llamar la atención sobre elementos clave de tus producciones. - Capa Placer (la más importante)
Cuando empiece a utilizar mimoLive®, la primera herramienta con la que debe familiarizarse es la capa de colocación. Esta capa básica pero fundamental es la piedra angular de la creación de emisiones visualmente atractivas y profesionalmente estructuradas. En esta guía, exploraremos por qué la Capa Placer es fundamental, sus capacidades y cómo mejora su proceso de producción de vídeo. La capa de ubicación es la representación más básica de su metraje en la pila de capas. Le permite realizar ediciones básicas a la apariencia. - Capa sólo audio
La capa Sólo audio inyecta la entrada de audio desde una Fuente de audio, una Fuente de vídeo, una Fuente de archivo multimedia o desde una Fuente de lista de reproducción multimedia en la salida del programa. Mientras está activa, su vista previa muestra la forma de onda de la señal de audio entrante. La capa Sólo audio se añadirá automáticamente al arrastrar una Fuente de audio, una [...] - Capa de fondo
La capa de fondo en mimoLive es una herramienta fundamental para crear secuencias en directo y producciones de vídeo visualmente atractivas. Esta capa sirve como elemento fundamental de su escena, proporcionándole opciones para mostrar colores sólidos, degradados de dos colores o incluso degradados multicolor. Temas relacionados Características principales y opciones de personalización: 1. Tipo: 2. Dirección: 3. Color [...]
Destinos de salida
- Grabación de archivos en disco (Grabación ISO)
Con la función Grabar en disco, puedes grabar fácilmente tus producciones mimoLive en tu disco local. Esto es especialmente útil para usuarios que quieran tener una copia de seguridad de sus emisiones en directo, o para aquellos que quieran editar sus vídeos más tarde. Puedes elegir entre varios códecs de salida, como h.264, múltiples [...]
Creación de un nuevo documento a partir de la plantilla iPhone Screencast
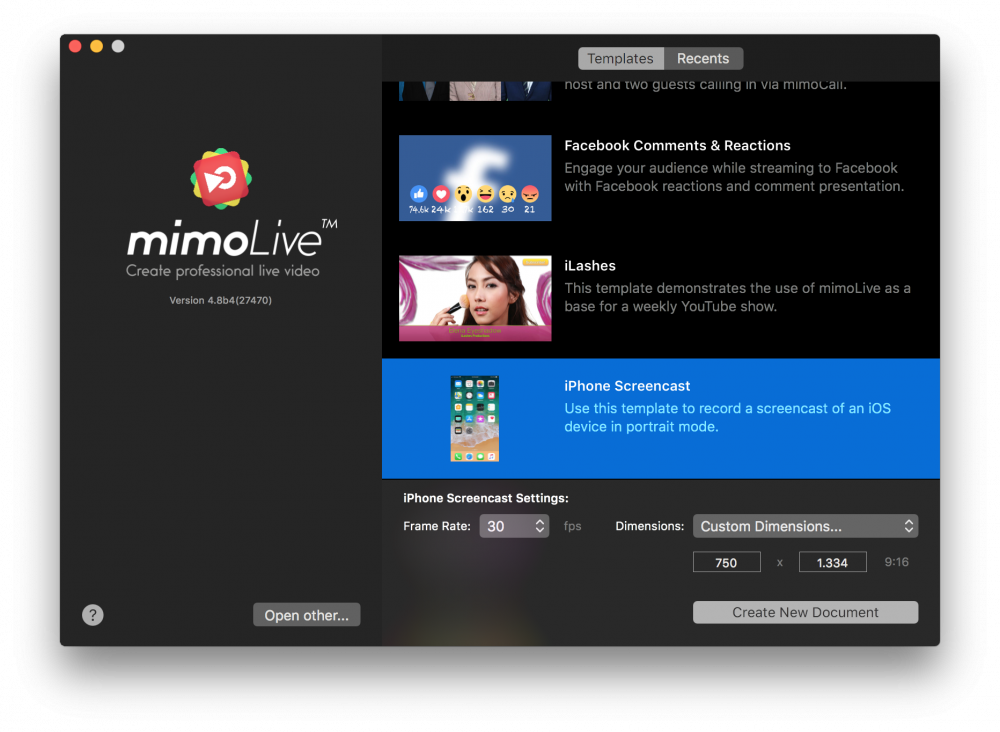
- Inicie mimoLive. La ventana Nuevo documento se abrirá y te permitirá seleccionar una Plantilla o elegir entre los documentos abiertos recientemente. Si no ves la ventana Nuevo documento, selecciona "mimoLive > Nuevo..." en el menú principal.
- Busque la plantilla "iPhone Screencast" en la lista de plantillas y selecciónela. Se abrirá una hoja en la parte inferior de la ventana Nuevo documento con opciones adicionales.
- Tienes que especificar la velocidad de fotogramas que quieres que tenga el screencast. Es razonable ir con 30fps.
- Cambie el menú emergente Dimensiones a "Personalizado". A continuación aparecerán campos de entrada adicionales. Introduzca las dimensiones en píxeles que desea registrar.
Utiliza la dimensión en píxeles nativa de tu dispositivo iOS
Utilice la dimensión en píxeles nativa de su dispositivo iOS para evitar recortar o escalar la interfaz de usuario. Consulte Resolución iOS para encontrar la dimensión en píxeles correcta de tu dispositivo iOS. Introduzca la anchura y la altura en los campos correspondientes del campo de dimensiones personalizadas.
- Pulse el botón "Crear nuevo documento" en la esquina inferior derecha. Aparecerá un nuevo Ventana de documento mimoLive se abrirá con un montón de capas preconfiguradas.
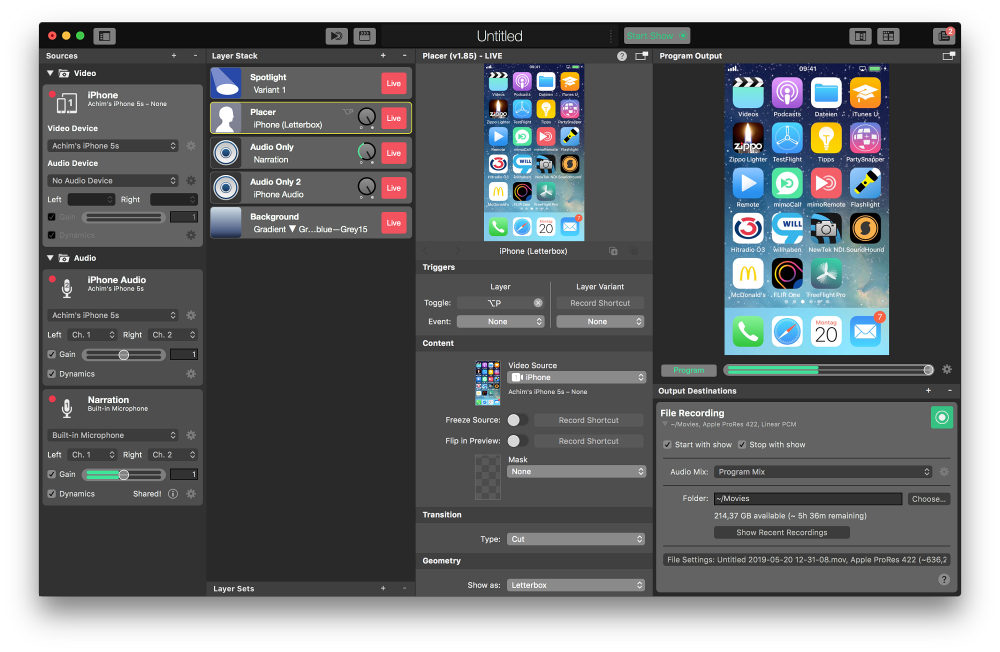
Configuración del nuevo documento Screencast iPhone
Para que el documento funcione, tienes que conectar tu dispositivo iOS al Mac y configurar algunas fuentes en consecuencia.
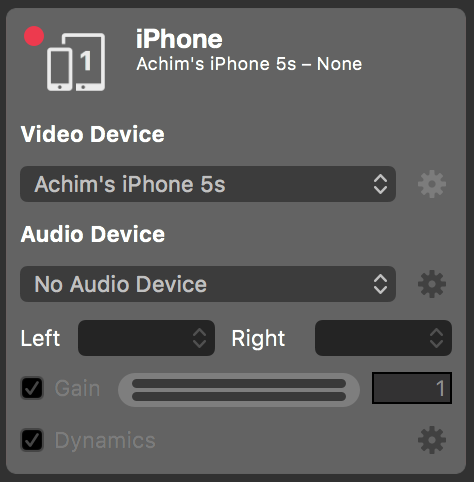
- Conecta tu dispositivo iOS a tu Mac mediante un USB cable. Desbloquea tu dispositivo. Si se te pide que confirmes la conexión con tu ordenador, acepta.
- En mimoLive en tu Mac encuentra la Cámara principal en la parte más a la izquierda Repositorio de fuentes y selecciónelo.
- Haz clic en la ventana emergente "Dispositivo de vídeo" y selecciona tu dispositivo iOS como fuente de vídeo. Tras un par de segundos, deberías ver la pantalla de tu dispositivo en mimoLive.
- Haz clic en la ventana emergente "Dispositivo de audio" y selecciona "Sin dispositivo de audio". Capturaremos el audio en una fuente mimoLive diferente para que puedas activarlo y desactivarlo fácilmente.
- Debajo de la fuente de vídeo iPhone hay una fuente de sólo audio llamada "iPhone Audio". Seleccione su dispositivo iOS como fuente de audio en el menú emergente.
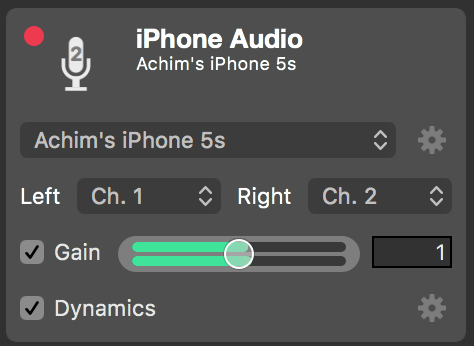
- Guarde el documento haciendo clic en "Archivo > Guardar como..." en el menú principal. Una hoja desplegable le pedirá un nombre para el documento y una ubicación donde guardarlo.
Grabar un screencast de iPhone
Ahora todo debería estar listo para tu primera grabación de screencast.
- Encuentra el Botón Start/Stop Show en la parte superior del documento mimoLive y haz clic en él. Aparecerá la página Grabación de archivos Destino de salida en el extremo derecho debe cambiar a rojo indicando que está grabando.
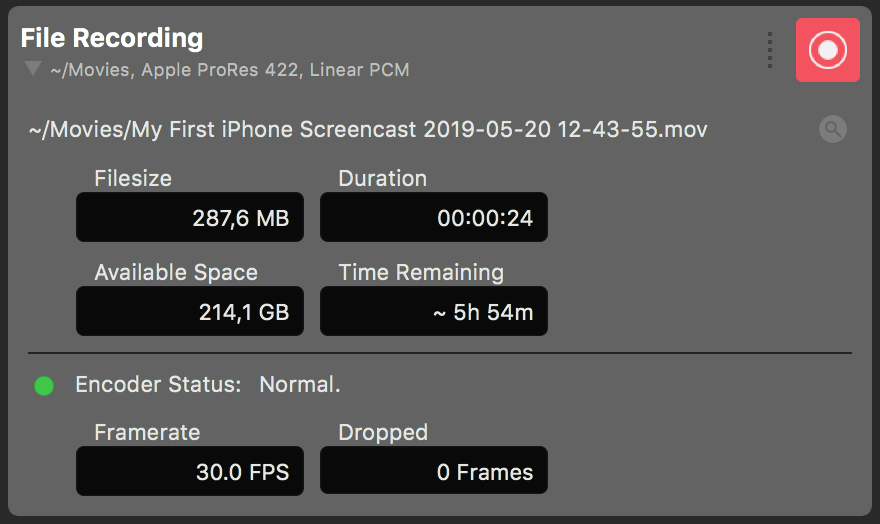
- Ahora puedes explicar las últimas funciones de tu dispositivo iOS.
- Para resaltar una parte de la interfaz de usuario de su dispositivo iOS puede hacer clic en el Programa Fuera de la ventana. Se dibujará un círculo alrededor del cursor del ratón. Esto centrará la atención de tu audiencia en ese punto. El efecto es creado por la capa Spotlight en la parte superior de la Pila de capas.
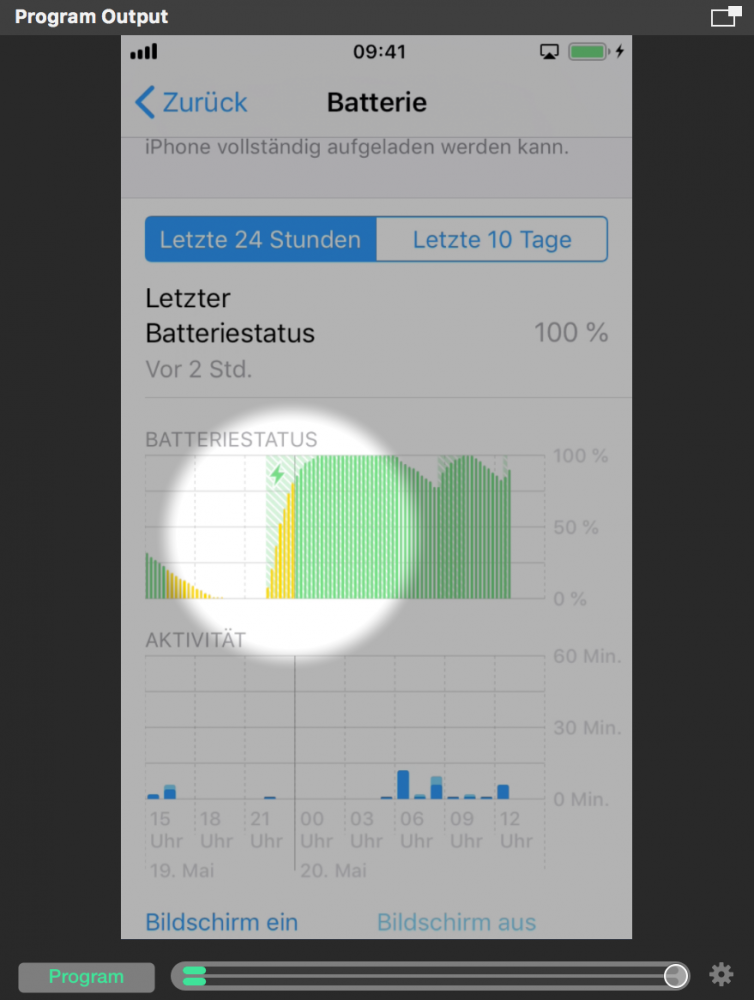
- En la Pila de Capas puede ver dos capas de Sólo Audio que son responsables de llevar el audio al producto final. Seleccione la capa "Audio Only 2" para revelar su configuración.
- Busque la sección "Agacharse" en el panel de configuración de este Capa sólo audio. Tenga en cuenta que este audio se atenuará en función del volumen de la fuente de audio "Narración".
El audio de iOS se atenuará si se detecta la narración
Ajusta el parámetro "Umbral" para que el ducking se active si hablas normalmente. Puedes ver la comparación del volumen y el parámetro de umbral en la parte inferior de la vista previa de la capa de arriba.
Más información sobre Ducking aquí: Capa sólo audio
- Una vez que el iPhone Screencast ha terminado, haga clic en el botón Detener Mostrar en la parte superior de la ventana del documento de nuevo. El Destino de salida de grabación de archivos cambiará a verde y aparecerá una nueva ventana con una lista de las grabaciones recientes.
- Haz doble clic en la línea superior de la ventana de grabaciones recientes para abrir el screencast de iPhone recién grabado en el reproductor QuickTime y reproducirlo.

