Tutorial mimoLive ini akan menjelaskan cara mengonfigurasi templat iPhone Screencast bawaan di mimoLive. Templat ini mendemonstrasikan kemampuan mimoLive untuk merekam dalam berbagai rasio aspek dan dimensi piksel.
Membuat Dokumen baru dari Templat Layar iPhone
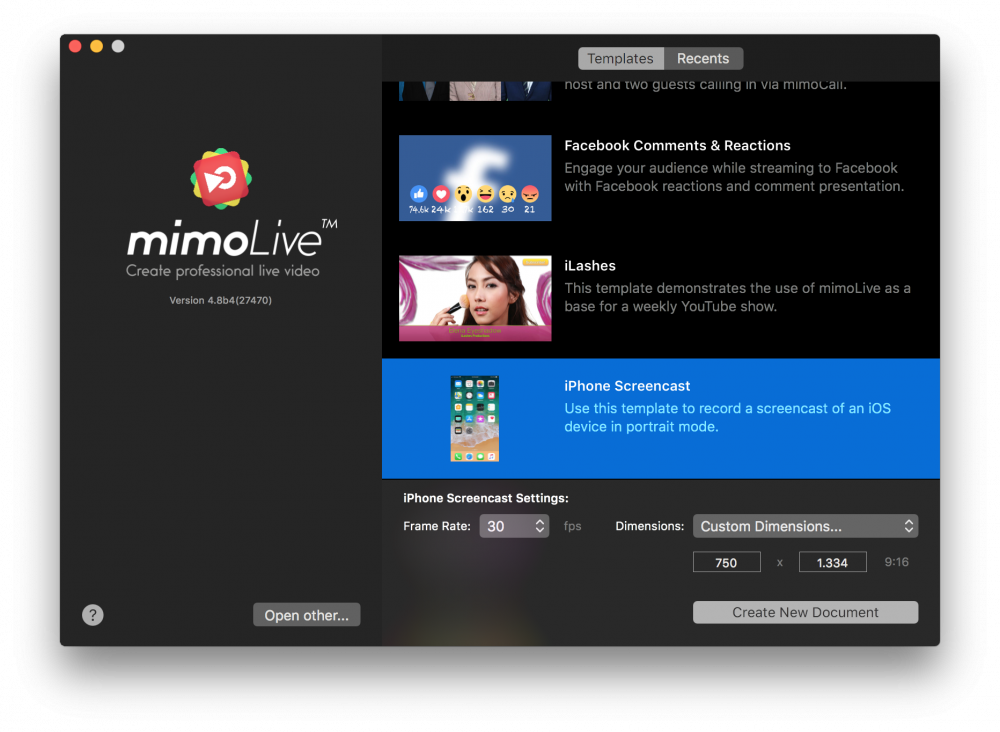
- Luncurkan mimoLive. Jendela Dokumen Baru akan terbuka dan memungkinkan Anda memilih Templat atau memilih dari dokumen yang baru saja dibuka. Jika Anda tidak melihat jendela Dokumen Baru, pilih "mimoLive > New..." di menu utama.
- Temukan template "iPhone Screencast" dalam daftar template dan pilih template tersebut. Sebuah lembar akan terbuka di bagian bawah jendela Dokumen Baru yang menampilkan opsi tambahan.
- Anda perlu menentukan kecepatan bingkai yang Anda inginkan untuk screencast. Sangat masuk akal untuk menggunakan 30fps.
- Ubah menu popup Dimensi ke "Custom". Kolom input tambahan akan muncul di bawah. Masukkan dimensi piksel yang ingin Anda rekam.
*Gunakan dimensi piksel asli perangkat iOS Anda
Gunakan dimensi piksel asli perangkat iOS Anda untuk menghindari pemangkasan atau penskalaan antarmuka pengguna. Silakan merujuk ke [ios-resolution.com] (https://ios-resolution.com) untuk menemukan dimensi piksel yang benar dari perangkat iOS Anda. Masukkan lebar dan tinggi ke dalam bidang yang sesuai di bidang dimensi khusus.
Dimensi piksel perangkat iOS
Gunakan dimensi piksel asli perangkat iOS Anda untuk menghindari pemangkasan atau penskalaan antarmuka pengguna. Silakan merujuk ke Resolusi iOS untuk menemukan dimensi piksel yang benar dari perangkat iOS Anda. Masukkan lebar dan tinggi ke dalam bidang yang sesuai di bidang dimensi khusus.
- Klik tombol "Buat Dokumen Baru" di sudut kanan bawah. Dokumen baru Jendela dokumen mimoLive akan terbuka dengan banyak lapisan yang sudah dikonfigurasi sebelumnya.
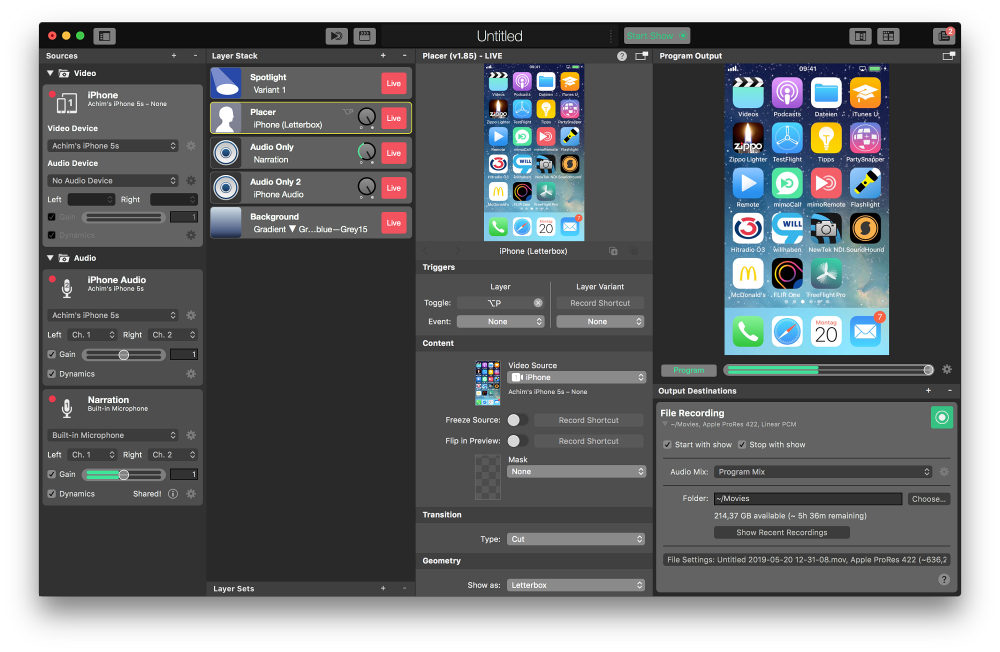
Mengonfigurasi Dokumen Layar iPhone Baru
Untuk membuat dokumen berfungsi, Anda perlu menghubungkan perangkat iOS Anda ke Mac dan mengatur beberapa sumber yang sesuai.
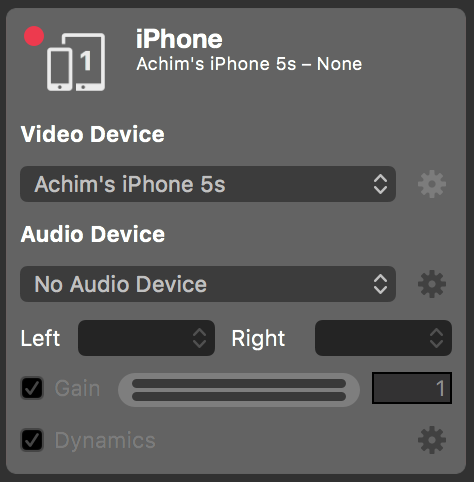
- Sambungkan perangkat iOS Anda dengan Mac melalui USB kabel. Buka kunci perangkat Anda. Jika Anda diminta untuk mengonfirmasi koneksi ke komputer Anda, terima.
- Di mimoLive di Mac Anda, temukan Kamera Utama di bagian paling kiri Repositori Sumber Daya dan pilihlah.
- Klik pada popup "Perangkat Video" dan pilih Perangkat iOS Anda sebagai sumber video. Setelah beberapa detik, Anda akan melihat layar perangkat Anda di mimoLive.
- Klik pada popup "Perangkat Audio" dan pilih "Tidak Ada Perangkat Audio". Kami akan menangkap audio dalam sumber mimoLive yang berbeda sehingga Anda dapat mengaktifkan dan menonaktifkannya dengan mudah.
- Di bawah sumber video iPhone terdapat sumber Audio Only yang disebut "iPhone Audio". Pilih perangkat iOS Anda sebagai sumber audio di menu popup.
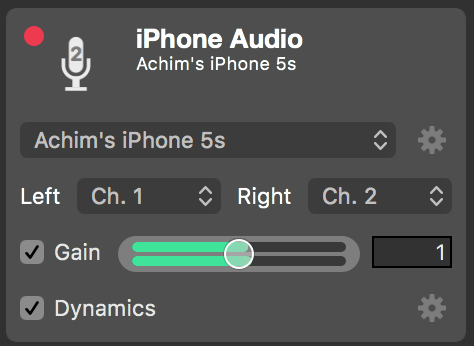
- Simpan dokumen dengan mengklik "File > Save as..." pada menu utama. Lembar drop-down akan menanyakan nama untuk dokumen dan lokasi penyimpanannya.
Merekam siaran layar iPhone
Sekarang, semuanya sudah siap untuk perekaman screencast pertama Anda.
- Temukan Mulai / Hentikan Pertunjukan Button di bagian atas dokumen mimoLive dan klik. Bagian Tujuan Keluaran Perekaman File di paling kanan akan berubah menjadi merah yang mengindikasikan bahwa perekaman sedang berlangsung.
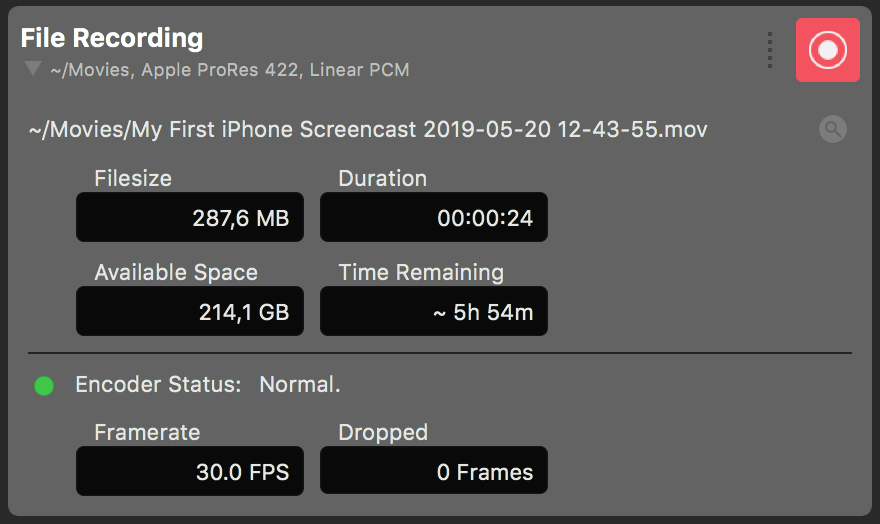
- Sekarang Anda dapat menjelaskan fitur terbaru perangkat iOS Anda.
- Untuk menyorot bagian dari antarmuka pengguna perangkat iOS Anda, Anda dapat mengklik ke jendela Program. Lingkaran sorotan akan digambar di sekeliling kursor mouse Anda. Hal ini akan memfokuskan perhatian audiens Anda ke titik tersebut. Efek ini dibuat oleh layer Spotlight di atas Layer Stack.
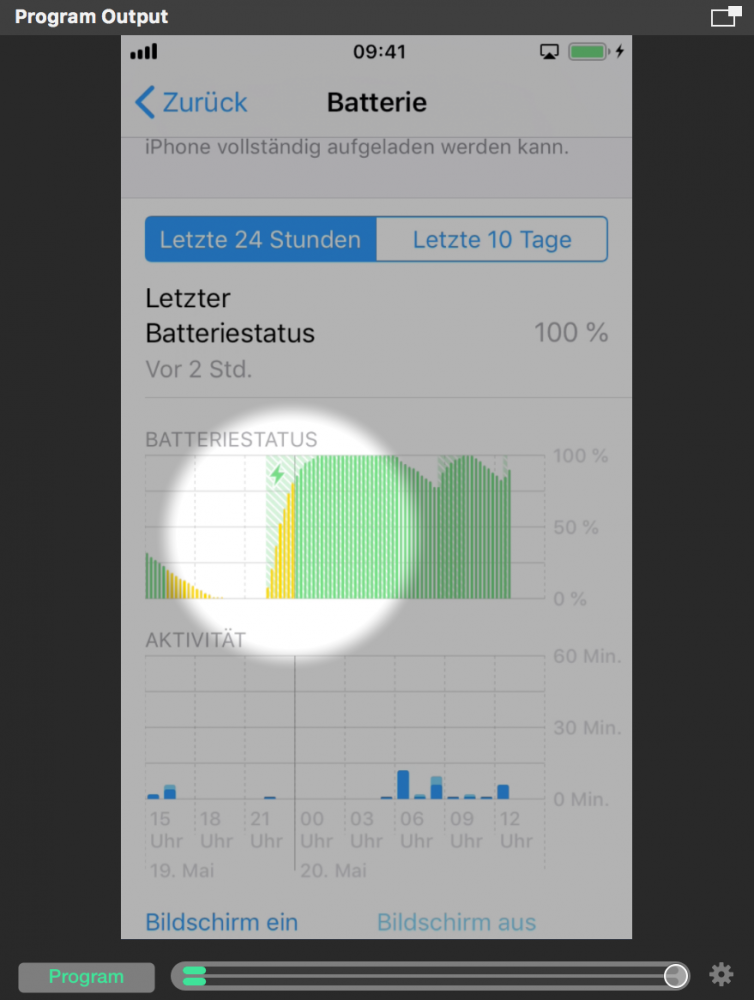
- Di Layer Stack, Anda dapat melihat dua layer Audio Only yang bertanggung jawab untuk membawa audio ke dalam produk akhir. Pilih layer "Audio Only 2" untuk menampilkan pengaturannya.
- Temukan bagian "Menunduk" di panel pengaturan ini Lapisan Hanya Audio. Harap diperhatikan bahwa audio ini akan merunduk, tergantung pada volume sumber audio "Narasi".
Audio iOS akan merunduk jika narasi terdeteksi
Sesuaikan parameter "Threshold" sehingga ducking akan terpicu jika Anda berbicara secara normal. Anda bisa melihat perbandingan volume dan parameter ambang batas di bagian bawah pratinjau layer di atas.
Temukan informasi lebih lanjut tentang Merunduk di sini: Lapisan Hanya Audio
- Setelah iPhone Screencast selesai, klik tombol Stop Show di bagian atas jendela dokumen sekali lagi. Tujuan Output Rekaman File akan berubah menjadi hijau dan jendela baru akan muncul yang berisi daftar rekaman terbaru.
- Klik dua kali pada baris paling atas di jendela Rekaman Terbaru untuk membuka rekaman iPhone yang baru saja direkam di pemutar QuickTime untuk pemutaran.
