在一个单独的显示器上呈现节目输出或任何视频源
大多数Mac电脑都有一个辅助显示输出,最近的型号采用的是一个 "双屏幕 "的形式。 HDMI 或Thunderbolt端口。使用macOS Big Sur,你能够 在你的Mac上为支持AirPlay的设备创建一个虚拟的副显示屏 在你的本地网络中,并在mimoLive中使用它。
mimoLive可以在这个副显示屏上全屏播放。这是很有用的:
- 连接到投影仪进行现场演示
- 连接到体育场馆的自动售票机上
- 连接到硬件流媒体编码器
- 连接到一个外部 录像机
- 连接到第二台Mac上的第二个mimoLive装置
- 为绿幕前的演员设置信心监视器
先决条件
全屏播放输出目的地显示连接到你的Mac的显示器,以及由你定义的安排。 macOS系统首选项 .请务必使用 扩展桌面模式 这样,你的副屏幕就不会与主屏幕形成镜像。
添加一个全屏播放输出目的地
添加一个新的全屏播放输出目的地到你的 输出目的地列表 通过点击 + 按钮,在你的mimoLive文件最右边一栏的列表顶部。一个弹出式窗口将出现所有可用的输出目的地选项。双击Blackmagic Design Playout Output Destination图标后,一个新的实例将出现在输出目的地列表中。
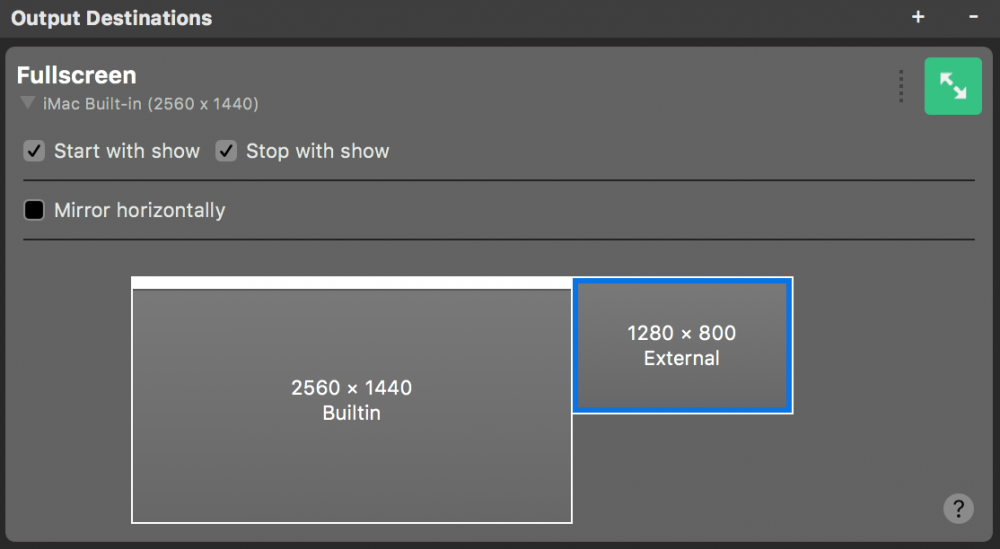
设置全屏播放
ǞǞǞ 从节目开始 和 停止演出 选项定义了全屏播放是否应该通过以下方式开始和停止 开始/停止显示按钮.
ǞǞǞ 视频 选项让你选择你想用来输出的视频源:你可以选择节目输出或任何有视频的来源。
下面有一张你的显示器设置图。选择你想用于全屏播放的显示器。被选中的显示器会被画上蓝色的边框。要设置或改变显示安排,请打开macOS系统偏好设置,进入 显示 节。
镜子的水平方向
如果你要设置一个信心监视器,这个功能是非常有用的。镜像的视频对演员来说似乎更自然,并有助于协调动作,例如,如果指着天气地图。请注意,文字也会被镜像。
如果连接了第二台显示器并配置了全屏播放,"实时 "按钮将是绿色的,表明它可以使用。
开始全屏播放
点击这个输出目的地的Live按钮,开始在外部屏幕上播放。该按钮将变成红色,表示播放已经开始。
退出全屏播放
有可能选择同时显示全屏播放的mimoLive用户界面的显示器,掩盖了让你关闭它的按钮。在这种情况下,按键盘上的ESC按钮来退出全屏播放。
