Вывод программы или любого видеоисточника на отдельный дисплей
Большинство компьютеров Mac имеют выход на дополнительный дисплей, в последних моделях в виде HDMI или порт Thunderbolt. С помощью macOS Big Sur вы сможете Создайте виртуальный дополнительный дисплей на Mac для устройства с поддержкой AirPlay в вашей локальной сети и используйте его в mimoLive.
mimoLive может воспроизводиться в полноэкранном режиме на этом дополнительном дисплее. Это полезно для:
- Подключение к проектору для живой презентации
- Подключение к джамботрону на стадионе
- Подключение к аппаратному кодеру прямой трансляции
- Подключение к внешнему DVR
- Подключение ко второй установке mimoLive на втором Mac
- Настройка монитора доверия для актера перед зеленым экраном
Пререквизит
В пункте назначения вывода полноэкранного воспроизведения отображаются дисплеи, подключенные к Mac, и расположение, определенное Системные настройки macOS . Пожалуйста, убедитесь, что вы используете Расширенный режим рабочего стола чтобы дополнительный экран не отражал основной.
Добавление назначения вывода полноэкранного воспроизведения
Добавьте новый пункт назначения вывода полноэкранного воспроизведения в ваш Список пунктов назначения вывода нажав на кнопку + Кнопка вверху списка в самом правом столбце документа mimoLive. Появится всплывающее окно со всеми доступными опциями Output Destination. После двойного щелчка на значке Blackmagic Design Playout Output Destination в списке Output Destination появится новый экземпляр.
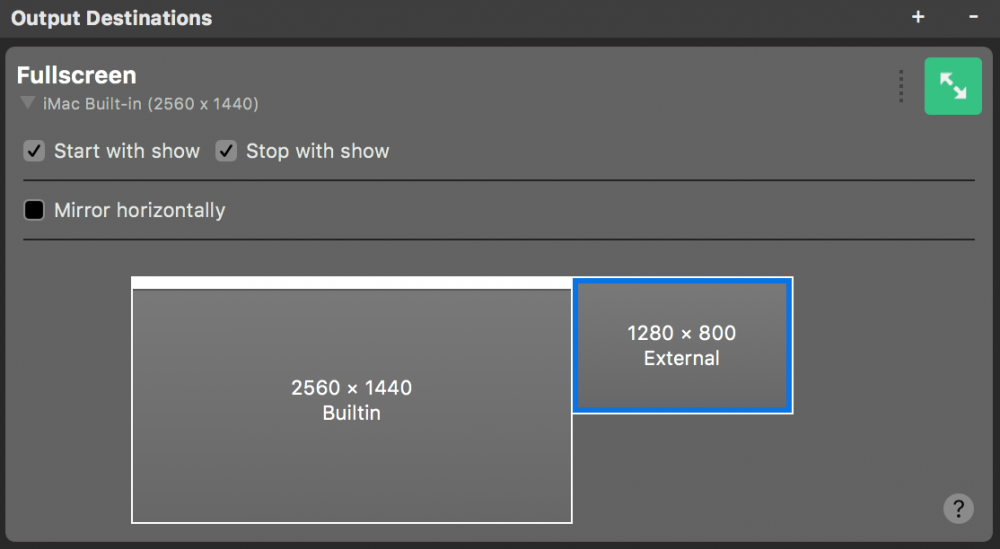
Настройка полноэкранного воспроизведения
Сайт Начните с шоу и Остановись на шоу Опции определяют, должно ли полноэкранное воспроизведение запускаться и останавливаться по Старт/Стоп Показать Button.
Сайт Видео позволяет выбрать источник видеосигнала, который будет использоваться для вывода: Вы можете выбрать либо программный выход, либо любой другой источник видеосигнала.
Ниже приведена схема настройки дисплея. Выберите дисплей, который вы хотите использовать для полноэкранного воспроизведения. Выбранный дисплей будет обведен синей рамкой. Чтобы настроить или изменить расположение дисплея, откройте системные настройки macOS и перейдите в раздел Отображает раздел.
Зеркало горизонтальное
Эта функция очень полезна, если вы устанавливаете монитор доверия. Зеркальное видео кажется актеру более естественным и помогает координировать движения, если, например, указывать на карту погоды. Имейте в виду, что текст также будет отображаться в зеркальном отражении.
Если подключен второй дисплей и настроено полноэкранное воспроизведение, кнопка Live будет гореть зеленым цветом, указывая на готовность к работе.
Запуск полноэкранного воспроизведения
Нажмите на кнопку Live этого пункта назначения выхода, чтобы начать воспроизведение на внешнем экране. Кнопка станет красной, чтобы показать, что воспроизведение началось.
Выход из полноэкранного воспроизведения
Можно выбрать дисплей, на котором также отображается пользовательский интерфейс mimoLive для полноэкранного воспроизведения, заслоняя кнопку, позволяющую его отключить. В этом случае нажмите кнопку ESC на клавиатуре, чтобы выйти из полноэкранного воспроизведения.
