虚拟音频设备可用于将音频从 mimoLive 路由到其他应用程序,如外部音频混音、应用音频效果等。它还可用于将音频从 YouTube 视频、PowerPoint 或 Keynote 演示文稿或网络浏览器路由到 mimoLive。
它是如何工作的?
把它想象成一条虚拟音频线。你可以将它插入一个应用程序的音频输出端和另一个应用程序的音频输入端。然后,虚拟音频设备将音频从一个程序传输到另一个程序。
安装
虚拟 Audo 设备可在 mimoLive 6.6 及更新版本中使用。
要安装虚拟音频设备,请进入 "设置" -> "扩展"。点击虚拟音频设备的 "安装 "按钮:
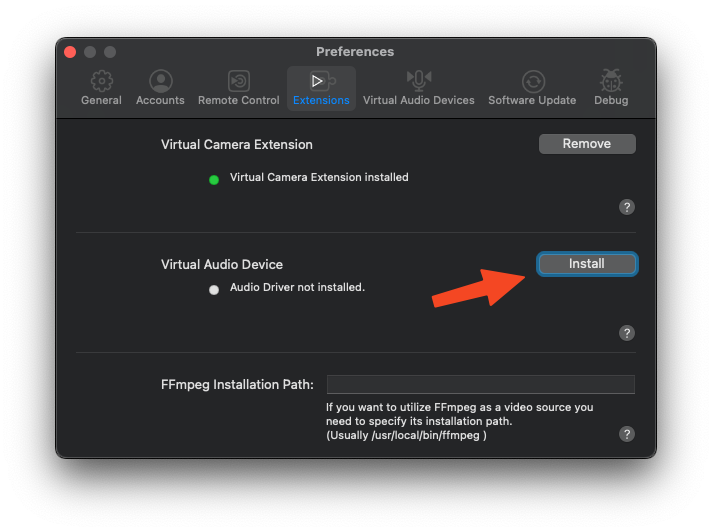
虚拟音频设备需要外部安装程序将相应文件移动到 Mac 驱动器上的正确位置。安装程序将启动。按常规步骤操作:
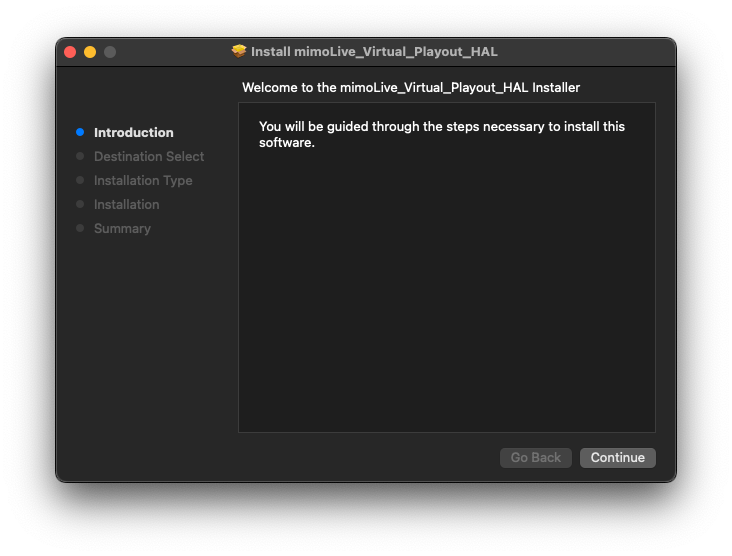
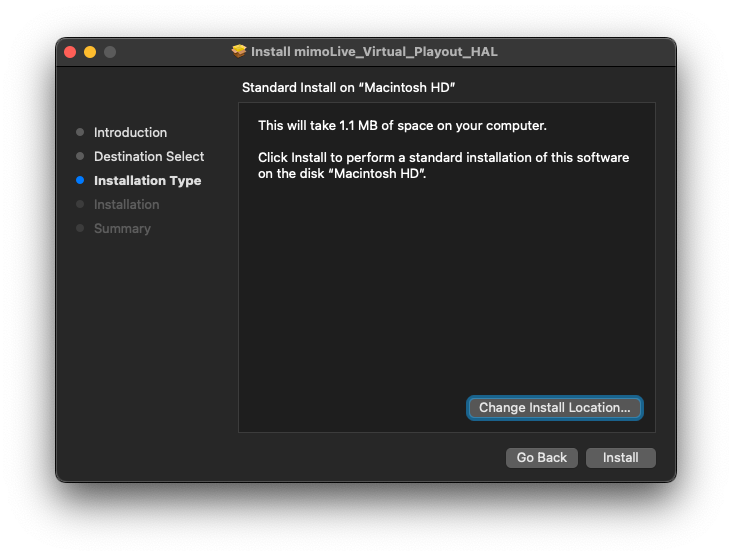
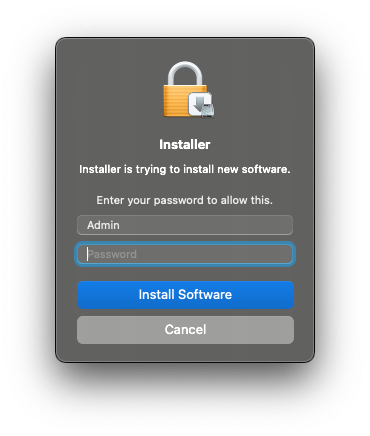
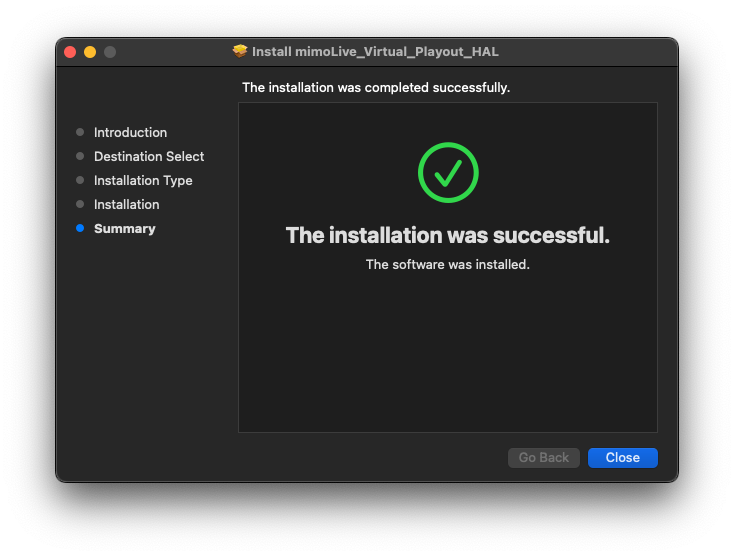
重新启动 Mac,使系统可以使用虚拟音频设备。
管理虚拟音频设备
您可以使用多个虚拟音频设备。要管理虚拟音频设备,请进入 mimoLive -> 设置 -> 虚拟音频设备。
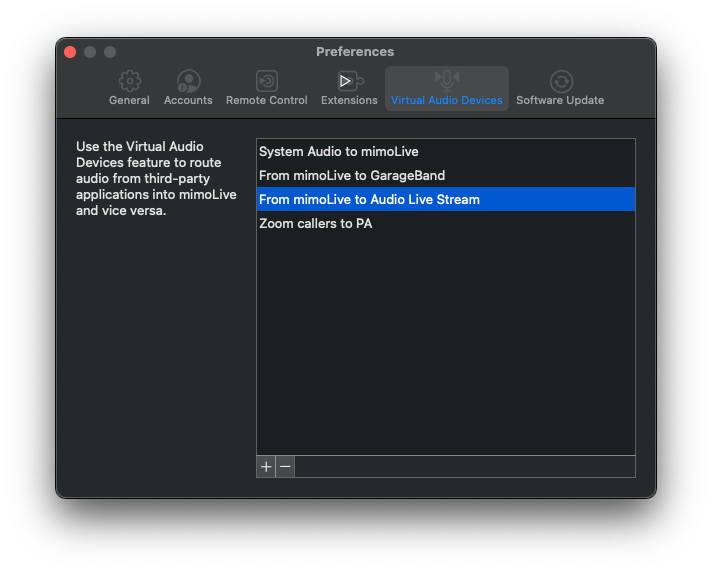
添加虚拟音频设备
要添加虚拟音频设备,请单击虚拟音频设备列表左下方的 "+"按钮:
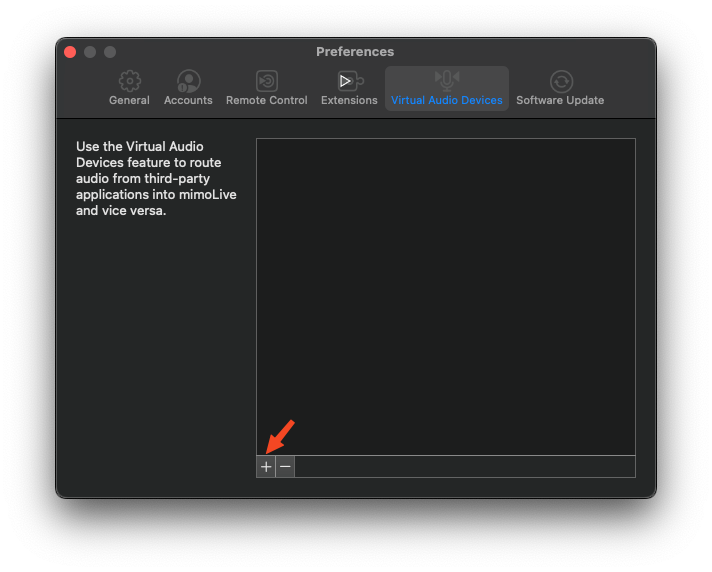
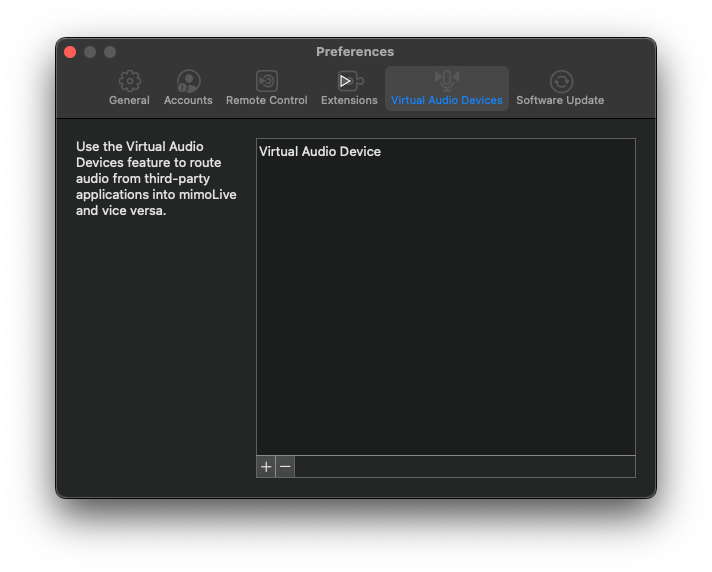
重新命名虚拟音频设备
建议给虚拟音频设备取一个能描述其用途的名称,这样以后就能轻松跟踪音频信号路径。要重新命名虚拟音频设备,请双击其名称并开始键入:
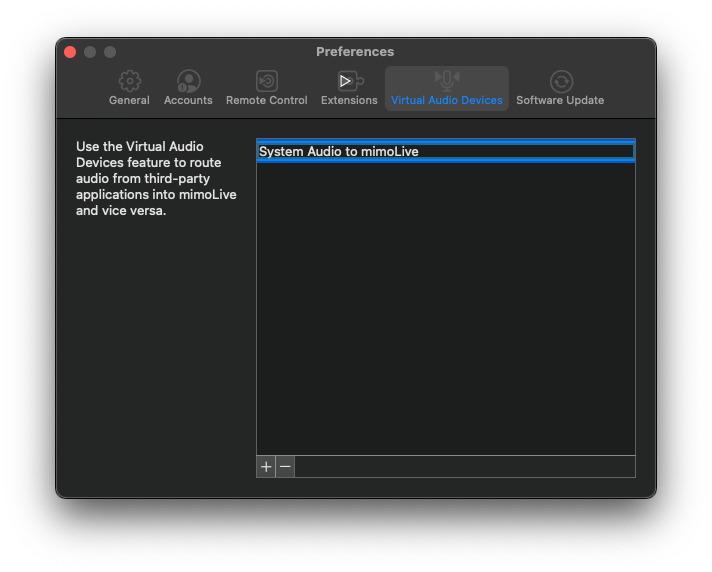
使用虚拟音频设备
创建虚拟音频设备后,你可以在 Mac 的任何地方使用它。例如,你可以将系统输出路由到新创建的设备:
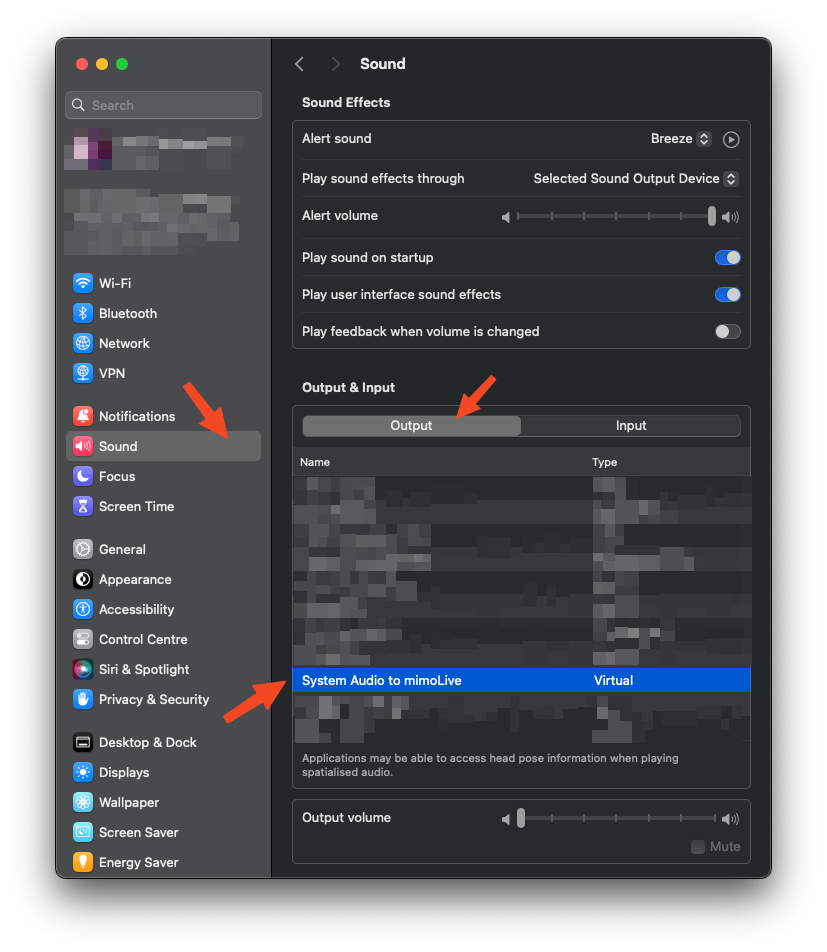
要在 mimoLive 中接收音频,请在 "来源 "中添加音频源并选择虚拟音频设备:
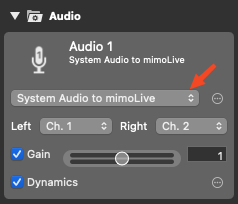
您也可以在 mimoLive 中将虚拟音频设备用作输出。在 "输出目的地 "中添加 "音频辅助 "输出,然后选择虚拟音频设备:
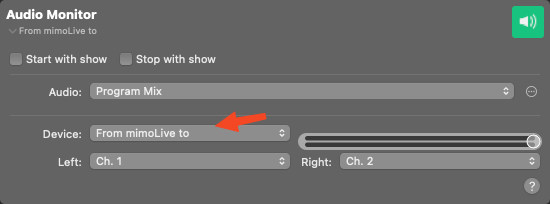
现在你可以在任何应用程序中接收来自 mimoLive 的音频,例如 GarageBand:
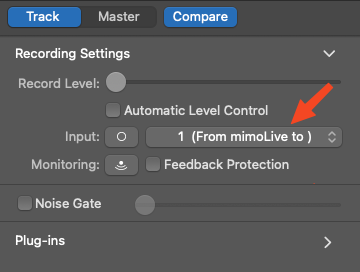
删除虚拟音频设备
要移除虚拟音频设备,请进入 mimoLive -> 设置 -> 虚拟音频设备,选择要移除的设备,然后点击左下角的"-"按钮:
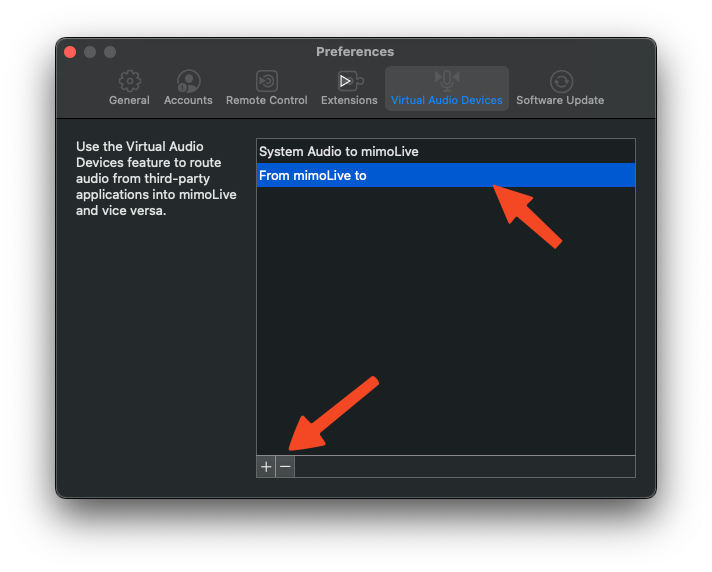
卸载虚拟音频设备驱动程序
要彻底卸载系统中的虚拟音频设备驱动程序,请进入设置 -> 扩展,然后点击虚拟音频设备的 "删除 "按钮:
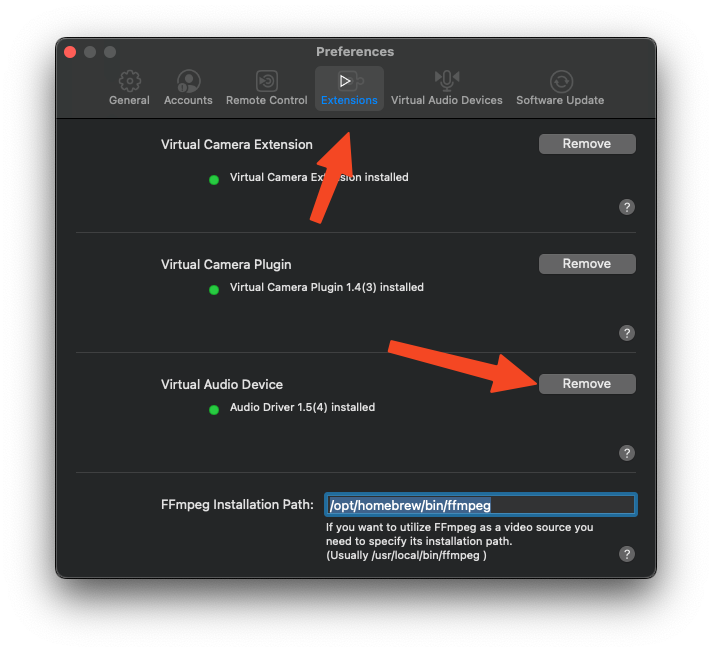
弹出对话框,说明您必须手动删除该文件。点击 "打开 Finder":
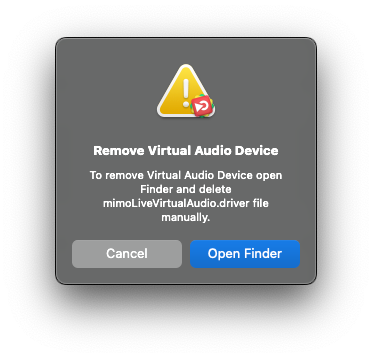
这将带您进入 Mac 上的文件:
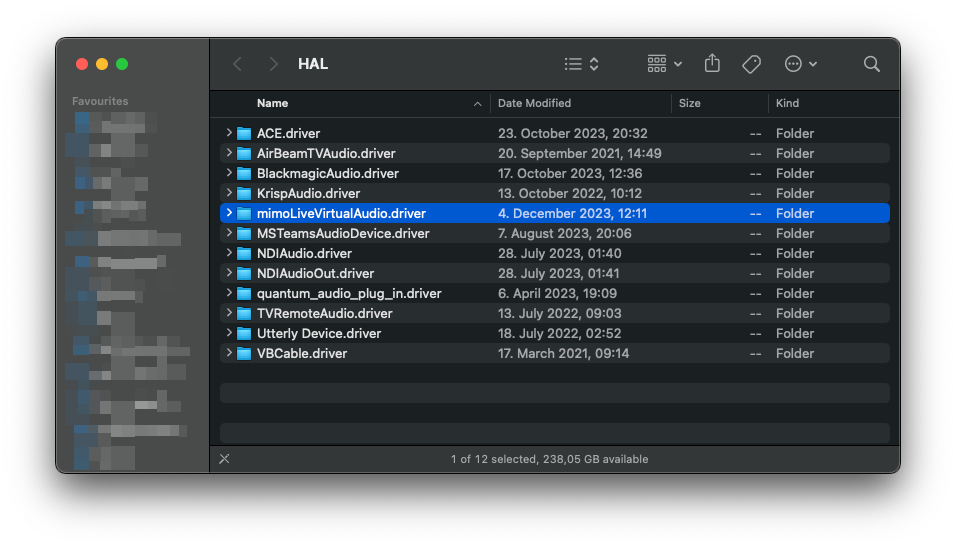
将 "mimoLiveVirtualAudio.driver "文件夹拖入垃圾桶。重新启动 Mac,将驱动程序从系统中删除。
