Виведіть програму або будь-яке джерело відео на окремий дисплей
Більшість комп'ютерів Mac мають додатковий вихід на дисплей, останні моделі у вигляді HDMI або порт Thunderbolt. З macOS Big Sur ви можете створити віртуальний додатковий дисплей на вашому Mac для пристрою з підтримкою AirPlay у вашій локальній мережі і використовуйте його в mimoLive.
mimoLive може відтворюватися на повноекранному режимі на цьому додатковому дисплеї. Це може бути корисно для:
- Підключення до проектора для презентації наживо
- Підключення до джамботрону на стадіоні
- Підключення до апаратного кодера прямого ефіру
- Підключення до зовнішнього ВІДЕОРЕЄСТРАТОР
- Підключення до другої інсталяції mimoLive на другому комп'ютері Mac
- Налаштування монітора впевненості для актора перед зеленим екраном
Обов'язкова умова
У пункті Призначення виводу повноекранного відтворення показано дисплеї, під'єднані до вашого комп'ютера Mac, і їх розташування, визначене за допомогою параметра "Повноекранне відтворення Системні налаштування macOS . Будь ласка, переконайтеся, що ви використовуєте Розширений режим робочого столу щоб ваш додатковий екран не був дзеркальним відображенням головного екрана.
Додавання призначення повноекранного відтворення
Додайте новий пункт призначення повноекранного відтворення до вашого Вивести список пунктів призначення натиснувши на кнопку + у верхній частині списку у правій колонці вашого документа mimoLive. З'явиться спливаюче вікно з усіма доступними варіантами призначення виводу. Після подвійного клацання піктограми Повноекранного відтворення у списку Пункт призначення виводу з'явиться новий екземпляр.
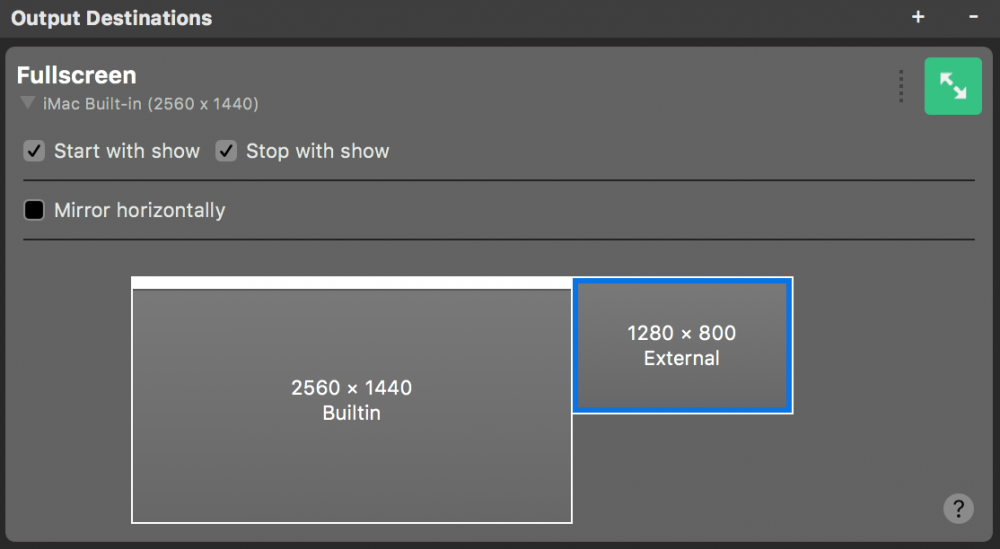
Налаштування повноекранного відтворення
У "The Почніть з шоу і Досить з шоу опції визначають, чи потрібно запускати і зупиняти повноекранне відтворення за допомогою кнопки Старт/Стоп шоу Button.
У "The Відео дозволяє вам вибрати джерело відео, яке ви хочете використовувати для виведення: Ви можете вибрати програмний вихід або будь-яке джерело, яке має відео.
Нижче наведено схему налаштування вашого дисплея. Виберіть дисплей, який ви хочете використовувати для повноекранного відтворення. Вибраний дисплей буде обведено синьою рамкою. Щоб налаштувати або змінити розташування дисплеїв, відкрийте системні налаштування macOS і перейдіть до розділу Дисплеї розділ.
Дзеркало горизонтально
Ця функція дуже корисна, якщо ви налаштовуєте монітор впевненості. Дзеркальне відео виглядає більш природним для актора і допомагає координувати рухи, якщо, наприклад, він показує на карту погоди. Зверніть увагу, що текст також відображається дзеркально.
Якщо підключено другий дисплей і налаштовано повноекранний режим, кнопка "Прямий ефір" буде зеленою, що вказує на готовність до використання.
Початок повноекранного відтворення
Натисніть на кнопку Live для цього вихідного призначення, щоб розпочати відтворення на зовнішньому екрані. Кнопка стане червоною, вказуючи на те, що відтворення розпочато.
Вихід з повноекранного режиму
Для повноекранного відтворення можна вибрати дисплей, на якому також відображатиметься інтерфейс користувача mimoLive, приховуючи кнопку, за допомогою якої його можна вимкнути. У цьому випадку натисніть кнопку ESC на клавіатурі, щоб вийти з повноекранного режиму.
