Menyajikan program keluar atau sumber video pada layar terpisah
Sebagian besar Mac memiliki output layar sekunder, model terbaru dalam bentuk HDMI atau port Thunderbolt. Dengan macOS Big Sur, Anda dapat membuat layar sekunder virtual di Mac Anda untuk perangkat yang mendukung AirPlay di jaringan lokal Anda dan menggunakannya di mimoLive.
mimoLive dapat memainkan layar penuh pada layar sekunder ini. Ini berguna untuk:
- Menghubungkan ke proyektor untuk presentasi langsung
- Menghubungkan ke jumbotron di stadion
- Menghubungkan ke perangkat keras penyandi streaming langsung
- Menghubungkan ke eksternal DVR
- Menghubungkan ke instalasi mimoLive kedua pada Mac kedua
- Menyiapkan monitor kepercayaan diri untuk aktor di depan layar hijau
Prasyarat
Tujuan Output Playout Layar Penuh menunjukkan layar yang tersambung ke Mac Anda dan pengaturan seperti yang ditentukan oleh Preferensi Sistem macOS . Pastikan untuk menggunakan fitur Mode Desktop yang Diperluas sehingga layar sekunder Anda tidak mencerminkan layar utama.
Menambahkan Tujuan Output Playout Layar Penuh
Menambahkan Tujuan Output Playout Layar Penuh baru ke Keluaran Daftar tujuan dengan mengklik tombol + di bagian atas daftar di kolom paling kanan dokumen mimoLive Anda. Jendela popover akan muncul dengan semua opsi Tujuan Output yang tersedia. Setelah mengklik dua kali ikon Tujuan Output mimoCall, sebuah contoh baru akan muncul di daftar Tujuan Output.
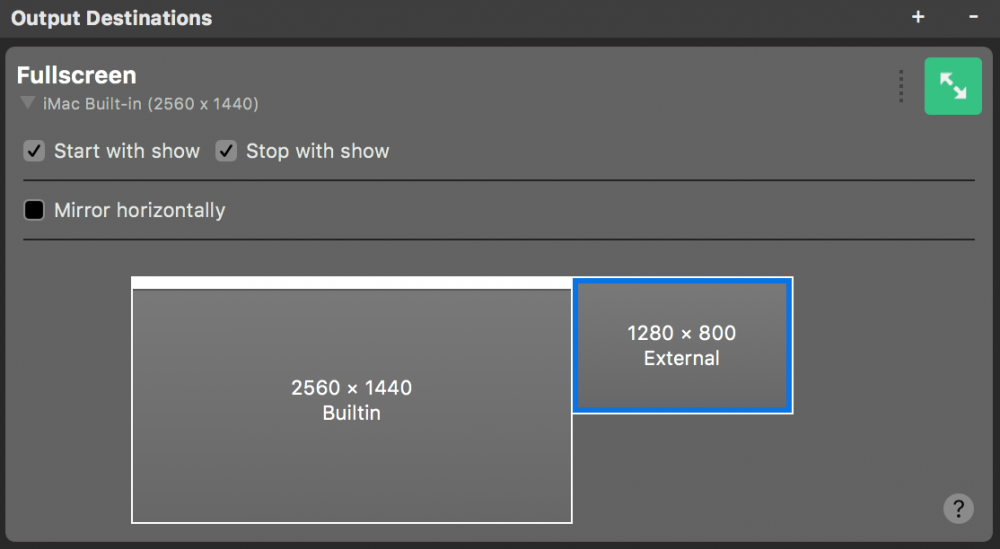
Menyiapkan Pemutaran Layar Penuh
The Mulailah dengan pertunjukan dan Berhenti dengan pertunjukan menentukan apakah pemutaran Layar Penuh harus dimulai dan dihentikan oleh Mulai / Hentikan Pertunjukan Button.
The Video memungkinkan Anda memilih sumber video mana yang ingin Anda gunakan untuk output: Anda dapat memilih Program Out atau sumber apa pun yang memiliki video.
Di bawah ini terdapat diagram penyiapan tampilan Anda. Pilih tampilan yang ingin Anda gunakan untuk pemutaran layar penuh. Tampilan yang dipilih digambar dengan batas biru. Untuk mengatur atau mengubah pengaturan tampilan, buka preferensi sistem macOS dan buka Menampilkan bagian.
Cermin Secara Horizontal
Fitur ini sangat berguna jika Anda menyiapkan monitor kepercayaan diri. Video yang dicerminkan tampak lebih alami bagi aktor dan membantu mengoordinasikan gerakan jika, misalnya, menunjuk ke peta cuaca. Perlu diketahui bahwa teks juga akan dicerminkan.
Jika layar kedua tersambung dan Full Screen Playout dikonfigurasi, tombol Live akan berwarna hijau untuk mengindikasikan bahwa layar tersebut siap digunakan.
Memulai Pemutaran Layar Penuh
Klik pada tombol Live pada tujuan output ini untuk memulai pemutaran pada layar eksternal. Tombol akan berubah menjadi merah untuk mengindikasikan bahwa pemutaran sudah dimulai.
Keluar dari Pemutaran Layar Penuh
Dimungkinkan untuk memilih tampilan yang juga menampilkan antarmuka pengguna mimoLive untuk Pemutaran Layar Penuh, sehingga menutupi tombol yang memungkinkan Anda mematikannya. Tekan tombol ESC pada keyboard Anda untuk keluar dari Pemutaran Layar Penuh dalam kasus ini.
