Esta potente plantilla está diseñada para ayudarle a crear producciones de vídeo en directo atractivas e interactivas con facilidad. Con la plantilla Call-In Show, puede invitar fácilmente a invitados a unirse a su programa a través de una videollamada, lo que facilita la incorporación de entrevistas, debates y otros tipos de contenido en directo a su emisión. En este tutorial de mimoLive, te guiaremos a través del proceso de configuración de la plantilla incorporada Call-In Show, desde la configuración del software de videollamada hasta la personalización de los gráficos y las superposiciones para conseguir una emisión fluida y de aspecto profesional. Tanto si organizas un programa de entrevistas, un informativo o cualquier otro tipo de producción de vídeo en directo, la plantilla Call-In Show es una potente herramienta que te ayudará a crear contenidos atractivos e interactivos que encantarán a tus espectadores. Echa un vistazo a nuestro tutorial mimoLive Call-In Show hoy mismo y empieza a explorar todas las posibilidades.
Requisito previo
Sus invitados llamarán a través de mimoCall utilizando su navegador. Lo ideal es que dispongan de auriculares y cámara.
*Cuenta Boinx Connect para mimoCall
Para poder utilizar mimoCall, debes configurar una cuenta de Boinx Connect en las Preferencias de mimoLive. Por favor, lea Boinx Connect para obtener más información sobre cómo crear e iniciar sesión en tu cuenta de Boinx Connect.
Tus invitados no necesitan una cuenta Boinx Connect para unirse a una mimoCall. Sólo el anfitrión necesita esa cuenta para crear el mimoCall.
Creación de un nuevo documento a partir de la plantilla de Call In Show
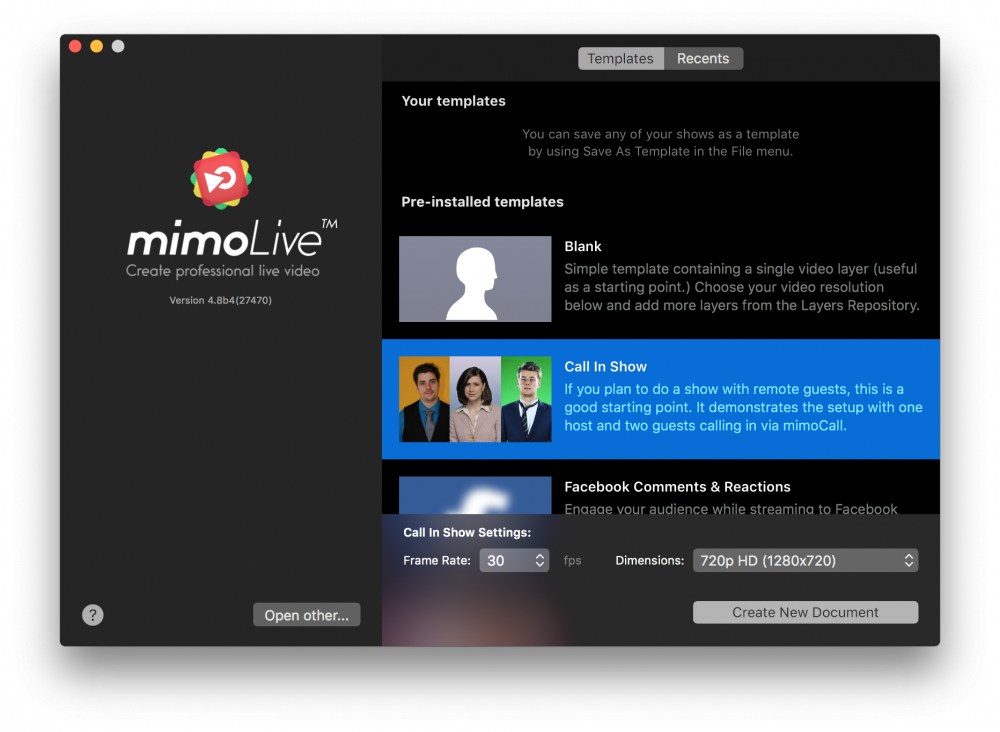
- Inicie mimoLive. La ventana Nuevo documento se abrirá y te permitirá seleccionar una Plantilla o elegir entre los documentos abiertos recientemente. Si no ves la ventana Nuevo documento, selecciona "mimoLive > Nuevo..." en el menú principal.
- Busque la plantilla "Call In Show" en la lista de plantillas y selecciónela. Se abrirá una hoja en la parte inferior de la ventana Nuevo documento con opciones adicionales.
- Tienes que especificar la velocidad de fotogramas y las dimensiones que quieres que tenga el vídeo. Es razonable ir con 60fps y una dimensión de 1080p.
- Pulse el botón "Crear nuevo documento" en la esquina inferior derecha. Aparecerá un nuevo Ventana de documento mimoLive se abrirá con un montón de capas preconfiguradas.
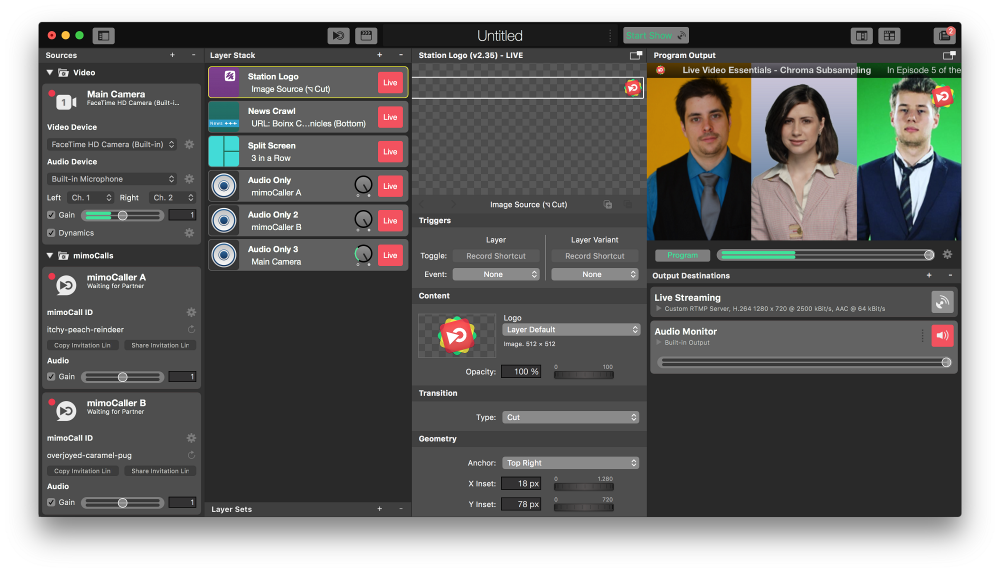
Configuración del nuevo documento de Call-In Show
Para que el documento funcione hay que configurar algunas cosas:
- Encuentra el "mimoCaller A" y "B" en el Repositorio de fuentes a la izquierda. Asegúrate de que están activas y, tras un par de segundos, su estado debajo de la etiqueta del nombre de la fuente debería ser "Esperando a socio". Si no es así, probablemente se deba a que no has iniciado sesión en tu cuenta de Boinx Connect como se describe en la sección Requisitos previos.
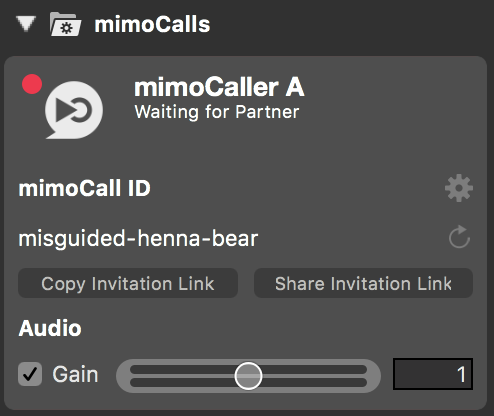
- Para invitar a los invitados, haga clic en el botón "Copiar enlace de invitación". Esto pondrá una web URL al tablón de anuncios de macOS para que lo transmitas por el medio que prefieras (correo electrónico, WhatsApp, etc.). El botón "Compartir enlace de invitación" te permitirá compartir el enlace a través de los servicios para compartir de macOS.
- Cuando un invitado abra el enlace con un navegador compatible, aparecerá en su programa.
- Seleccione la capa "Pantalla dividida" en la Pila de capas. El panel Ajustes de capa justo al lado mostrará todos los parámetros de esta capa.
- Introduzca los nombres del anfitrión y de los invitados en los campos de texto "Contenido > Nombre de la fuente A, B y C".
- Encuentra el Destino de la retransmisión en directo en el extremo derecho.
- Configure un destino de streaming como su Timeline de Facebook o su canal de YouTube. Consulte Retransmisión en directo para más detalles. Asegúrese de que el botón Live está en verde.
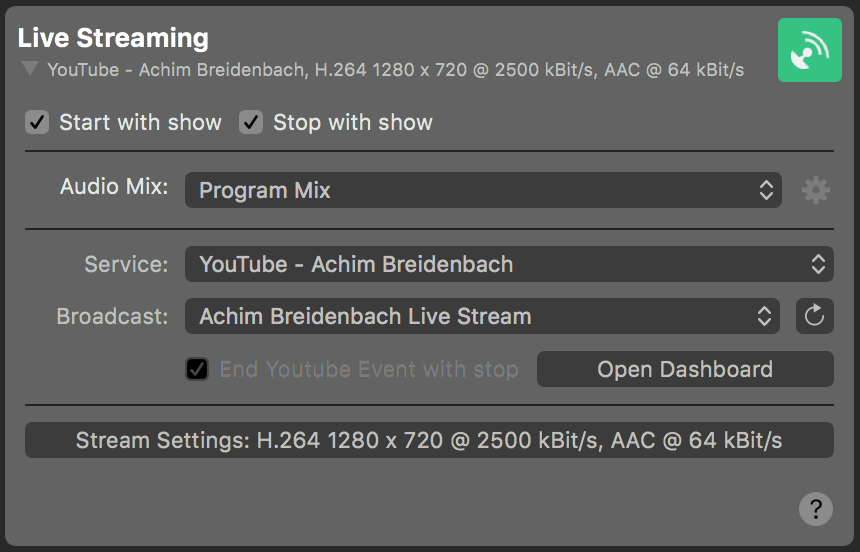
- Busque el destino de salida del monitor de audio debajo de la configuración de transmisión en directo.
- Seleccione el hardware de audio en el que desea escuchar el audio del invitado. Considera la posibilidad de utilizar auriculares, ya que esto ayuda a reducir el eco y los ruidos de cancelación de eco.
- Tenga en cuenta que el destino de salida del monitor de audio está configurado de forma que no se oiga a sí mismo, ya que el eco confunde a la mayoría de la gente. Esto se hace mediante un Mezcla de audio que tiene una mezcla-menos con el audio del host. Puede comprobar esta Mezcla de Audio en el Panel de Mezcla de Audio accesible a través del menú de Windows. Como puedes ver el audio de la Cámara Principal está silenciado:
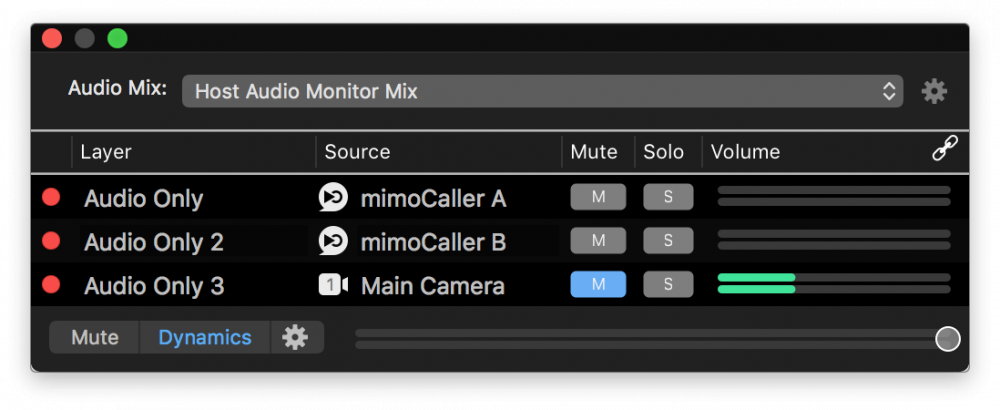
Retransmisión de un programa con intervención telefónica
Ahora todo debería estar listo para que su primer Call-In Show se transmita por Internet.
- Haga clic en el botón Botón de superficie del mando a distancia a la izquierda del cuadro de información del documento, en la parte superior de la ventana de mimoLive. Se abrirá una ventana del navegador con la superficie de control remoto ya configurada para esta plantilla.
- En esta superficie del mando a distancia puedes ver las 3 fuentes de vídeo y los botones "Solo" para hacer que cada una de ellas se muestre en modo de pantalla completa si un invitado está hablando durante más tiempo.
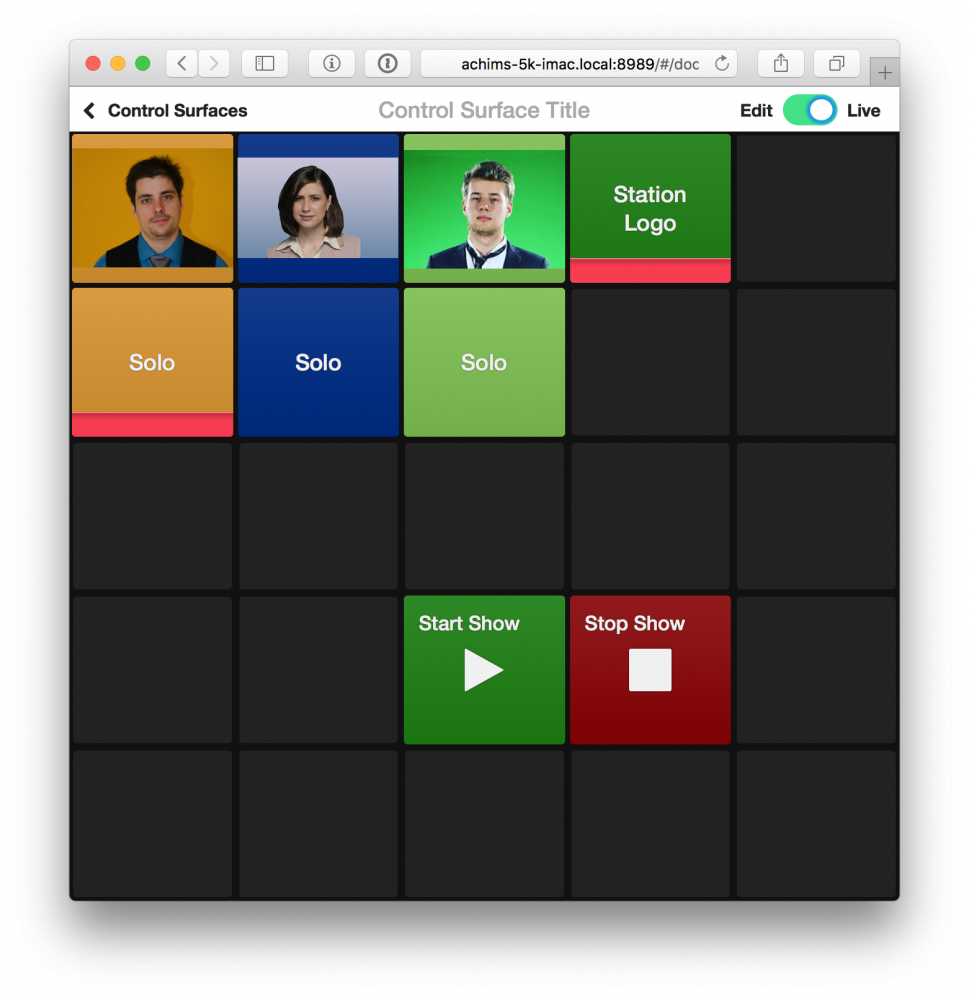
- Pon al anfitrión (tú mismo) en "Solo" para poder empezar con una introducción.
- Una vez que todo y todos estén listos, haz clic en el botón "Iniciar Show" en la superficie del Control Remoto. Comprueba si el destino de salida de la retransmisión en directo en la ventana del documento mimoLive está realmente retransmitiendo.
- Tras su presentación, puede "des-soltarse" para revelar a los demás invitados del panel.
- Si un invitado habla de un tema durante más tiempo, puedes ponerlo a pantalla completa con el botón Solo debajo de su vista previa.
- Una vez finalizado el espectáculo, haz clic en el botón "Detener espectáculo" en el mando a distancia o en la parte superior de la ventana de documentos de mimoLive.
!Detener el programa puede poner fin a su transmisión en vivo inmediatamente
Tu transmisión en directo suele tener un retraso de entre 10 y 20 segundos entre el momento en que la creas y el momento en que el público la ve. Esto se debe a los buffers de vídeo de los servicios de streaming. Desgraciadamente, algunos servicios de streaming cierran la transmisión en directo inmediatamente después de cerrarla, por lo que el público no ve los 10 o 20 segundos de vídeo almacenado en el búfer.
Tiene sentido cerrar el evento con una salida de cualquier tipo (por ejemplo, fundido a negro), silenciar el audio y esperar 20 segundos antes de cerrar la emisión en directo.
