mimoLive® puede ayudarte a destacar cuando realices presentaciones virtuales en línea haciendo que parezcan emisiones de TV de calidad profesional.
Esta plantilla de presentación virtual fácil de usar está configurada para varios de los diseños más populares y se conecta a Zoom, MS Teams, WebEx y otros servicios de videoconferencia, también puede grabar localmente para obtener la mejor calidad y transmitir a LinkedIn, YouTube, Facebook, Twitter y más para una mayor audiencia.
La plantilla de presentación virtual se ha diseñado para el ordenador dual Presentación profesional que se recomienda para que pueda ejecutar su presentación de PowerPoint con mayor facilidad.
Mejorar la participación del público: Integración del presentador y la presentación en las sesiones en directo
Aunque muchas plataformas que puedes estar utilizando para tus presentaciones en directo como Zoom o MS Teams ofrecen la opción de compartir tu pantalla para una presentación, esto tiene varias desventajas:
- La audiencia se vuelve invisible para ti porque la pantalla compartida utiliza todo el espacio de tu pantalla y de la interfaz de usuario de la plataforma.
- Por la misma razón, te vuelves invisible para el público.
- No puedes "interactuar" fácilmente con tu presentación, lo que la hace mucho menos atractiva.
La solución es crear una salida de vídeo que incluya al orador y la presentación en uno, para que la conexión con el público no se pierda en cuanto compartas tu presentación.
Ten en cuenta que las presentaciones compartidas de esta forma se envían a la plataforma de videoconferencia utilizando la misma resolución que tu cámara de vídeo. Asegúrate de que los elementos de texto de tus diapositivas son lo suficientemente grandes como para ser legibles.
Empecemos por ver los diseños predefinidos disponibles.
Uno al lado del otro
Se trata de un aspecto clásico utilizado, por ejemplo, por Steve Jobs y Apple en sus legendarias conferencias magistrales. La presentación sitúa al orador junto a las diapositivas, que son totalmente visibles. El orador puede estar a la izquierda o a la derecha de las diapositivas, según sus preferencias.
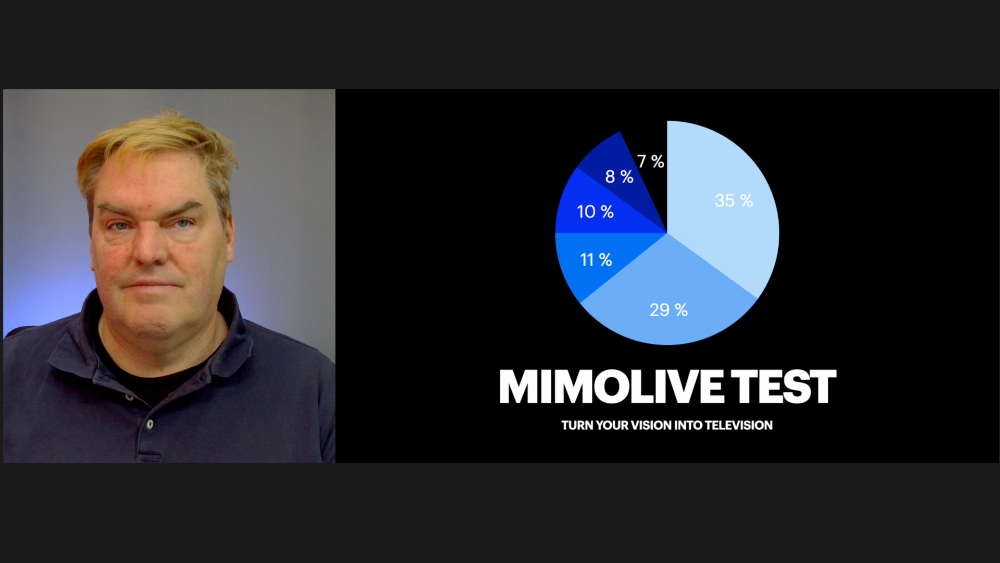
Imagen en imagen
Este diseño permite un mayor uso de la pantalla para la presentación e incluye al orador como "Picture in Picture". Es más atractivo, pero hay que asegurarse de que la "ventana" del orador no cubra el contenido de las diapositivas. El orador puede estar en las cuatro esquinas de la pantalla.
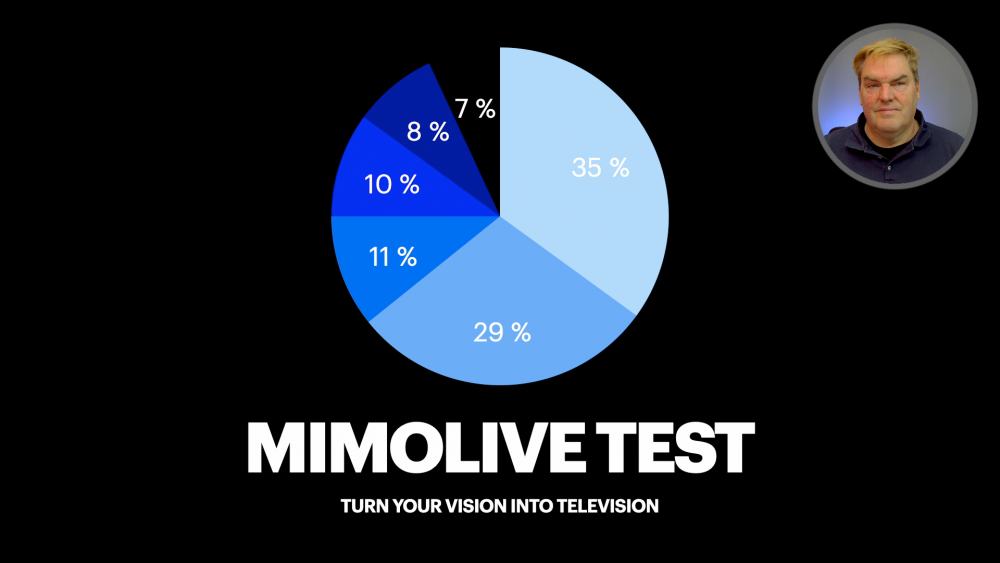
Inmersión en la espalda
Utilizando una técnica llamada "keying" puedes eliminar el fondo de tu cámara. mimoLive ofrece un filtro "Eliminación de fondo" muy fácil de usar para ello. A continuación, puedes colocar la presentación en el fondo. Asegúrate de no tapar la información relevante, pero puedes moverte de izquierda a derecha si tus diapositivas lo requieren.
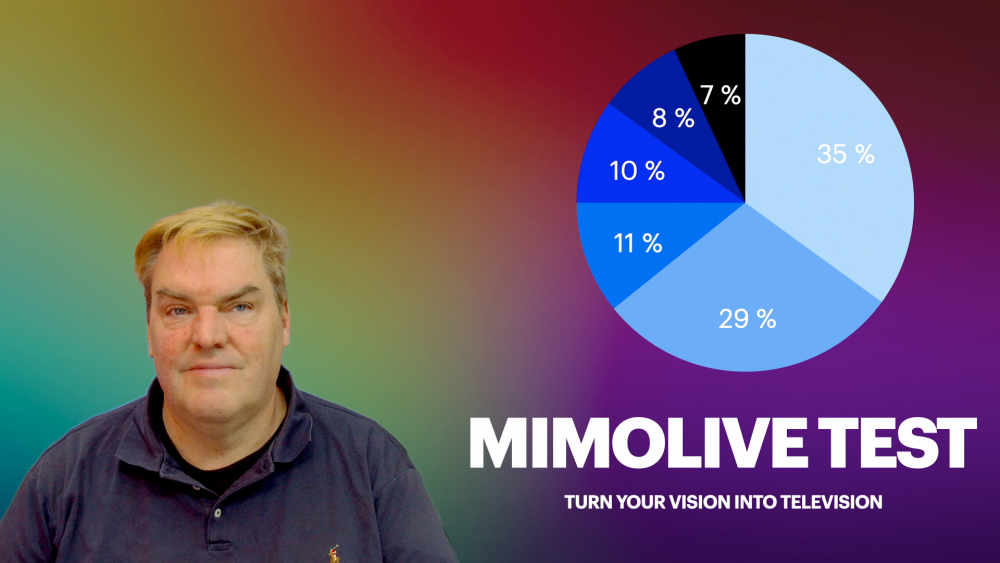
Inmersión frontal
Esta disposición es muy poco habitual y, por tanto, puede hacer que destaques. El orador está detrás de las diapositivas y puede señalar cosas en ellas. Para que funcione, el fondo debe ser oscuro, preferiblemente negro. El fondo de las diapositivas también debe ser negro, porque este diseño utiliza un modo de fusión que une las dos imágenes, la del orador y la de las diapositivas. El efecto es como si hubiera un tansparente LED entre el orador y la cámara. Esto permite al orador interactuar con las diapositivas, un efecto que deslumbrará al público.
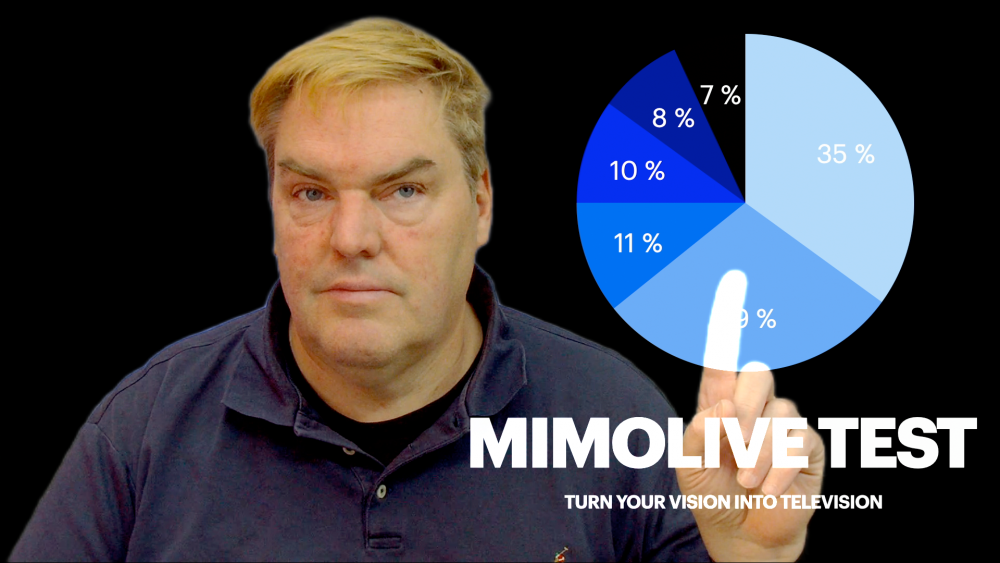
Presentador de noticias
Este preajuste inserta las diapositivas como un "sobrehombro" en una pantalla de TV virtual entre el orador y el fondo. Esto permite al orador señalar cosas en las diapositivas mientras el fondo sigue siendo visible. El efecto de desenfoque se crea mediante el procesamiento de imágenes, por lo que no se necesita una cámara de gama alta con objetivos caros.

Otros elementos gráficos
mimoLive te permite añadir muchos otros elementos gráficos: Relojes analógicos y digitales, cuentas atrás, texto, películas (qué tal mostrar tu meme favorito) y otros efectos. En la configuración estándar, hemos añadido un logotipo de la emisora que puedes configurar con tu propio logotipo para promocionar tu marca. Cuando te familiarices con mimoLive y la plantilla de Presentación virtual, podrás experimentar con las numerosas capas disponibles y crear tu propia plantilla personal. También puedes reservar una Entrenamiento individual donde nos adentramos en tus ideas y las hacemos realidad.
Configuración de la plantilla de presentación virtual
Antes de poder utilizar la plantilla, tienes que seleccionar la cámara, el micrófono, la captura de la presentación, el audio de la presentación, el monitor del orador y tu logotipo. Aquí tienes una guía paso a paso:
Configurar la cámara
Puedes utilizar casi cualquier cámara con la plantilla Presentación virtual. Por supuesto, las cámaras de diferente calidad te darán resultados de diferente calidad. Sin embargo, más importante que la cámara es la luz: Asegúrate de que tienes suficiente luz para que la cámara funcione correctamente y utiliza fuentes de luz lo más difusas posible. Hay que evitar la luz natural, ya que tiene bastantes variaciones de luminosidad a lo largo del día en función del tiempo y la hora.
Para seleccionar la cámara, vaya a la columna Fuentes y busque las opciones "Cámara altavoz", "Altavoz con fondo" y "Altavoz borroso":
Hay tres fuentes porque hay diferentes filtros aplicados a la cámara que luego se utilizan en la plantilla para conseguir diferentes efectos.
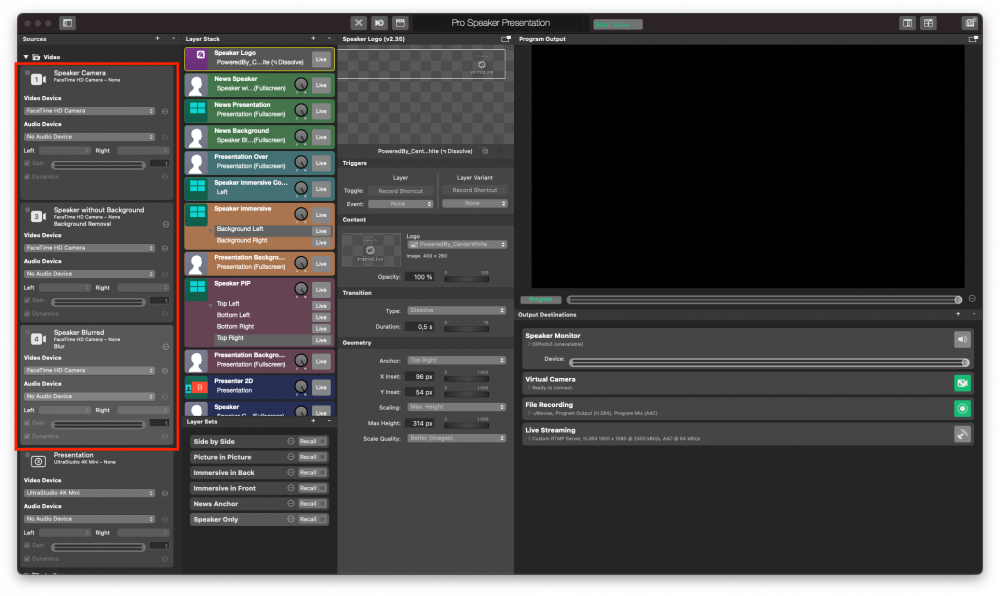
En cada una de las tres fuentes, haga clic en el menú emergente "Dispositivo de vídeo" y seleccione su cámara o dispositivo de captura de la lista:
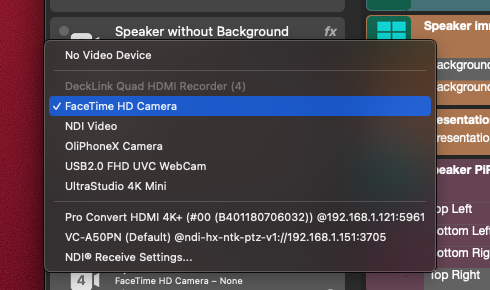
Deje la ventana emergente "Dispositivo de audio" en "Sin dispositivo de audio".
Ahora debería verse a través de su cámara en la salida del programa a la derecha.
Si no es así, busque los Conjuntos de capas en la parte inferior de la segunda columna desde la derecha y haga clic en "Sólo altavoz".
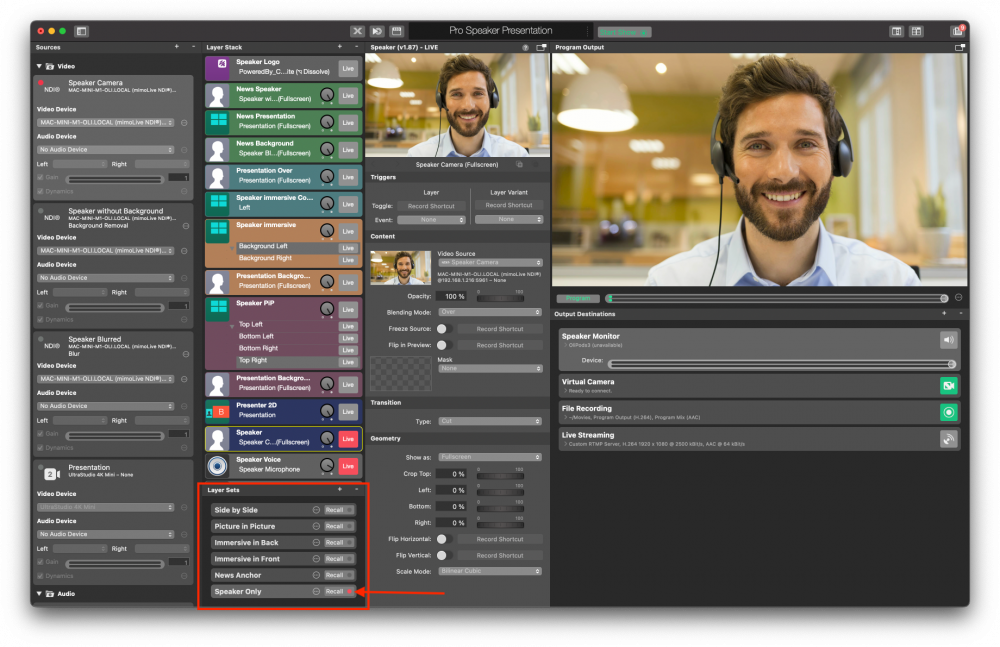
Configurar el micrófono
El micrófono se trata como un dispositivo independiente para que pueda encenderse y apagarse independientemente del vídeo. El micrófono adecuado depende de tu configuración y tus preferencias. Si quieres que te aconsejemos sobre qué micrófono elegir, estaremos encantados de ayudarte en un sesión individual de coaching.
Para seleccionar el micrófono, desplázate hacia abajo en la lista Fuentes hasta encontrar el elemento "Micrófono con altavoz" en la sección Audio:
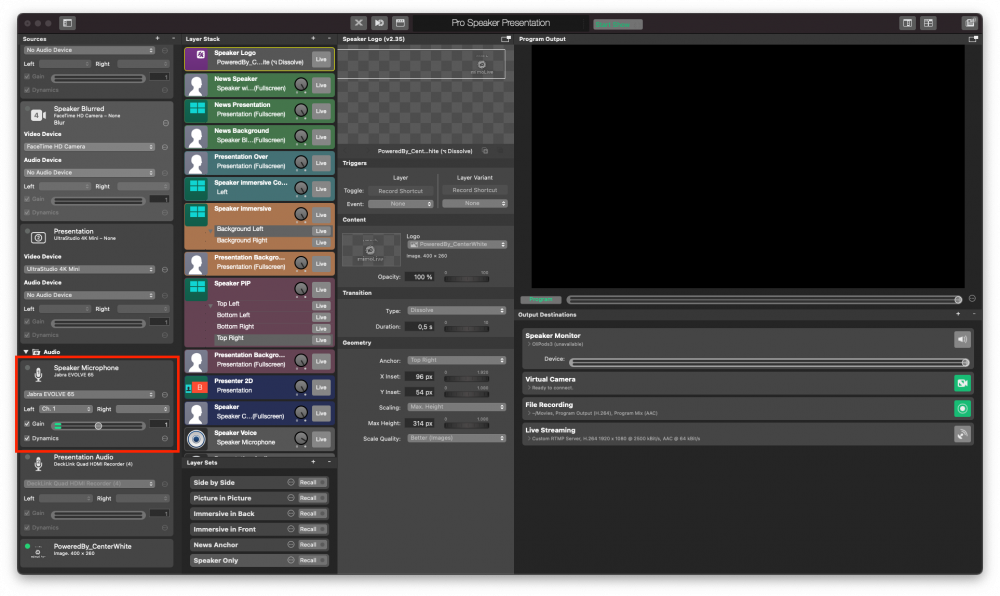
De nuevo, selecciona tu dispositivo de micrófono en el menú emergente:
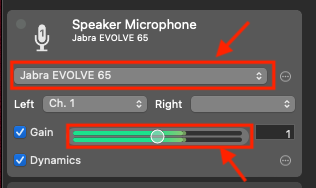
Para comprobar si has seleccionado el dispositivo correcto, puedes tocar el micrófono y ver cómo los indicadores verdes de nivel se mueven al máximo correspondiente a tu pulsación.
Configurar la presentación (PowerPoint) en el segundo ordenador
Esto supone una configuración de dos ordenadores con un ordenador separado para su presentación, tal como se describe en Configuración de la presentación virtual profesional.
Hay dos cosas que tienes que hacer en el *segundo ordenador* con la presentación:
- Configure el HDMI que está conectada a tu ordenador mimoLive a través del puerto HDMI como una pantalla independiente y desactivar la duplicación si está activada. Básicamente, tienes que configurarlo como si lo tuvieras conectado a un proyector en una sala de conferencias o en un escenario.
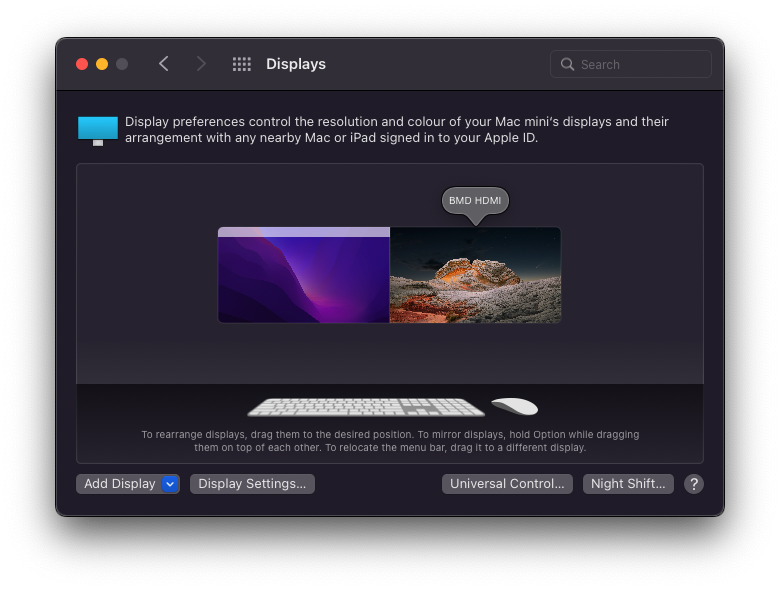
- Asegúrese también de que el HDMI también se selecciona como Salida de audio predeterminada para que el audio de la presentación se envíe a su mimoLive.
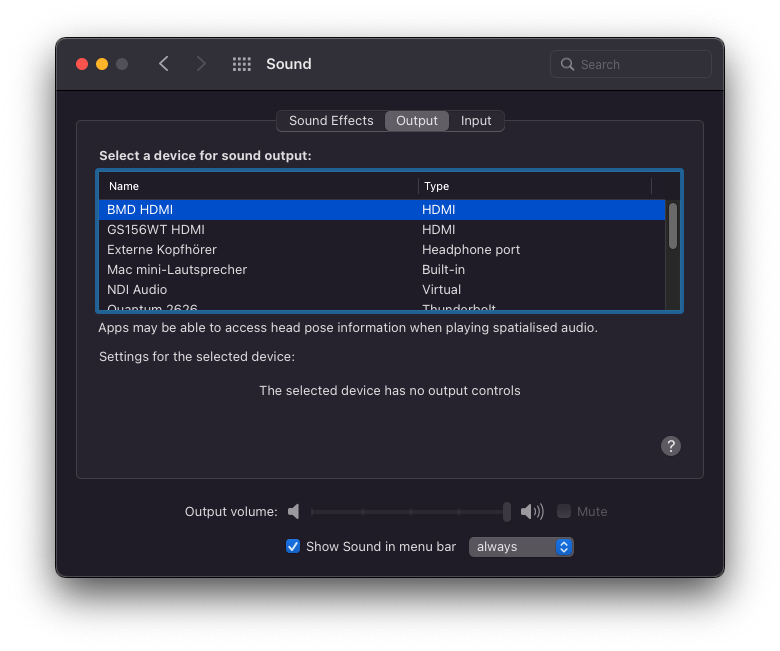
Seleccione la fuente de presentación
Ahora que la presentación está correctamente configurada en el ordenador de presentación, puedes seleccionar el dispositivo de entrada que la trae a mimoLive. Vaya a la columna de fuentes y busque la fuente llamada "Presentación" y seleccione el dispositivo de captura en el menú emergente de dispositivos.
A continuación, vaya a los conjuntos de capas y haga clic en "Recuperar" en el conjunto Side by Side:
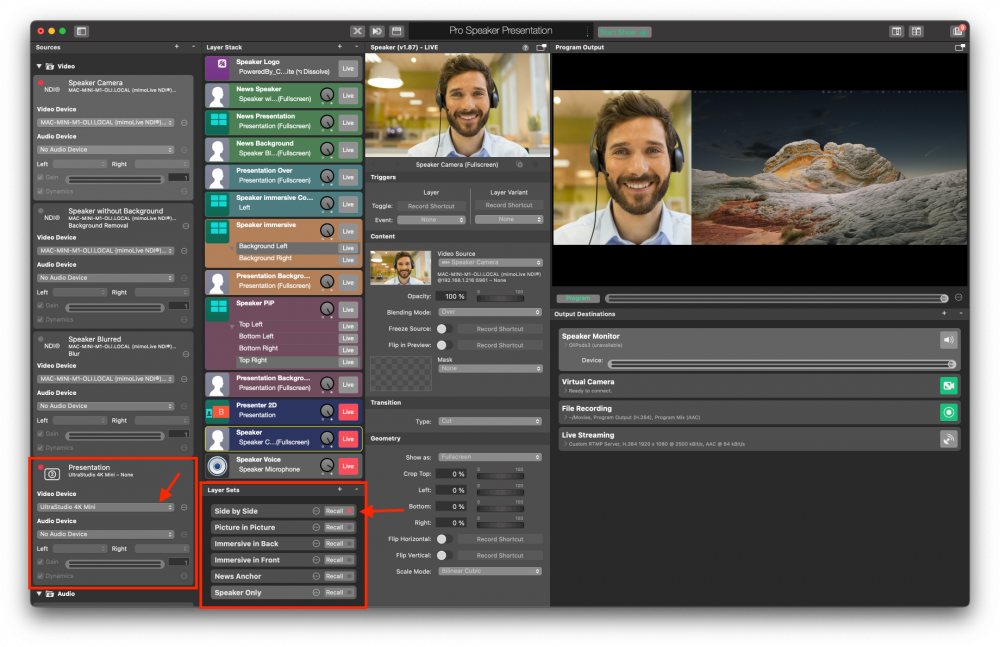
Ahora deberías verte a ti mismo y a la presentación uno al lado del otro.
Seleccione el audio de la presentación
Para que las personas que participen en tu llamada Zoom o vean tu streaming escuchen el audio de tu presentación, es necesario canalizarlo a través de mimoLive. La plantilla de la presentación virtual se ha configurado para ello. Sólo tienes que asegurarte de que la salida de audio de tu segundo ordenador de "presentación" está configurada en HDMI y seleccione el HDMI como dispositivo de audio.
Busca la entrada "Audio de presentación" en la columna Fuentes de mimoLive y selecciona la opción HDMI dispositivo de captura desde la ventana emergente de dispositivos:
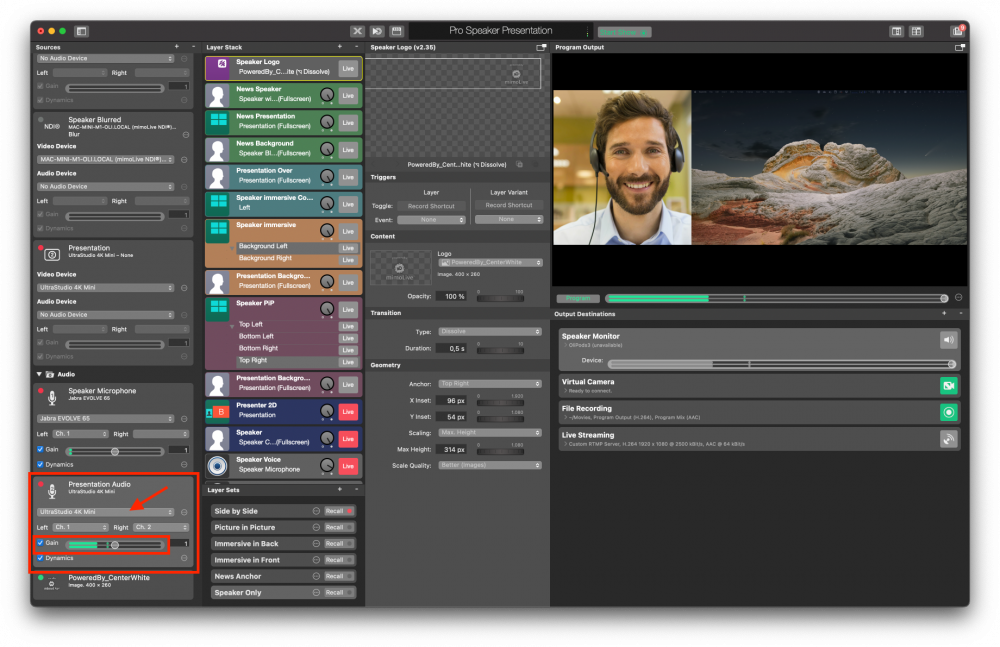
Para una prueba rápida, reproduzca algo de audio en el ordenador de presentación y compruebe los medidores de nivel verdes en la fuente de audio de presentación.
Seleccione el monitor del altavoz
Normalmente, el orador también quiere escuchar el audio de la presentación. Para ello, existe un destino de salida llamado "Monitor del orador". Puede encontrarlo en la columna más a la izquierda y abrir el contenido haciendo doble clic en el espacio vacío entre el título y el botón de directo o utilizando el triángulo de divulgación situado delante de la información:
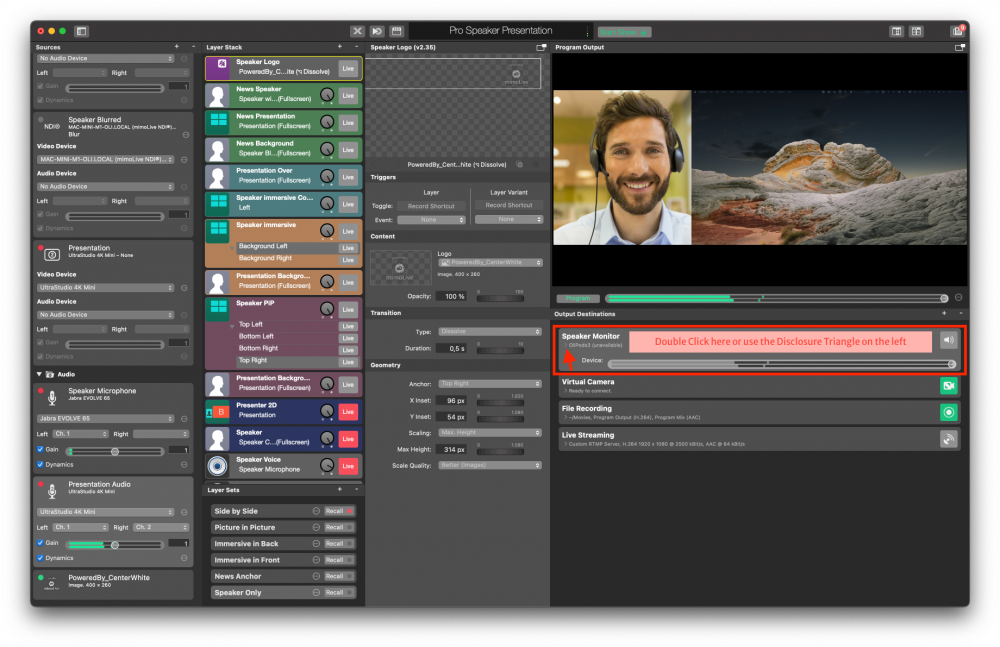
Esto abre más opciones donde puedes seleccionar los auriculares que quieres usar para escuchar el audio de tu presentación:
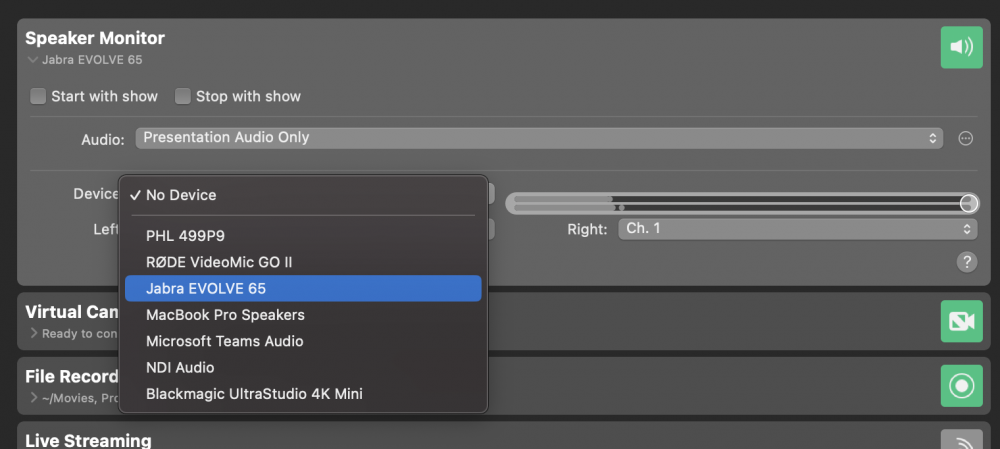
Para oír realmente algo en los auriculares, tienes que cambiar el Monitor de altavoz a "En directo". Para ello, haz clic en el botón verde de la izquierda hasta que se vuelva rojo. En Radiodifusión "Rojo" significa en directo, "Verde" significa listo. El botón permanecerá gris si el Destino de Salida no está configurado correctamente.
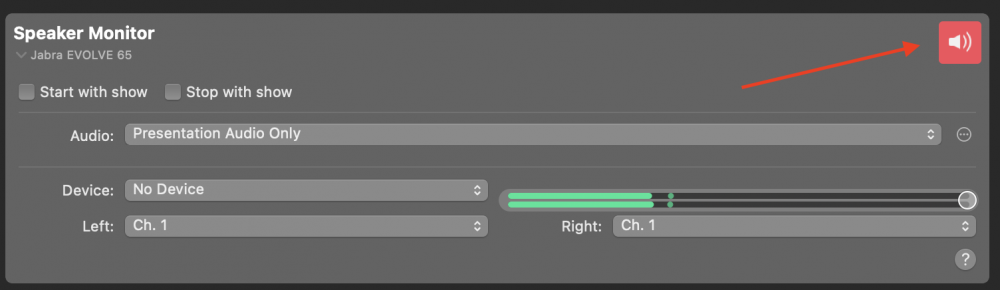
Para ajustar el volumen de los auriculares, utiliza el regulador de volumen.
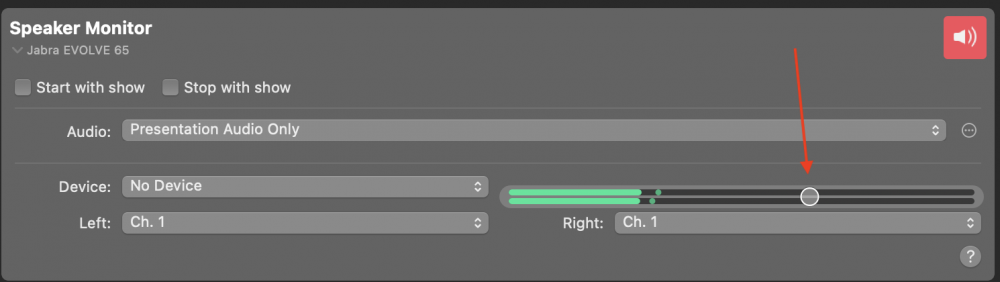
Esto no cambia el volumen enviado a la transmisión en vivo o Zoom. Utilice el control de ganancia en la fuente de audio de presentación o el dial en la capa de audio de presentación para cambiar eso. También puede utilizar los controles deslizantes de volumen en la superficie de control remoto para esto como se describe más adelante.
Utilizar la plantilla de presentación virtual por primera vez
Ha llegado la hora de la prueba. Invita a un amigo a una llamada Zoom para que practique el uso de mimoLive y te dé su opinión sobre los niveles de audio, la iluminación y la posición de la cámara.
Conexión de la plantilla de presentación virtual a Zoom
El plugin Virtual Camera se encarga de realizar la conexión con Zoom. Es necesario descargarlo e instalarlo por separado, pero ya está configurado en la plantilla de Presentación Virtual listo para su uso.
Consulte "Envío de audio y vídeo a Zoom" sobre cómo conectar mimoLive y Zoom.
Configuración de la superficie de control remoto para controlar el espectáculo
La superficie de control remoto pone la magia en su configuración. Puedes cargarlo en un teléfono inteligente o tableta y ejecutar tu espectáculo utilizando una interfaz táctil. De este modo, no tendrás que buscar botones en la App de tu Mac mientras realizas tu presentación. La plantilla de presentación virtual tiene una superficie de control remoto preconfigurada que te permite controlar fácilmente el espectáculo.
Para activar la superficie de control remoto, ve al menú mimoLive -> Preferencias, busca la pestaña Control remoto y marca la casilla "Permitir acceso de control remoto":
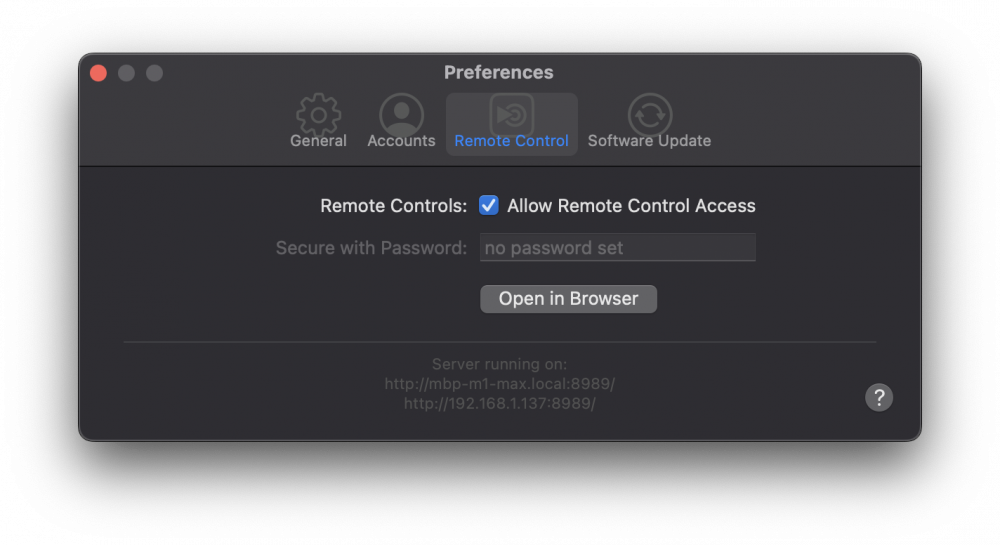
La Superficie de Control Remoto es básicamente una página web, por lo que puedes cargarla en cualquier dispositivo con navegador, como un teléfono o tableta Android, u otro PC o tu Mac. Para abrir la Superficie de Control Remoto en otro dispositivo, simplemente introduce la dirección URL que se muestra en la captura de pantalla anterior en el navegador del dispositivo. Para abrir la Superficie de control remoto en tu Mac, puedes hacer clic en el botón Control remoto de la barra superior de la ventana de documentos de mimoLive:

Se abre la lista de Superficies de Control Remoto disponibles.
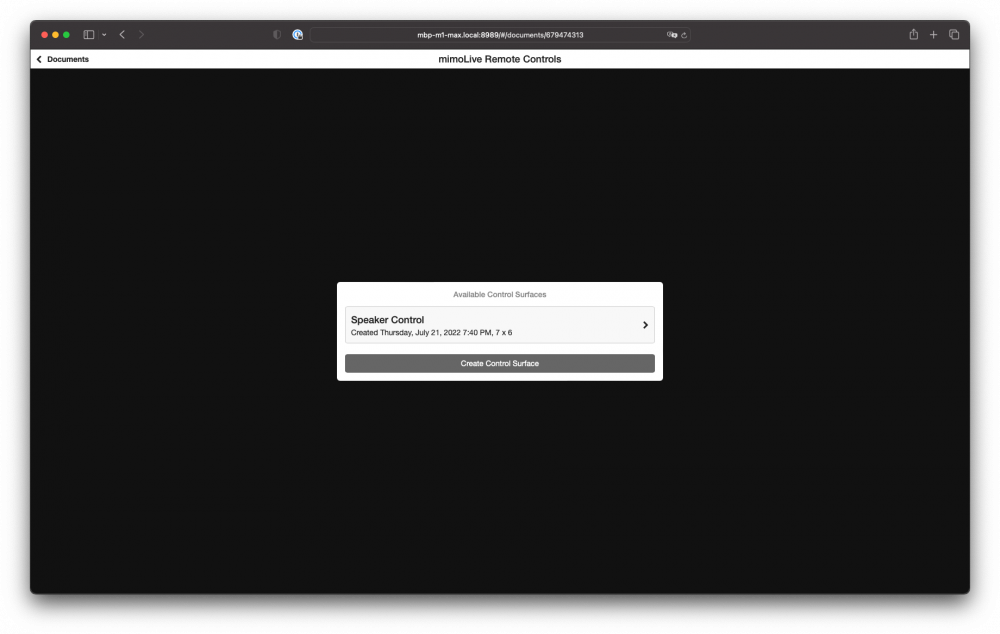
Haz clic en "Control de altavoces" para abrir la superficie de control remoto preconfigurada:
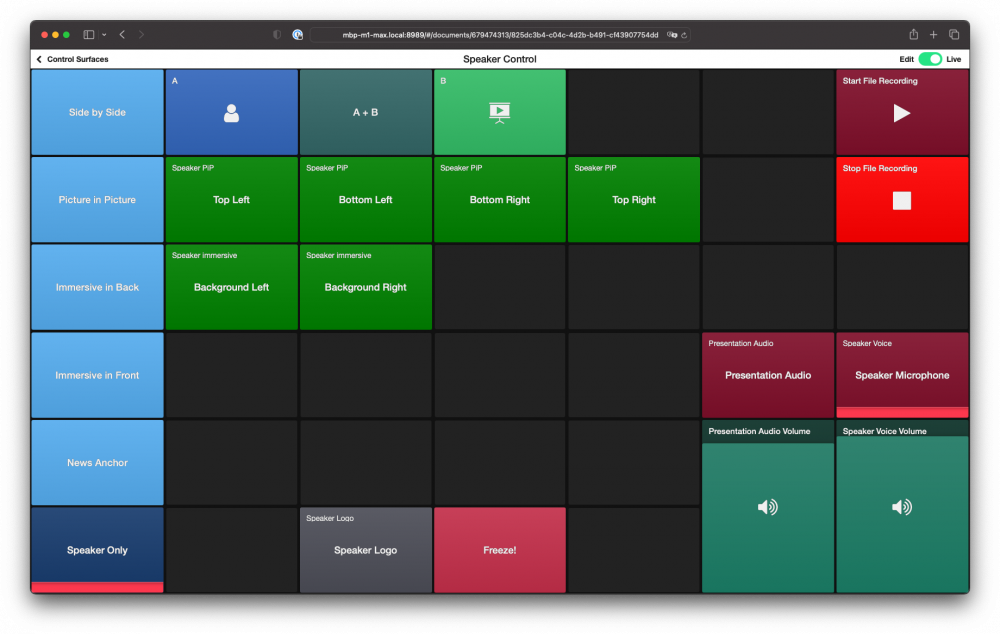
En un iPad o iPhone, es aún más fácil utilizar las Superficies de Control Remoto. Descargue el Aplicación mimoLive Remote de la App Store.
Uso de la superficie del mando a distancia
Utilizar la Superficie de Control Remoto es muy sencillo. Sólo tienes que pulsar el botón marcado con la acción que deseas realizar. Pruébalo. Observa la línea roja en la parte inferior de un botón que indica que el elemento correspondiente en la Pila de capas de mimoLive está en directo.
Estas son las acciones en la Superficie de Control Remoto:
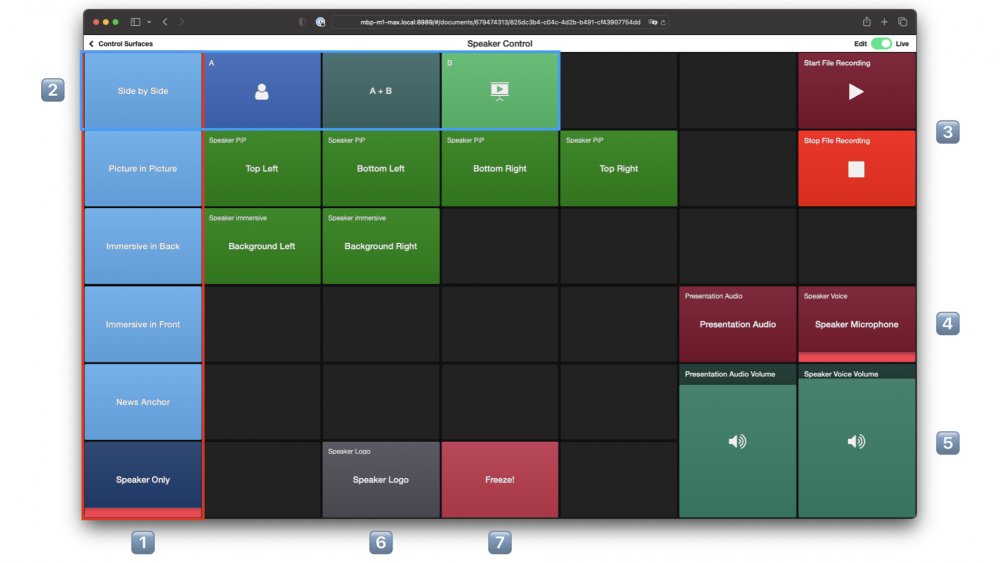
- En esta columna vertical hay botones para activar los diferentes diseños descritos al principio de este documento.
- En cada línea están las opciones para esas disposiciones. Para utilizar una disposición, primero selecciónela en la primera columna y, a continuación, utilice las opciones.
- Iniciar y detener una grabación local.
- Activar y desactivar el audio de la presentación y el micrófono del altavoz.
- Los dos controles deslizantes te permiten equilibrar el volumen de tu micrófono y el audio de la presentación. Se manejan deslizando el dedo hacia arriba y hacia abajo.
- Activa o desactiva el logotipo del altavoz.
- ¿Necesitas estornudar o toser? El botón Congelar detiene el vídeo y desactiva el audio. Si vuelves a pulsar el botón, se volverá a activar el audio y se descongelará el vídeo.
Lo mejor es jugar todo lo posible con el mando a distancia de superficie para familiarizarse con su funcionamiento.
Puedes personalizar fácilmente la superficie del mando a distancia quitando los botones que no necesites o añadiendo botones para cosas nuevas, moviendo los botones de sitio o cambiando sus colores para adaptarlos a tus necesidades. ¿Necesita ayuda? Reserve su coaching individual sesión con nuestros expertos de mimoLive..
Amplifique su marca y garantice la calidad: Integración de logotipos y grabación local en mimoLive
mimoLive ofrece muchas funciones y la Plantilla de presentación de orador profesional sólo araña la superficie. En esta sección, añadiremos tu logotipo y veremos cómo hacer una grabación local.
Añadir su logotipo
Para añadir su logotipo a la plantilla, arrastre y suelte el archivo de imagen del logotipo desde el Finder a la columna Fuentes o utilice el comando "Añadir archivo multimedia" situado detrás del icono "+" en la parte superior derecha de la columna Fuentes:
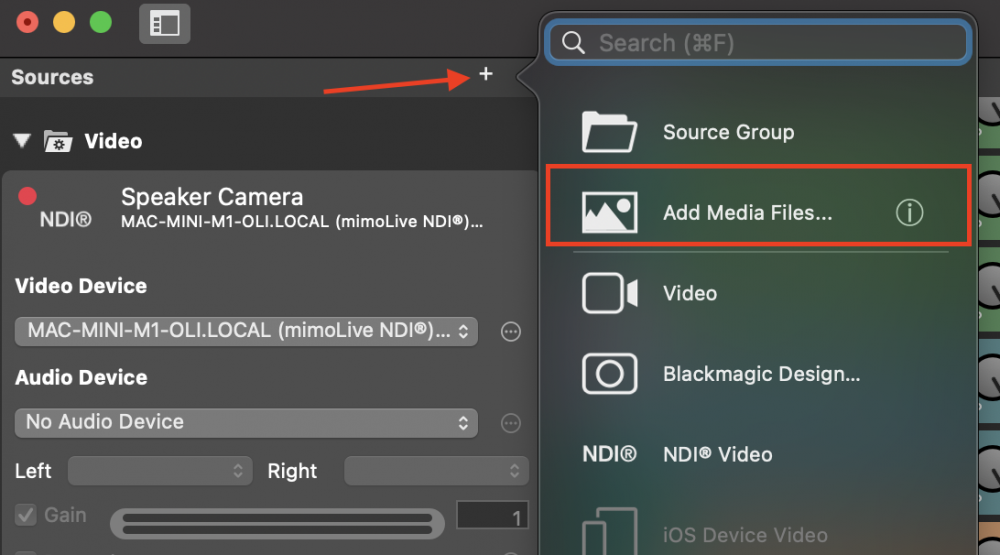
Le recomendamos que utilice un archivo PNG de su logotipo con transparencia. Suele quedar mejor que una imagen con fondo blanco o negro. Aunque el tamaño se puede ajustar en mimoLive, recomendamos hacer el PNG del tamaño que debería tener el logotipo.
Busque la capa "Logotipo del orador" en la Pila de capas, vaya a la sección Contenido de la columna Configuración de capas y seleccione el archivo del logotipo que acaba de añadir en la ventana emergente Logotipo:
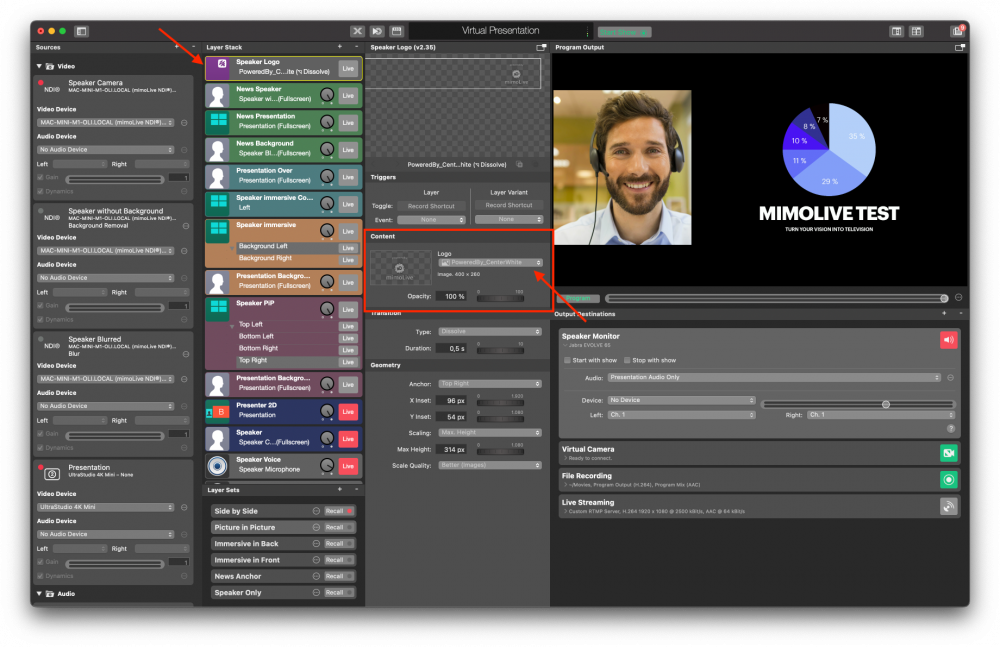
Encienda la capa pulsando el botón "Live":

Para ajustar la ubicación y el tamaño del logotipo, vaya a la sección Geometría de la Configuración de capa:
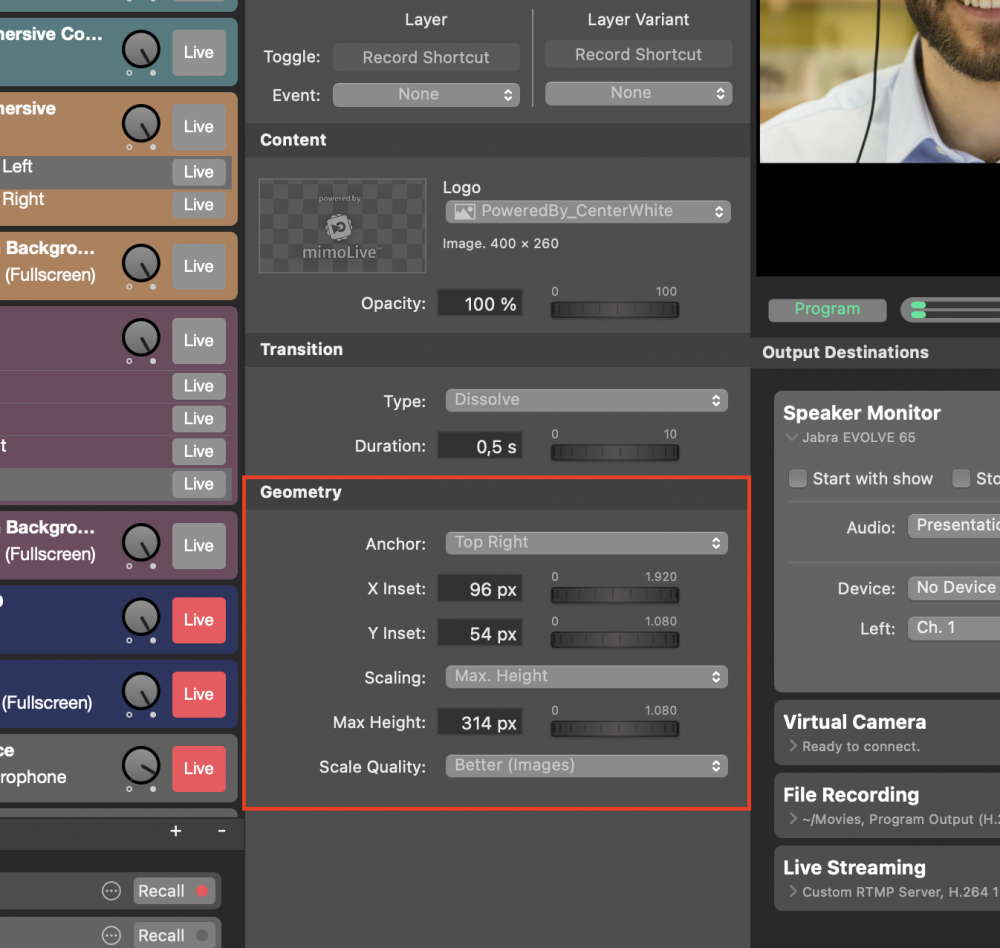
Crear una grabación local
Crear una grabación local es muy útil en muchas situaciones:
- La grabación en la plataforma puede ser inutilizable porque es de baja calidad o porque el anfitrión de la reunión se olvidó de grabar.
- El anfitrión no graba la reunión ni el streaming, pero usted desea disponer de una grabación privada de alta calidad de su presentación para utilizarla en sus materiales de marketing.
- Quieres poder ver tu rendimiento y aprender de él.
- Tu anfitrión quiere una grabación de alta calidad de tu presentación para examinarla cuando seas invitado en un talkshow o en un podcast.
En cualquier caso, la grabación local suele ser de mucha mayor calidad que una grabación en la nube. La plantilla de presentación Pro Speaker está preconfigurada para una grabación local.
Puede iniciarla fácilmente pulsando el botón "Iniciar grabación" del mando a distancia y detenerla pulsando el botón "Detener grabación". (Véase la descripción de la superficie de control remoto más arriba).
Al final de la grabación, aparecerá una ventana que te mostrará tus grabaciones más recientes y te permitirá acceder a ellas fácilmente. Tus grabaciones están configuradas para almacenarse en tu carpeta "Películas", pero puedes cambiarlo si quieres.
Por defecto, las grabaciones se crean en formato H.264 con una calidad decente, pero utilizando una compresión relativamente pesada que da lugar a archivos más pequeños. Puedes cambiar a ProRes -que utiliza menos compresión, produce vídeo de mayor calidad pero también archivos mucho más grandes- yendo a la columna Destino de salida y abriendo la parte de ajustes del panel:
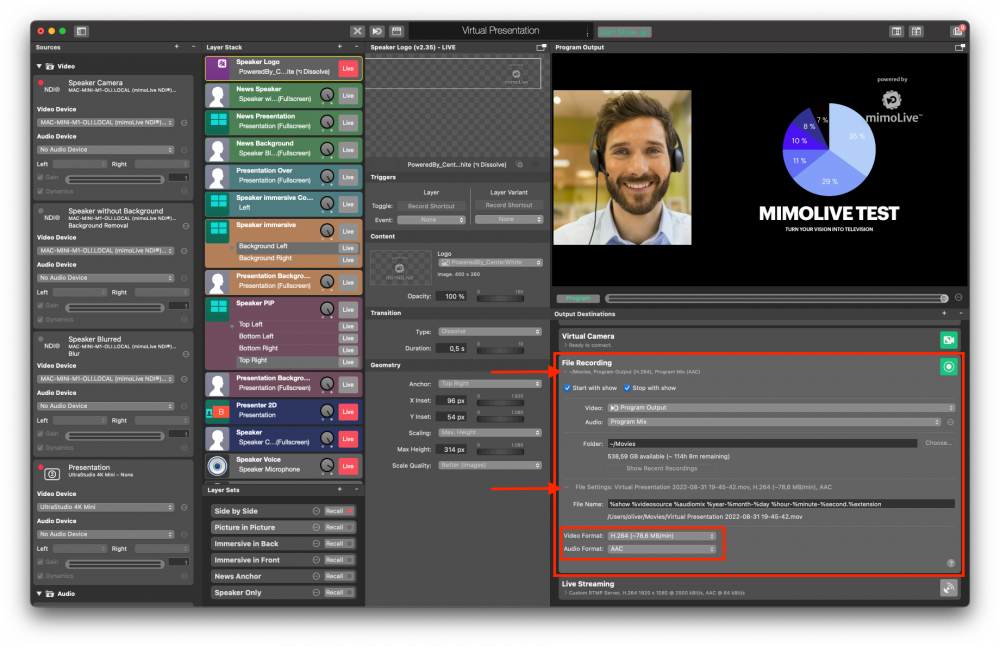
Elija ProRes 422 en la ventana emergente Formato de vídeo y Lineal PCM de la ventana emergente Formato de audio si desea utilizar la grabación en un editor de vídeo como Final Cut Pro, DaVinci Resolve o Adobe Premiere, por ejemplo, para crear un sizzle reel.
Lista de comprobación previa al vuelo: cómo evitar y solucionar los problemas más comunes
Reinicie su Mac antes de cada presentación para asegurarse de que se restablece el controlador de la cámara virtual.
Con tantos componentes, hay cosas que pueden salir mal. Seguir esta lista de comprobación previa al vuelo le ayudará a evitar los temidos momentos de "¿Puede verme?" y "¿Puede oírme a mí y a la presentación?" que forman parte de tantas presentaciones en línea.
Comprobación de la cámara
El primer paso es asegurarte de que la cámara que quieres utilizar es la que está seleccionada en mimoLive. Si no es así, comprueba las fuentes "Cámara del presentador" en la columna Fuentes y asegúrate de que el dispositivo de captura o la cámara adecuados están seleccionados en la ventana emergente "Dispositivo".
Si la cámara no aparece en la ventana emergente, asegúrate de que está correctamente conectada a tu Mac y reinicia mimoLive.
Comprobación del micrófono
Para comprobar rápidamente tu micrófono, tócalo ligeramente y comprueba la fuente "Micrófono de altavoz" en la columna Fuentes. El medidor de nivel verde debe reaccionar con fuerza a los golpecitos.
A continuación, comprueba si la salida de audio de mimoLive está seleccionada en la ventana emergente "Micrófono" de Zoom o de cualquier otra plataforma a la que estés presentando. Asegúrate también de deseleccionar cualquier cancelación de ruido/eco para obtener la mejor calidad de audio. Esto, por supuesto, requiere que utilices auriculares para que tu micrófono no pueda captar el audio de las otras personas en la llamada.
Comprobación del vídeo y el audio de la presentación
Si el vídeo o el audio de tu presentación no funcionan, lo más probable es que el ordenador que ejecuta la presentación no esté configurado correctamente. Compruebe que la pantalla externa se reconoce en la configuración de pantalla y que la HDMI en los ajustes de salida de audio.
¿Qué hacer a partir de ahora?
La plantilla de presentación virtual es un buen punto de partida para crear tu propia marca en línea. Haga una copia del documento y no dude en explorar las Biblioteca de capasexperimente con el Tercer patio inferior y el Stingers y Outros plantillas.
Si quieres adelantarte, Boinx Software te ofrece dos formas de alcanzar tus objetivos más rápidamente:
Coaching individual
El coaching One on One te ofrece 45 minutos con un mimoLive Pro absoluto que puede ayudarte a superar cualquier reto que te surja con mimoLive y mostrarte los mejores trucos y consejos. Reserva aquí...
Servicio de personalización
¿Tiene una idea de cómo se vería en Zoom o en su Live Stream y quiere ahorrar tiempo para llegar a ese punto? También puede reservar el Servicio de Personalización, que incluye la creación de su propia plantilla que tiene exactamente las características que desea y está utilizando su propio diseño. Reserve aquí...
Obtener ayuda de la comunidad
Si quieres profundizar en mimoLive y las opciones que tienes como orador, puedes unirte a la comunidad de apasionados y muy bien informados Usuarios de mimoLive en Facebook o el Foro Boinx.
