Descargar el instalador del complemento de cámara virtual
Descargar
Consigue el último instalador de cámaras virtuales aquí: Descargar el instalador de plugins Versión 1.4
(Para las versiones 2.3 a 2.7 de mimoLive, utilice la función Instalador de plugins Versión 1.1 )
¿Quieres mejorar tu experiencia en videoconferencias y reuniones? No busques más: el plugin de cámara virtual de mimoLive. Con esta aplicación especial de la cámara virtual, puedes aprovechar las cámaras externas, alternar entre varias cámaras e incluso añadir capas gráficas como logotipos y tercios inferiores para dar un toque profesional.
Las ventajas no acaban aquí: el complemento de cámara virtual de mimoLive también permite vídeo picture-in-picture, reproducción de vídeo pregrabado, uso compartido de pantallas y ventanas, vídeos stinger e incluso un temporizador. ¿Y lo mejor? Este complemento se puede utilizar con software de videoconferencia popular como Zoom, MS Teams, GoToMeeting/GoToWebinar, Jitsi, Webex, etc.
Mejora tus reuniones virtuales con el complemento de cámara virtual de mimoLive y lleva tus videoconferencias al siguiente nivel.
Nota:
Algunos programas pueden requerir el uso del cliente web en Chrome para acceder a la función de cámara virtual
¿Qué es un plugin de cámara virtual?
El plugin de cámara virtual es una potente función de mimoLive que permite a los usuarios simular la existencia de una cámara web y utilizar cualquier entrada como fuente, incluidas imágenes, vídeos pregrabados o vídeos en directo editados desde cámaras. Con este plugin, los usuarios pueden crear fácilmente transmisiones en directo o contenidos de vídeo de aspecto profesional incorporando diversos medios a sus emisiones. El complemento de cámara virtual puede utilizarse con las plataformas de videoconferencia y transmisión en directo más populares, lo que lo convierte en una herramienta esencial para creadores de contenidos, educadores y empresas que deseen llevar su producción de vídeo al siguiente nivel. Tanto si busca añadir una nueva dimensión a sus presentaciones como si desea crear contenidos de vídeo atractivos, el complemento de cámara virtual es la solución perfecta.
¿Cómo añadir un logotipo a mi videollamada con el plugin de cámara virtual?
1. Utiliza mimoLive para añadir una capa de logotipo al vídeo de tu webcam y utiliza el plugin de cámara virtual como salida de vídeo.
2. Cambie la fuente de vídeo del software de conferencia a la cámara virtual y esto enviará el vídeo modificado a la videollamada.
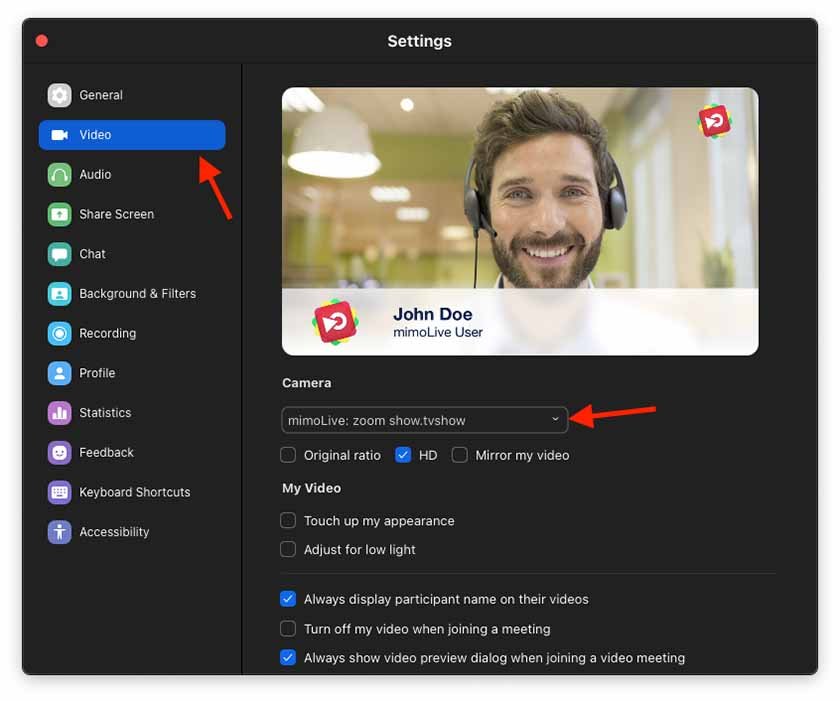
Utilizando Plugin de cámara virtual de mimoLive con software de videoconferencia le ofrece muchas ventajas:
- Utilizar cámaras externas
- Cambiar entre varias cámaras
- Vídeo imagen a imagen
- Añada capas gráficas, como logotipos y tercios inferiores, para mejorar el aspecto visual.
- Mostrar vídeos pregrabados
- Compartir pantalla y ventanas
- Mostrar vídeos de aguijones
- Visualizar un temporizador
Plugin de cámara virtual de mimoLive se puede utilizar para cualquier software de videoconferencia como:
- zoom.es
- Skype
- MS Teams (la cámara virtual no es compatible con la aplicación MS Teams y sólo funciona en la versión de navegador web)
- remo.co
- Encuentro Jitsi
- o cualquier otra aplicación que acepte una videocámara como dispositivo de entrada.
Tutorial para videoconferencias
Véase Software de videoconferencia para ver un tutorial sobre cómo hacerlo.
Instalación del plugin de cámara virtual
mimoLive necesita un plugin de Cámara Virtual que puedes instalar en unos pocos pasos.
- Ejecute el instalador. Tenga en cuenta que se le pedirá su contraseña de administrador.
- Reinicia tu Mac para que los plugins se carguen en macOS.
Añadir un destino de salida de cámara virtual
Añada un destino de salida de cámara virtual a su Salida Lista de destinos pulsando el botón + en la parte superior de la lista, en la columna de la derecha de su documento mimoLive. Aparecerá una ventana emergente con todas las opciones de Destino de salida disponibles. Tras hacer doble clic en el icono Destino de salida de la cámara virtual, aparecerá una nueva instancia en la lista Destino de salida. El cuadro de información te indicará el estado del plugin y dónde se encuentra en tu disco.
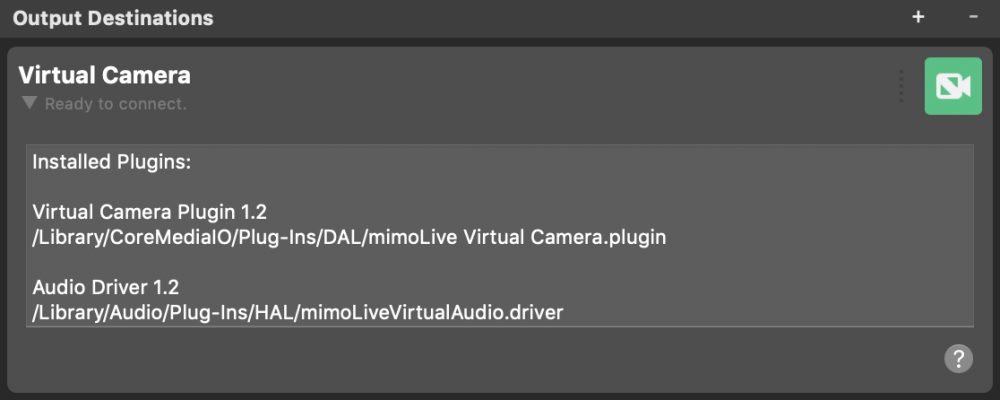
Uso de la cámara virtual
- Abre un documento mimoLive y añade una cámara virtual a los destinos de salida
- Configure el Vídeo y Audio para seleccionar el vídeo y el audio que deben utilizarse.
- Abra el software de terceros de su elección
- Configure la entrada de vídeo y/o audio del software de terceros para utilizar el dispositivo denominado mimoLive:
- Una vez que mimoLive está transmitiendo vídeo a otra aplicación, el botón Virtual Camera Live se vuelve rojo
El destino de salida de la cámara virtual se activa automáticamente
No es necesario cambiar el destino de salida de la cámara virtual en directo, ya que se activará automáticamente si lo utiliza otra aplicación.

En el Vídeo puede seleccionar qué vídeo desea emitir a través de la Cámara virtual: La salida del programa o una Fuente de vídeo del repositorio de fuentes.
En el Audio del menú desplegable puede seleccionar qué audio debe utilizarse en la Cámara virtual: O bien el Salida de programa Mezcla de audiouna costumbre específica Mezcla de audio o cualquier fuente de audio que tenga asociada una fuente de audio. Consulte Panel de mezcla de audio para obtener más información sobre la configuración de mezclas de audio.
La secuencia de lanzamiento importa
Primero, crea y abre el documento mimoLive con el Destino de salida de la cámara virtual. En segundo lugar, abre la aplicación de terceros después de crear el documento mimoLive. Esto suele ayudar a las aplicaciones de terceros a ver la Cámara virtual mimoLive de inmediato en sus configuraciones de vídeo.
Restricciones de uso
- La Cámara Virtual mimoLive no funciona en aplicaciones basadas en QuickTime.
- La salida de audio virtual sólo puede ser utilizada por una aplicación a la vez. (El panel de audio de Preferencias del Sistema también cuenta como una app).
Desinstalación del plugin de cámara virtual de mimoLive
Si quieres desinstalar el plugin de cámara virtual para mimoLive necesitas eliminar dos archivos de tu macOS. Siga estos pasos:
- Seleccione la opción "Ir a carpeta..." en el menú "Ir" del Finder de macOS. Aparecerá una nueva ventana que te pedirá la ruta de la carpeta.
- Introduzca esta ruta y pulse "Ir".
/Library/CoreMediaIO/Plug-Ins/DAL/- En la ventana actual del Finder, el contenido del archivo DAL debería aparecer.
- Busca el archivo "mimoLive Virtual Camera.plugin" y muévelo a la papelera. Puede que se te pida que introduzcas una contraseña de administrador para tu máquina.
- Seleccione de nuevo la opción "Ir a carpeta..." del menú "Ir".
- Esta vez introduzca la siguiente ruta:
/Library/Audio/Plug-Ins/HAL- En la ventana actual del Finder, el contenido del archivo HAL debería aparecer.
- Busca el archivo "mimoLiveVirtualAudio.driver" y llévalo a la papelera. Es posible que se le pida que introduzca una contraseña de administrador para su máquina.
- Reinicia tu Mac.
