Este poderoso modelo foi concebido para o ajudar a criar produções de vídeo em direto envolventes e interactivas com facilidade. Com o modelo Call-In Show, pode facilmente convidar convidados a juntarem-se ao seu programa através de videochamada, facilitando a incorporação de entrevistas, discussões e outros tipos de conteúdo ao vivo na sua transmissão. Neste tutorial do mimoLive, vamos guiá-lo através do processo de configuração do modelo incorporado de Call-In Show, desde a configuração do software de videochamada até à personalização dos gráficos e sobreposições para uma transmissão perfeita e com aspeto profissional. Quer esteja a apresentar um talk show, um noticiário ou outro tipo de produção de vídeo em direto, o modelo Call-In Show é uma ferramenta poderosa que pode ajudá-lo a criar conteúdos envolventes e interactivos que os seus espectadores vão adorar. Por isso, veja o nosso tutorial mimoLive Call-In Show hoje e comece a explorar todas as possibilidades!
Pré-requisito
Os seus convidados irão telefonar através de mimoCall utilizando o seu browser. Idealmente, devem ter um auricular e uma câmara.
*Boinx Connect conta para mimoCall
Para utilizar o mimoCall, é necessário criar uma conta Boinx Connect nas Preferências do mimoLive. Por favor, leia Boinx Connect para obter mais informações sobre como criar e iniciar sessão na sua conta Boinx Connect.
Os seus convidados não precisam de uma conta Boinx Connect para se juntarem a uma mimoCall. Apenas o anfitrião precisa dessa conta para criar a mimoCall.
Criar um novo documento a partir do modelo Call In Show
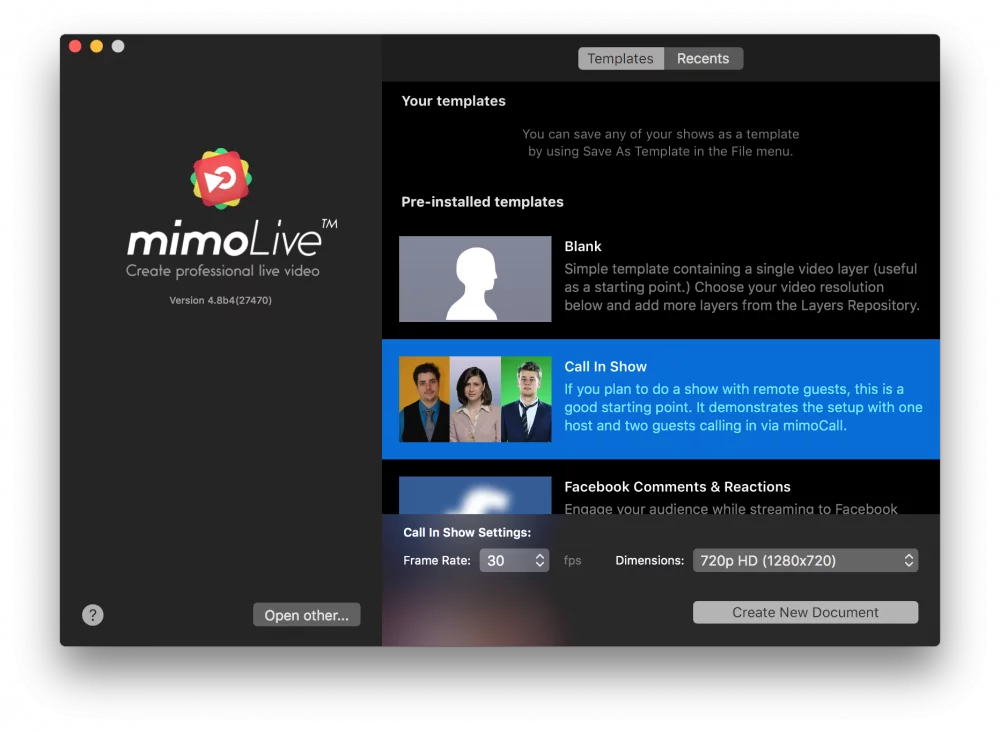
- Lançar mimoLive. A janela Novo Documento irá abrir-se e permitir-lhe-á seleccionar um Modelo ou escolher entre documentos recentemente abertos. Se não vir a janela Novo Documento por favor escolha "mimoLive > Novo..." no menu principal.
- Localize o modelo "Call In Show" na lista de modelos e seleccione-o. Será aberta uma folha na parte inferior da janela Novo documento com opções adicionais.
- Tem de especificar a velocidade de fotogramas e as dimensões que pretende para o vídeo. É razoável optar por 30 fps e uma dimensão de 720p.
- Clicar no botão "Criar Novo Documento" no canto inferior direito. Um novo janela de documentos mimoLive abre-se com muitas camadas pré-configuradas.
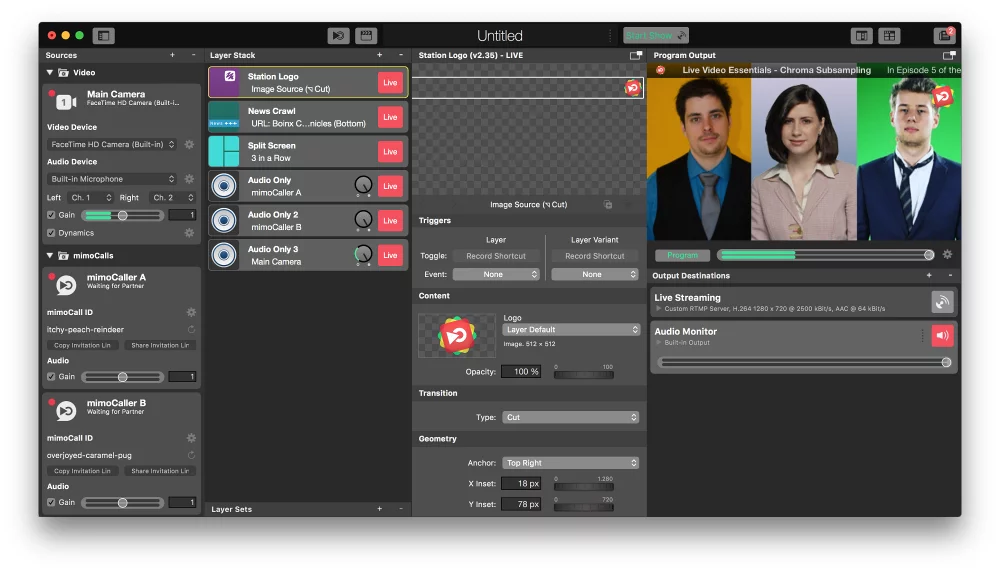
Configurando o novo documento de show de chamada
Para que o documento funcione, é necessário definir alguns aspectos:
- Encontrar o "mimoCaller A" e "B" no Repositório de Fontes à esquerda. Certifique-se de que estão activos e, após alguns segundos, o seu estado por baixo da etiqueta do nome da fonte deve indicar "Waiting for Partner" (À espera de parceiro). Se não for esse o caso, provavelmente é porque não iniciou sessão na sua conta Boinx Connect, conforme descrito na secção Pré-requisitos.
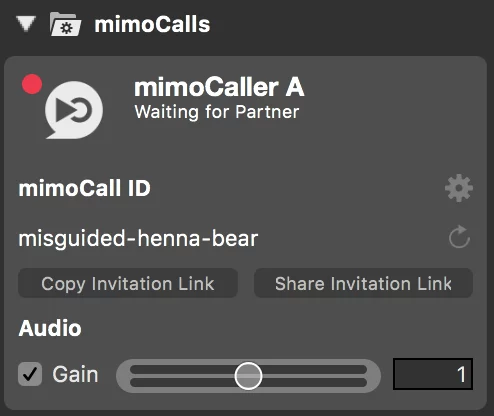
- Para convidar os convidados, tem de clicar no botão "Copiar ligação de convite". Isto irá colocar um link URL para o macOS Paste Board para que o possa transmitir por um meio à sua escolha (e-mail, WhatsApp, etc.). O botão "Partilhar link do convite" permite-lhe partilhar o link através dos serviços de partilha do macOS.
- Assim que um convidado abrir a hiperligação com um navegador Web compatível, aparecerá no seu espetáculo.
- Seleccione a camada "Ecrã dividido" na pilha de camadas. O painel Definições da camada, mesmo ao lado, mostra todos os parâmetros para esta camada.
- Introduza os nomes do anfitrião e dos convidados nos campos de texto "Content > Source Name A, B, and C"
- Encontrar o Destino de saída de transmissão em directo na extrema direita.
- Configure um destino de transmissão como a sua linha de tempo do Facebook ou o seu canal do YouTube. Consulte Streaming ao vivo para mais pormenores. Certifique-se de que o botão Ativo está verde.
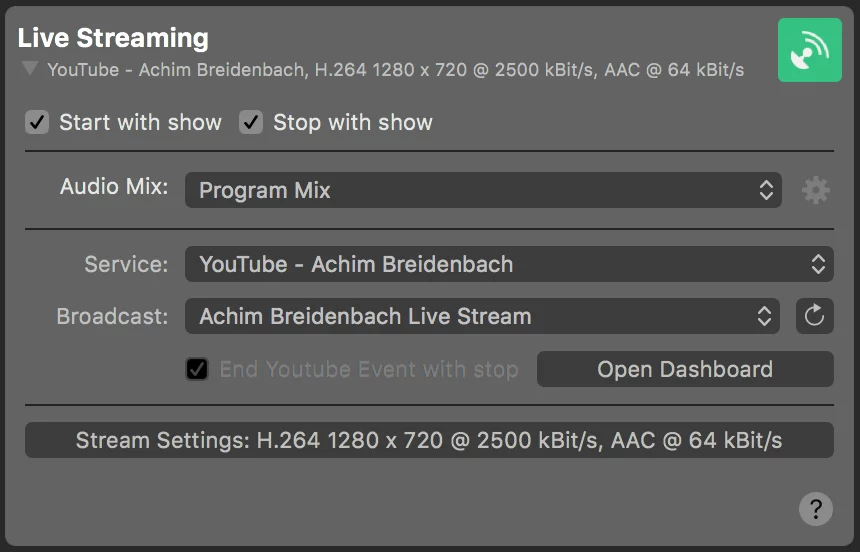
- Localize o destino de saída do monitor de áudio abaixo da configuração de transmissão em direto.
- Seleccione o hardware de áudio onde pretende ouvir o áudio do convidado. Considere a possibilidade de utilizar auscultadores, uma vez que tal ajuda a reduzir os ruídos de eco e de cancelamento de eco.
- Tenha em atenção que o destino de saída do monitor de áudio está configurado de forma a não se ouvir a si próprio, uma vez que este eco confunde a maioria das pessoas. Isto é feito por um Mistura de áudio que tem uma mistura menos com o áudio do anfitrião. Pode verificar esta mistura de áudio no painel de mistura de áudio acessível através do menu do Windows. Como pode ver, o áudio da câmara principal está silenciado:
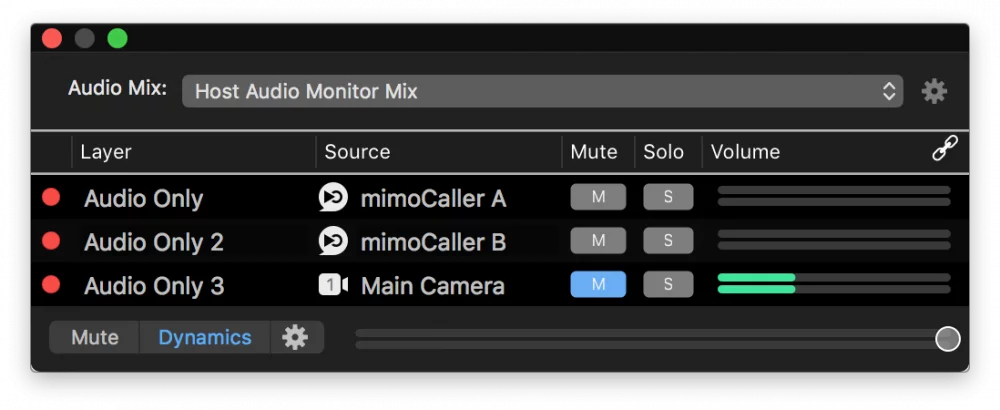
Transmissão em fluxo contínuo de um programa de chamada
Agora, tudo deve estar preparado para que o seu primeiro Call-In Show seja transmitido para a Internet.
- Clique no botão Superfície de controlo remoto Button no lado esquerdo da caixa de informação do documento no topo da janela do mimoLive. Isto abrirá uma janela do browser com a Superfície de Controlo Remoto já configurada para este modelo.
- Nesta superfície de controlo remoto, pode ver as 3 fontes de vídeo e os botões "Solo" para fazer com que cada uma delas seja apresentada em modo de ecrã completo se um convidado estiver a falar durante mais tempo.
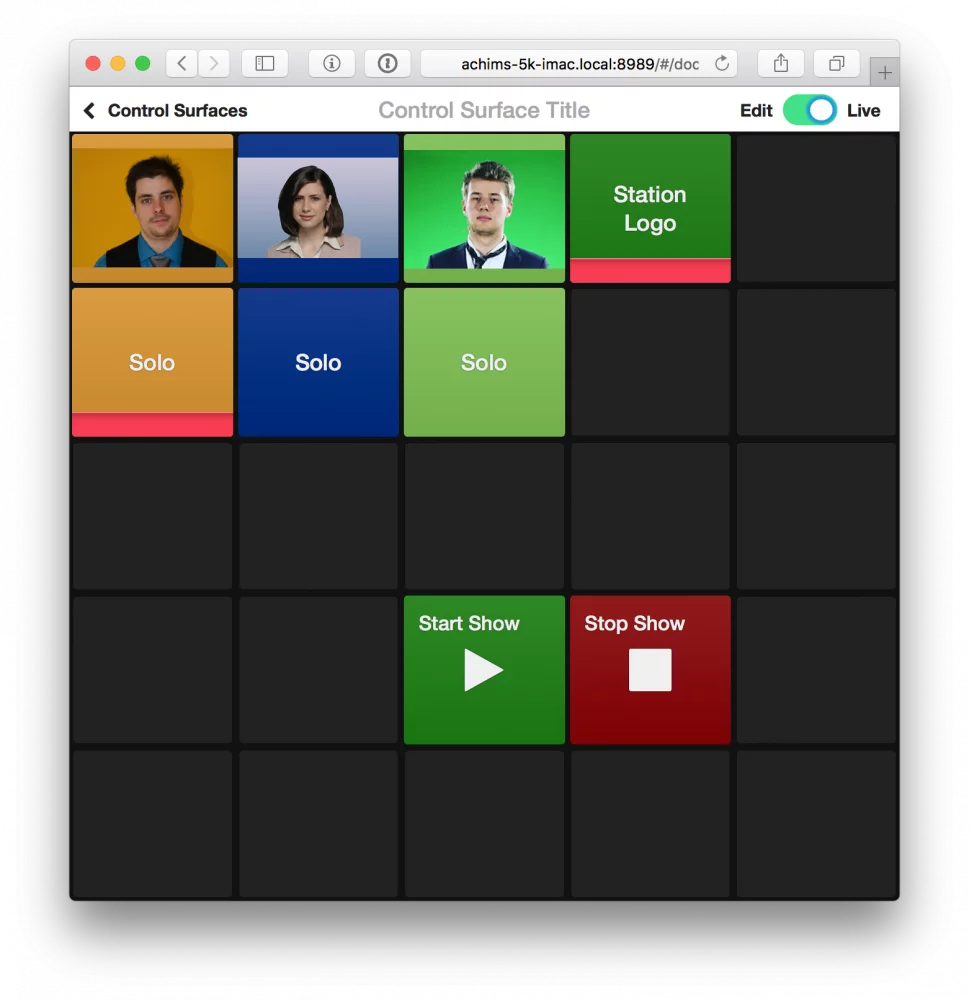
- Coloque o anfitrião (você) em "Solo" para poder começar com uma introdução.
- Quando tudo e todos estiverem prontos, clique no botão "Start Show" (Iniciar Espetáculo) na superfície do Controlo Remoto. Verifique se o destino de Live Streaming Output (Saída de Transmissão em Direto) na janela do documento mimoLive está realmente a transmitir.
- Depois da sua apresentação, pode "soltar-se" para revelar os outros convidados do painel.
- Se um convidado falar sobre um tema durante mais tempo, pode colocá-lo em ecrã inteiro com o botão Solo por baixo da sua pré-visualização.
- Uma vez terminado o espetáculo, é necessário clicar no botão "Stop Show" (Parar o espetáculo) no Controlo Remoto ou na parte superior da janela do documento mimoLive.
!Parar o programa pode terminar imediatamente a transmissão em direto
A transmissão em direto tem normalmente um atraso de 10 a 20 segundos entre a sua criação e a visualização pelo público. Isto deve-se aos buffers de vídeo nos serviços de transmissão. Infelizmente, alguns serviços de transmissão encerram a transmissão em direto imediatamente após o encerramento da transmissão, para que o público não veja os últimos 10 a 20 segundos de vídeo em buffer.
Faz sentido encerrar o evento com um outro tipo de animação (por exemplo, fade to black), silenciar o áudio e esperar 20 segundos antes de encerrar a transmissão em direto.
