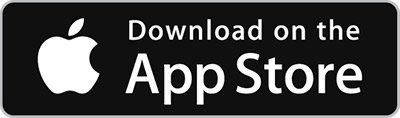Controllo remoto basato su browser
mimoLive può essere controllato tramite il cursore del mouse, sequenze di tasti personalizzate, script di automazione e superfici di controllo remoto basate su browser.
È possibile creare diverse superfici di controllo remoto per soddisfare le proprie esigenze. Ciascuna di esse può essere utilizzata singolarmente e contemporaneamente. Create una superficie di controllo remoto per il montatore in studio per cambiare le fonti video e un'altra per il social media manager per aggiungere titoli di notizie dalla sua postazione di lavoro. Per dare la massima libertà alla regia della produzione video live. Accedete alle superfici di controllo remoto dai browser di qualsiasi dispositivo all'interno della vostra rete locale e, con l'aiuto di un tunnel di rete sicuro, dal vostro ufficio in qualsiasi parte del mondo.
Controllate il vostro progetto mimoLive interamente da remoto, commutando la telecamera, azionando i terzi inferiori, tenendo i punteggi in un live stream sportivo: tutto ciò di cui avete bisogno è a portata di mano. Ottenete un feedback visivo sugli stati dei livelli e monitorate persino il programma finale sulla vostra superficie di controllo remoto.
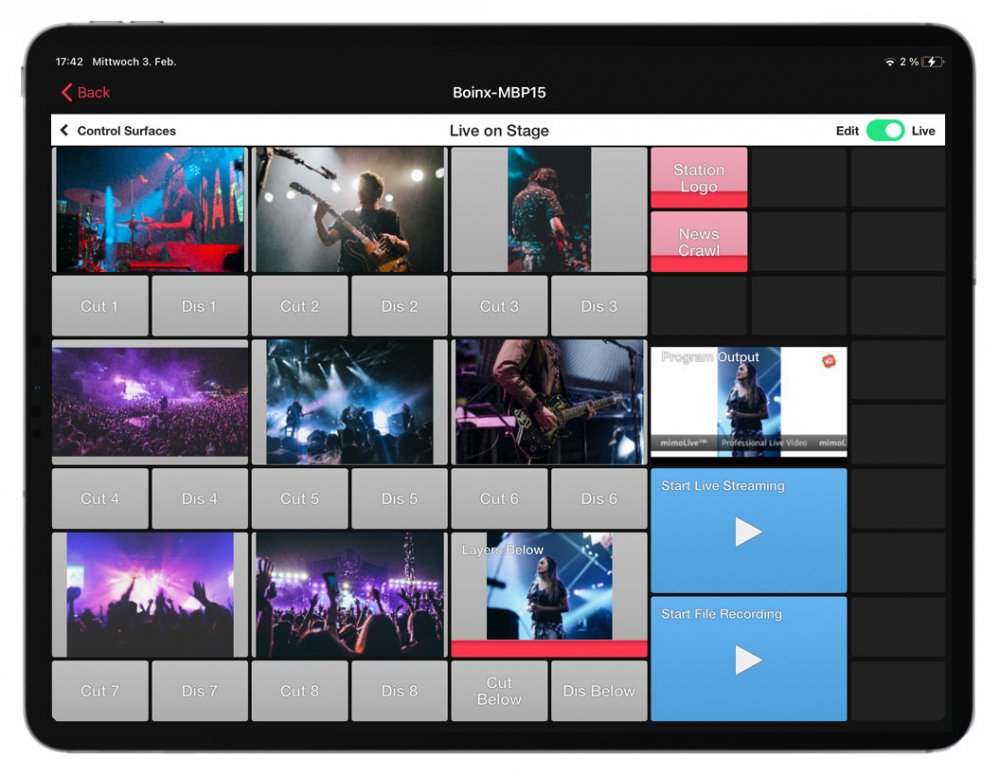
Esercitazione mimoLive: Superfici di controllo remoto
Guardate questa esercitazione per imparare a usarlo:
Stai visualizzando un contenuto segnato da Youtube. Per accedere al contenuto effettivo, clicchi sul pulsante sottostante. Si prega di notare che in questo modo si condividono i dati con provider di terze parti.
Ulteriori informazioniImpostazione di mimoLive per il controllo remoto
Per poter ospitare un controllo remoto, è necessario avviare un server web sul mac.
- Accedere al menu principale delle preferenze di mimoLive.
- Passare alla scheda Controllo remoto
- Attivare Consentire l'accesso al controllo remoto
- mimoLive è pronto e potete iniziare a creare la vostra prima superficie di controllo remoto.
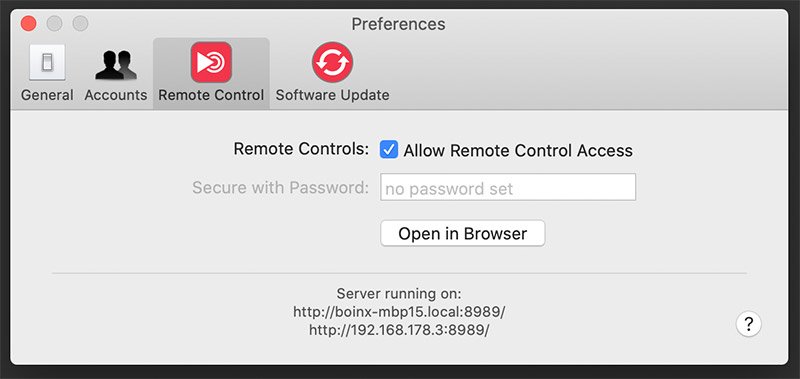
Lavorare con la superficie del telecomando
Per aprire la superficie di controllo remoto mimoLive sulla stessa macchina, fare clic sul pulsante Aprire nel browser nelle preferenze del Controllo remoto o fare clic sul pulsante della barra degli strumenti in una determinata finestra del documento mimoLive:

Per aprire la superficie di controllo remoto mimoLive sulla stessa macchina, fare clic sul pulsante Aprire nel browser nelle preferenze del Controllo remoto o fare clic sul pulsante della barra degli strumenti in una determinata finestra del documento mimoLive:
Dopo aver aperto il telecomando in un browser Internet di vostra scelta, potete scegliere quale documento mimoLive volete controllare:
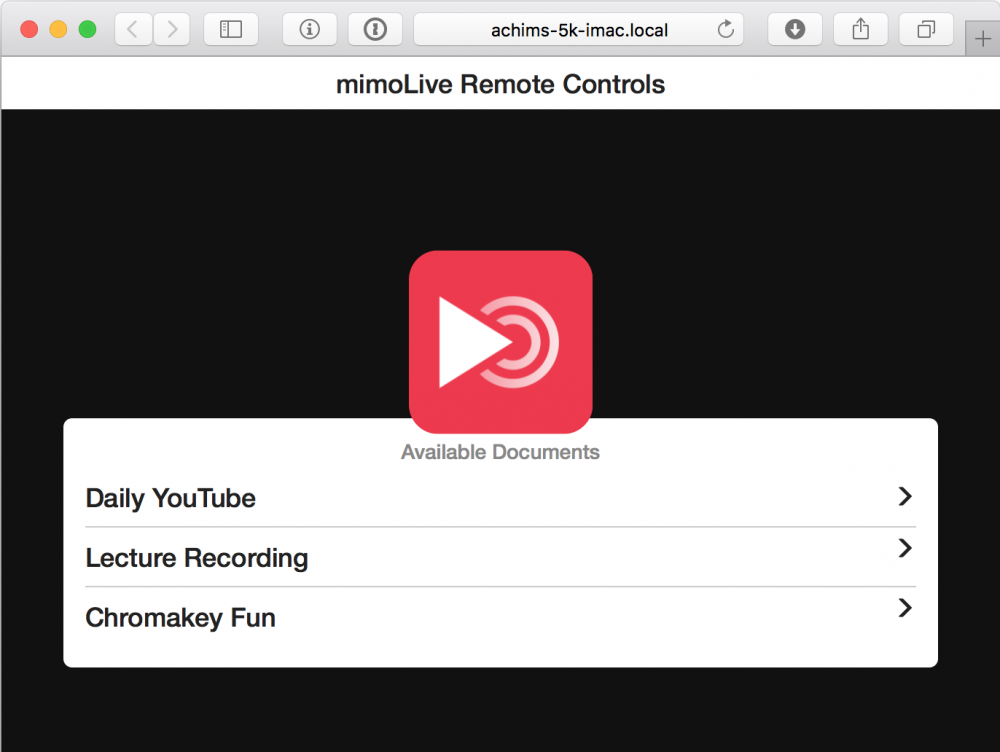
Se si apre per la prima volta l'interfaccia di controllo remoto di un determinato documento, verrà richiesto di creare una nuova superficie di controllo:
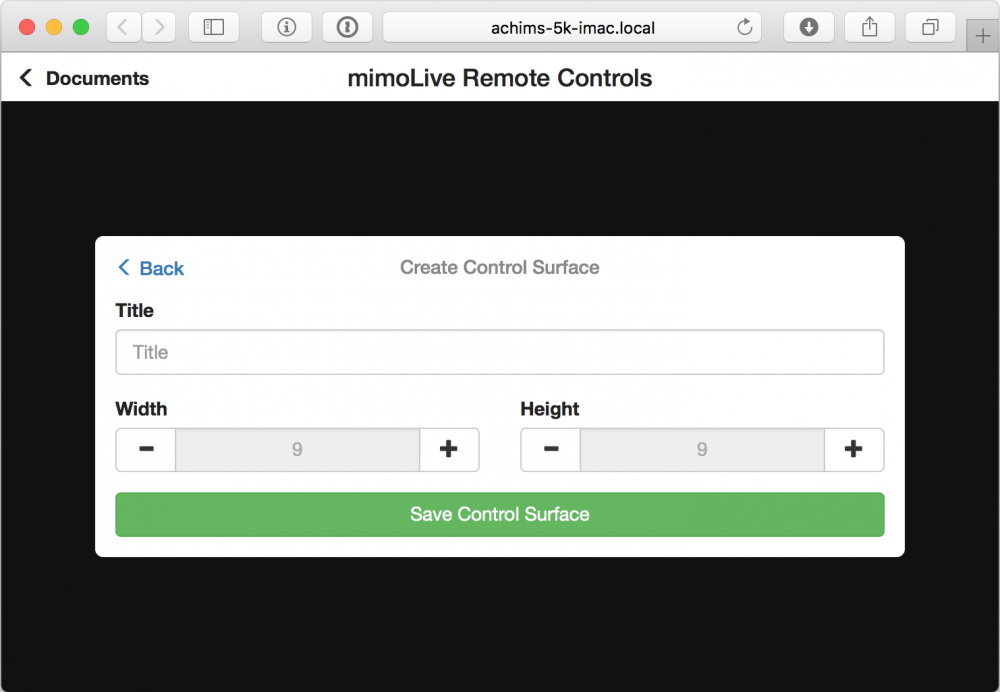
La nuova superficie suggerirà la dimensione della griglia dei pulsanti per il dispositivo. È possibile modificarla qui o in seguito nelle Impostazioni della superficie del telecomando.
Dopo la creazione di una superficie di controllo, viene presentata una griglia vuota che può essere utilizzata per creare una disposizione personale dei pulsanti:
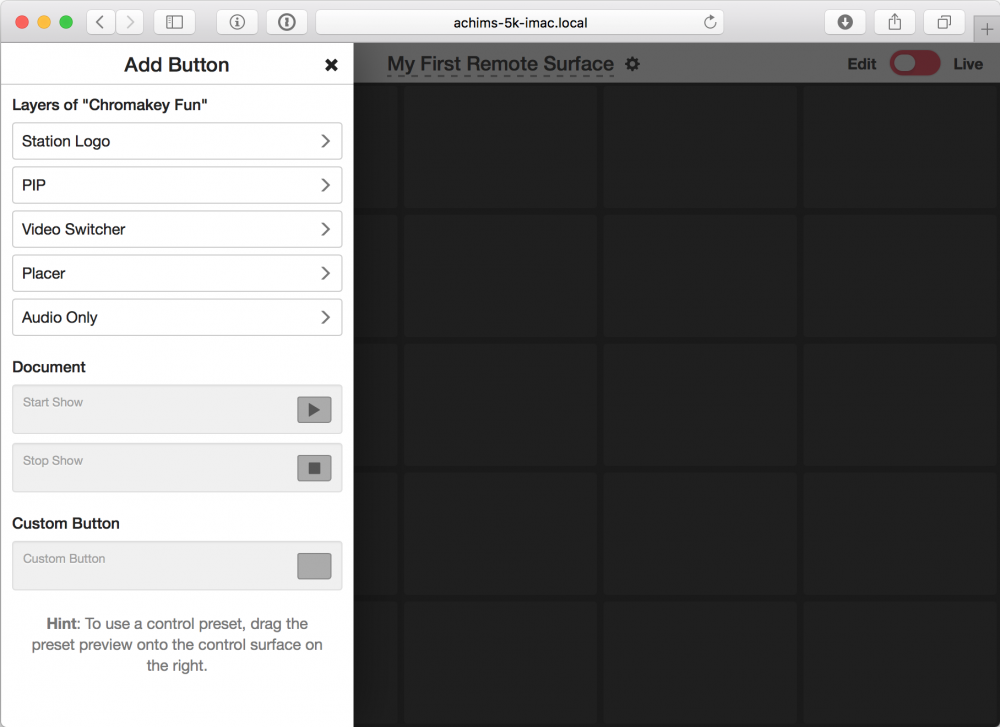
Aggiunta di un pulsante
Nel Pulsante Aggiungi Nella colonna a sinistra, scegliere un livello dal documento per il quale si desidera aggiungere i pulsanti di controllo alla superficie del telecomando. Ad esempio, abbiamo scelto il livello "Video Switcher": doc:video-switcher . Ora si vedranno i diversi layout offerti da questo specifico livello:
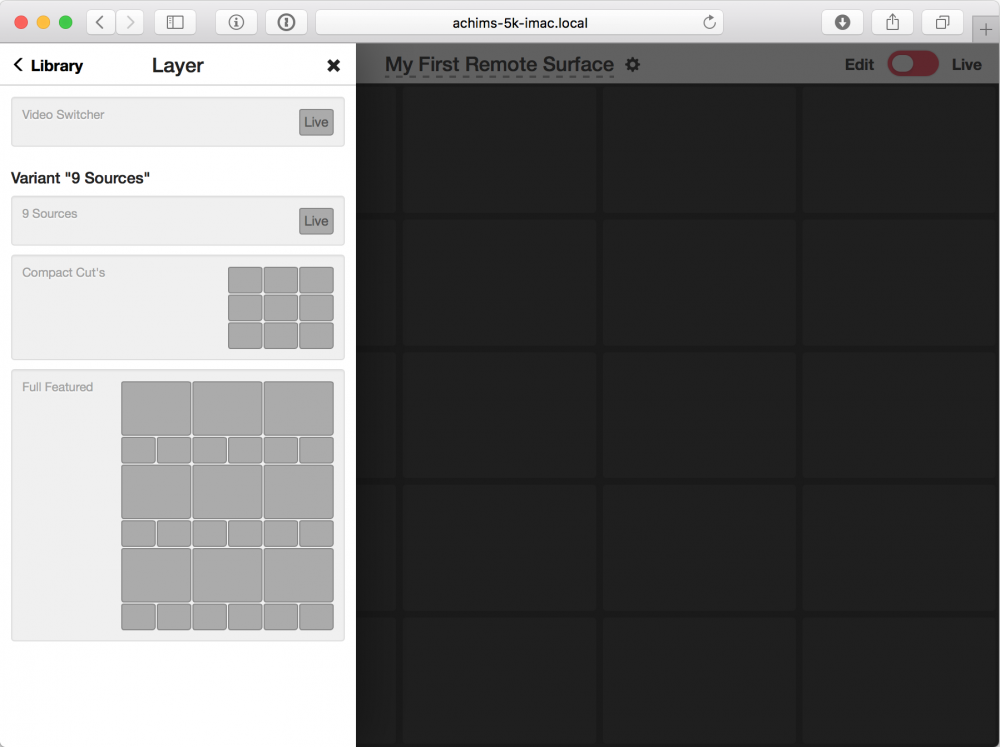
I layout suggeriti per ogni livello possono variare a seconda delle impostazioni effettuate nel documento mimoLive. È importante finalizzare il documento mimoLive prima di progettare la superficie del telecomando.
Trascinare un layout a scelta da sinistra a destra sulla superficie del telecomando:
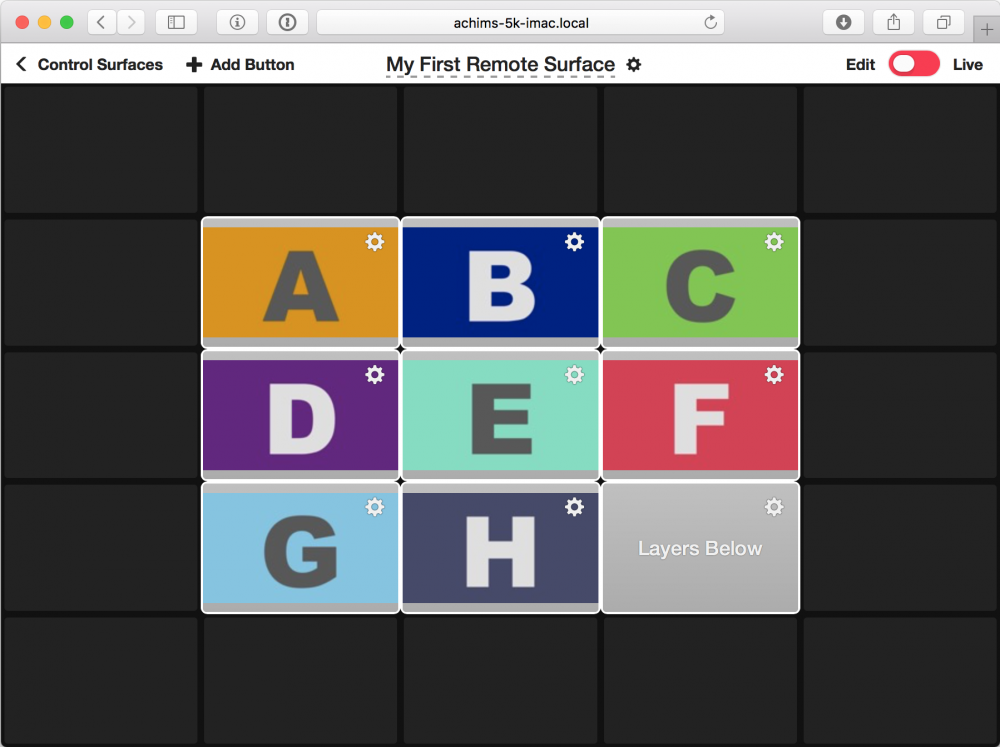
È possibile aggiungere altri pulsanti alla superficie con il menu "+ Aggiungi pulsante" nell'angolo in alto a sinistra.
Pulsante Azione di modifica
Per modificare le proprietà di ciascun pulsante, è possibile selezionare l'icona dell'ingranaggio dell'azione su quel pulsante specifico per visualizzare il pannello Modifica pulsante azione:
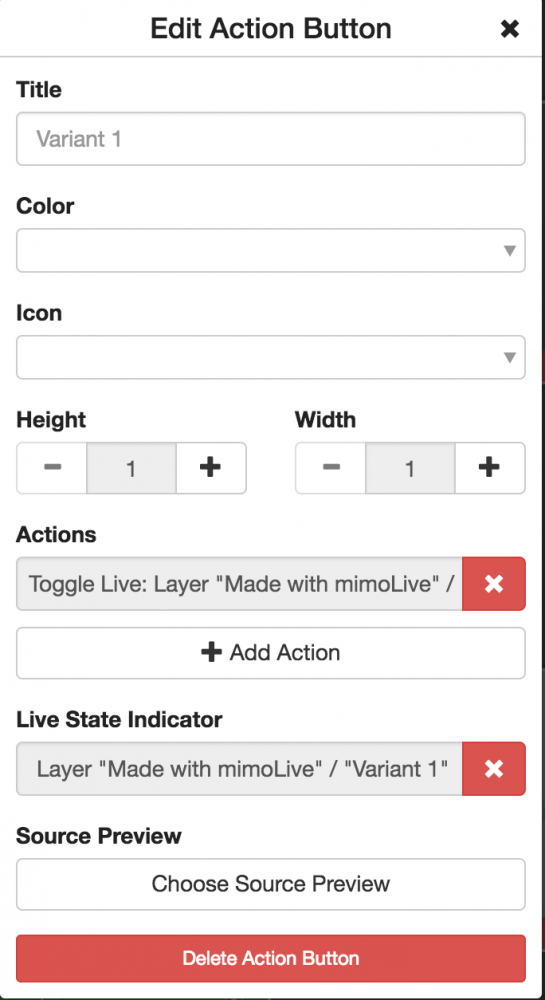
Per rendere il pulsante più facilmente riconoscibile, è ora possibile assegnargli un titolo, scegliere il colore di sfondo e aggiungere un'icona.
Se si desidera ingrandirlo, è possibile impostare l'altezza e la larghezza del pulsante.
L'elenco Azioni consente di scegliere le azioni che il pulsante eseguirà quando viene premuto.
L'indicatore di stato live consente di selezionare un livello o una sorgente video per mostrare lo stato live.
Con l'Anteprima sorgente è possibile selezionare una sorgente video del documento mimoLive da cui visualizzare una miniatura. Si noti che questa opzione influisce sulle prestazioni complessive di mimoLive!
Impostazione di un pulsante per attivare più azioni
La caratteristica più potente della superficie di controllo remoto è la possibilità di far sì che un pulsante attivi più azioni, ad esempio per accendere uno specifico terzo inferiore ogni volta che si passa a una determinata telecamera nello switcher o per spegnere diversi layer e accenderne altri quando si termina uno spettacolo.
Per aggiungere un'azione supplementare, fare clic su Aggiungi azione nel pannello del pulsante Modifica azione visto sopra. Per rimuovere un'azione non più necessaria, premere la "x" accanto ad essa.
Eliminazione di un pulsante
Per eliminare un pulsante è necessario fare clic sull'icona dell'ingranaggio dell'azione di quel pulsante per visualizzare il pannello Modifica azione pulsante. In fondo a questo pannello si trova il pulsante di cancellazione. Per evitare di cancellare accidentalmente un pulsante, è necessario confermare l'eliminazione una seconda volta.
Salvare il documento mimoLive per rendere persistente la superficie di controllo remoto! La configurazione delle superfici di controllo remoto è memorizzata all'interno del documento mimoLive. Assicurarsi di salvare il documento mimoLive dopo aver creato la superficie o avervi apportato delle modifiche, altrimenti queste andranno perse!
Utilizzo della superficie del telecomando
Dopo aver modificato la superficie di controllo a proprio piacimento, è possibile accedere alla modalità Live in alto a destra dello schermo. Facendo clic (o toccando) su un pulsante si attiva l'azione associata in mimoLive.
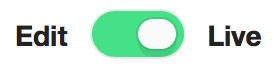
Una parola sulle prestazioni
Alcuni livelli, come il video switcher, contengono anteprime delle sorgenti utilizzate che vengono visualizzate direttamente nel browser. Questo può comportare un carico pesante sul browser del dispositivo utilizzato per il controllo remoto. Se si verificano problemi di prestazioni sul dispositivo di controllo remoto, provare a utilizzare un numero minore di pulsanti che contengono anteprime delle sorgenti.
Utilizzo di più superfici di controllo remoto
È possibile utilizzare più di una superficie di controllo remoto contemporaneamente per un documento. Ciò consente di distribuire i compiti tra un gruppo di redattori. In una scuola, ad esempio, uno studente può controllare lo switcher, uno l'audio, uno la grafica e le terze parti inferiori.
È inoltre possibile utilizzare la stessa superficie di controllo remoto su più dispositivi contemporaneamente. Le modifiche apportate a un'istanza della superficie di controllo remoto verranno automaticamente e istantaneamente propagate a tutte le istanze. Ciò è particolarmente utile per aggiornare la superficie di controllo remoto quando viene modificata la pila di livelli nel documento mimoLive.
Regolazione della superficie del telecomando
Se si desidera modificare l'aspetto della superficie di controllo remoto, è necessario passare alla modalità di modifica e fare clic sull'ingranaggio di azione accanto al titolo in alto. Si aprirà una finestra in sovrimpressione con diverse opzioni per regolare il titolo, le dimensioni e la grandezza dei caratteri della superficie di controllo remoto.
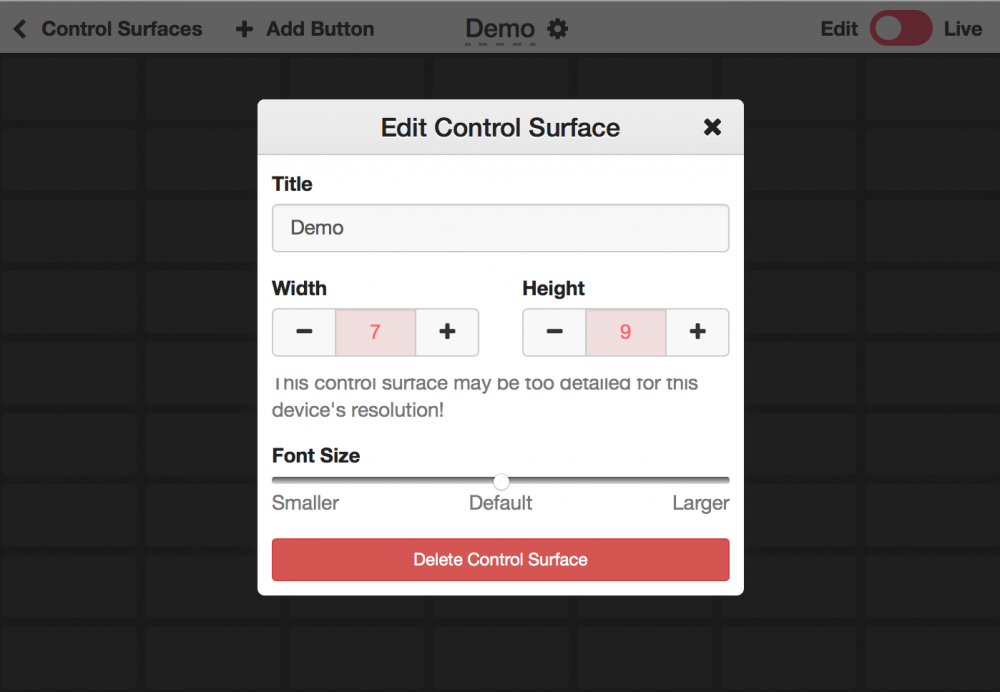
Rinominare una superficie del telecomando
Se si desidera assegnare un nome appropriato alla superficie di controllo remoto, è possibile rinominarla in modalità di modifica facendo clic sull'ingranaggio di azione accanto al titolo in alto. Si aprirà una finestra in sovrimpressione in cui è possibile modificare il titolo.
Modifica delle dimensioni della superficie del telecomando
Se si ha bisogno di più spazio per un numero maggiore di pulsanti sulla superficie del telecomando, è possibile modificarne le dimensioni facendo clic sull'ingranaggio di azione accanto al titolo della superficie in alto (assicurarsi di essere in modalità di modifica). Si aprirà una finestra in sovrimpressione che vi darà la possibilità di ridimensionare la superficie del telecomando facendo clic sui pulsanti + e -. Si noti che non è possibile rimpicciolire la superficie se nell'area è presente un pulsante. Eliminare prima tali pulsanti.
Eliminazione di una superficie del telecomando
Per eliminare una superficie di controllo remoto è necessario passare alla modalità di modifica, fare clic sull'ingranaggio di azione accanto al titolo in alto e fare clic due volte su "Elimina superficie di controllo" nella finestra visualizzata.
App di controllo remoto su iOS
Se si desidera utilizzare le Superfici di controllo remoto sui dispositivi iOS, esistono due modi:
1. Aprire il URL in Safari o Chrome come descritto sopra
2. Usare il tasto App mimoLive Remote dall'App Store
App mimoLive Remote per iOS
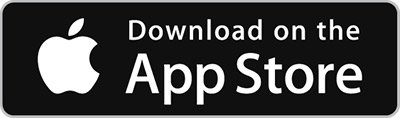
Scarica l'applicazione mimoLive Remote dall'App Store.
Utilizzo dell'applicazione mimoLive Remote
Quando si avvia l'app mimoLive Remote, questa cerca le istanze di mimoLive in esecuzione sulla stessa rete del dispositivo iOS:
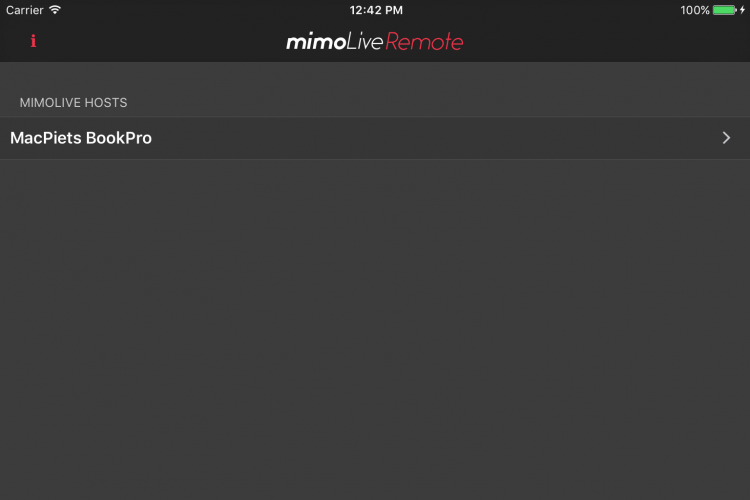
Selezionare l'istanza di mimoLive che si desidera controllare. Dopodiché, l'applicazione si comporta come l'applicazione di controllo remoto basata sul Web.
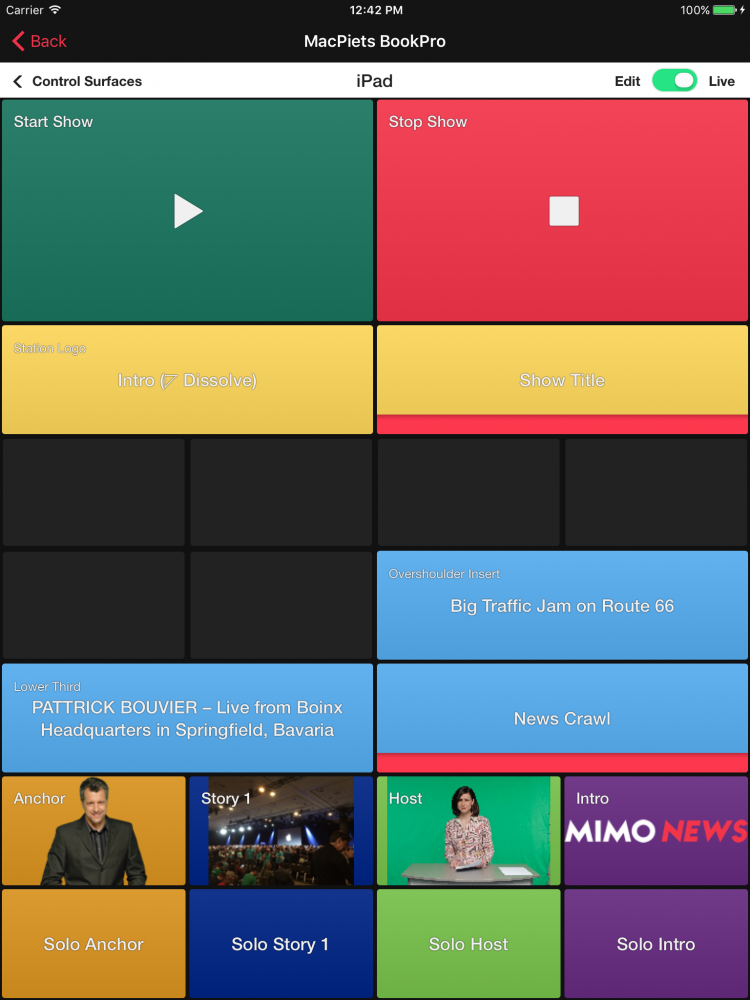
Accesso remoto via Internet
Poiché le superfici di controllo remoto sono abilitate da un server web integrato in mimoLive, l'accesso remoto a mimoLive da qualsiasi punto di Internet potrebbe essere abilitato assegnando al computer mimoLive un numero IP pubblico. Per motivi di sicurezza, tuttavia, questa è una pessima idea. Un modo migliore per utilizzare la superficie di controllo remoto attraverso una rete pubblica è quello di stabilire un tunnel sicuro verso il computer host mimoLive utilizzando ngrok.