Come la sorgente di riunione Zoom in mimoLive sta cambiando il gioco
Il Riunione Zoom La sorgente in mimoLive può essere utilizzata per una serie di casi di produzione video dal vivo, come ad esempio:
- Webinar: Potete utilizzare Zoom Meeting Source per ospitare webinar e incorporare l'audio e il video di un massimo di sei partecipanti nel vostro live stream, consentendovi di creare un'esperienza più coinvolgente e interattiva per i vostri spettatori.
- Interviste a distanza: Zoom Meeting Source può essere utilizzato per condurre interviste a distanza con ospiti che non sono fisicamente presenti in studio. Integrando Zoom nel flusso di lavoro della produzione live, è possibile portare ospiti remoti nel proprio programma e interagire con loro in tempo reale.
- Riunioni remote: È inoltre possibile utilizzare Zoom Meeting Source per ospitare riunioni a distanza e incorporare l'audio e il video di tutti i partecipanti nel flusso live, rendendo più facile la collaborazione e il lavoro con i membri remoti del team.
- Eventi dal vivo: Zoom Meeting Source può essere utilizzato per incorporare feed live da telecamere remote, consentendo di catturare e trasmettere più angolazioni di un evento, come un concerto o un evento sportivo.
Nel complesso, Zoom Meeting Source in mimoLive offre un modo comodo e flessibile per integrare i partecipanti remoti nel flusso di lavoro della produzione live, consentendo di creare un'esperienza più coinvolgente e dinamica per il pubblico.
Per Zoom Meeting Source è necessaria una licenza di mimoLive Studio.
L'integrazione di Zoom viene fornita gratuitamente ai titolari di licenza mimoLive Studio e Broadcast, a condizione che Zoom non addebiti agli sviluppatori l'uso dell'SDK.
Audio e video zoom fino a 6 partecipanti in risoluzione 1080p
Partecipa a una riunione Zoom con mimoLive e ricevi audio e video individuali per un massimo di 6 partecipanti con risoluzione fino a 1080p (modalità Zoom High Bandwidth). Utilizzate l'audio e il video individuali forniti da questa sorgente per creare layout di grande effetto utilizzando i livelli di mimoLive.
Non riuscite a ottenere i 1080p?
Per ricevere video in HD, Zoom deve abilitarlo a livello di account per l'account che ospita la riunione. Un account Zoom Pro può essere configurato per fornire 720p e un account Business può fornire fino a 1080p. Contattare l'assistenza Zoom tramite un ticket di supporto per richiedere l'abilitazione delle riunioni HD di gruppo per l'account che ospita la riunione.
Posso catturare più di 6 partecipanti?
Sì, è possibile. Tuttavia, Zoom limita la larghezza di banda inviata al computer, per cui ulteriori fonti di Zoom Meeting peggioreranno la qualità delle fonti.
Come mimoLive si integra con Zoom
Produzione virtuale Zoom

Create un programma dal vivo visivamente avvincente e coinvolgente utilizzando i partecipanti alla riunione come telecamere esterne. Qui è mostrato il Livello Carosello video.
Produzione ibrida Zoom

Inviate video e audio dai partecipanti a uno studio o a un palcoscenico e integrateli con l'azione dal vivo per creare una trasmissione live.
Registrazione Zoom ISO

Registra video e audio ISO dei partecipanti alla riunione in file video h.264 o ProRes.
Riproduzione Zoom ISO

Invio di feed audio e video ISO ad altre apparecchiature di produzione video tramite SDI, NDI o RTMP. (Questa funzione è in attesa di approvazione da parte di Zoom e sarà presto disponibile).
Invio dell'uscita mimoLive a Zoom (telecamera virtuale)

Se si desidera aumentare il valore di produzione della propria performance dal vivo in una riunione Zoom, utilizzare la funzione Telecamera virtuale per inviare video e audio dal documento mimoLive a Zoom (o ad altre applicazioni per conferenze dal vivo).
Come iniziare con Zoom Meeting Source
mimoLive Utente
Quando ci si unisce a una riunione Zoom utilizzando mimoLive, ai partecipanti alla riunione appare che un nuovo utente si è unito alla riunione. Questo utente viene chiamato utente mimoLive.
Autenticazione con Zoom
Alcune riunioni Zoom richiedono l'autenticazione per impedire l'ingresso di ospiti non invitati. Per autenticarsi con Zoom, accedere alle impostazioni di mimoLive, selezionare Account, trovare "Zoom" nella tabella a destra e fare clic su di esso:
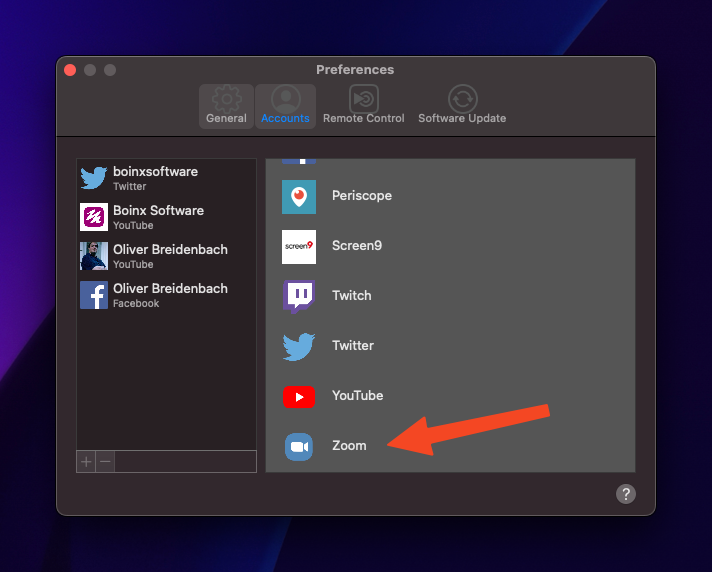
La procedura vi porterà al vostro browser web e al sito web di Zoom. Accedere utilizzando le credenziali di Zoom.
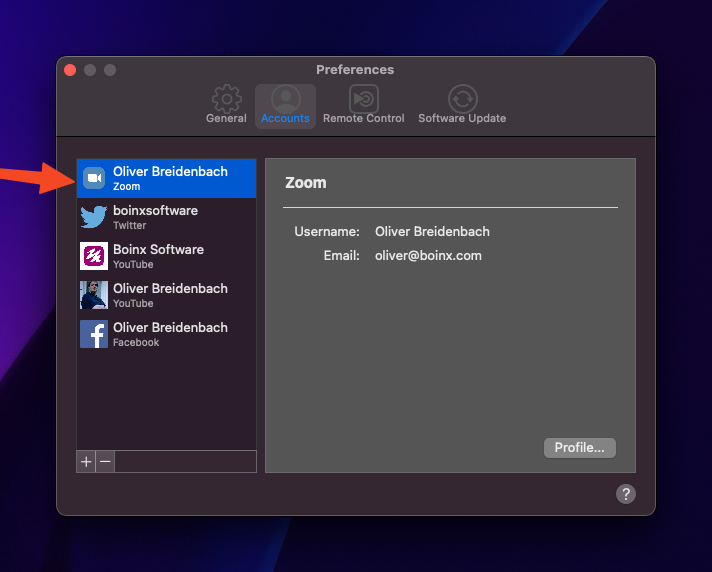
Ora si è connessi a Zoom utilizzando mimoLive. Questa sarà la persona dell'utente mimoLive che si sta unendo alla riunione quando si utilizza mimoLive per unirsi alla riunione.
È necessario essere autenticati con Zoom per partecipare a una riunione?
Se la riunione è solo con codice di accesso, è possibile partecipare alla riunione senza autenticazione. Tuttavia, è necessario ottenere i privilegi di Registrazione locale dall'organizzatore della riunione o dal co-ospite.
Partecipare a una riunione Zoom
È possibile utilizzare mimoLive per unirsi a una riunione esistente su Zoom. mimoLive apparirà come un utente regolare nella riunione chiamato "Registratore mimoLive".
Selezionate "Partecipa alla riunione Zoom" dal menu Zoom:
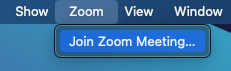
Immettere l'ID riunione e il codice di accesso:
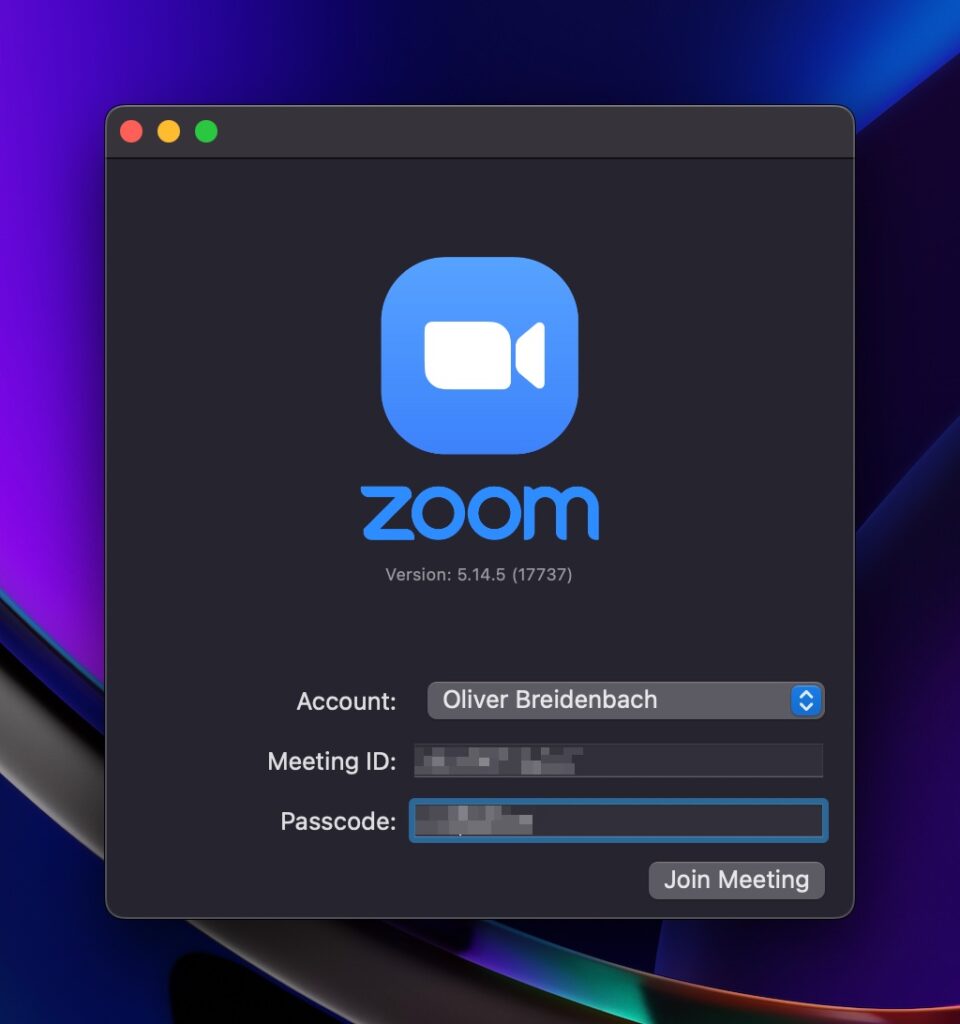
Scorciatoia
È possibile copiare/incollare il link dell'invito Zoom o l'intera e-mail di invito nel campo ID riunione e mimoLive troverà automaticamente le informazioni necessarie.
Dopo aver fatto clic su Partecipa alla riunione, si apre la finestra di Zoom. L'aspetto e il funzionamento sono identici a quelli del client Zoom:
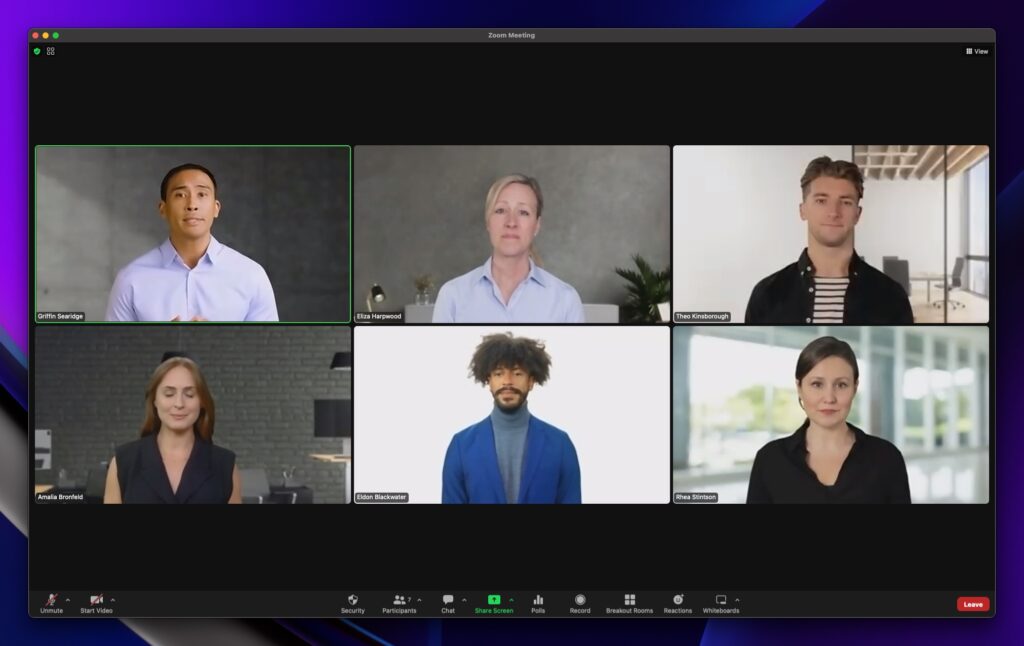
Modifica delle impostazioni della riunione
La finestra di Zoom Meeting è un vero e proprio client Zoom. È possibile impostare una videocamera e un microfono per il feed di ritorno, oltre alla maggior parte delle altre impostazioni di Zoom Meeting.
Per accedere alle impostazioni, selezionare il menu a comparsa Audio o Video nell'angolo inferiore sinistro della finestra di Zoom Meeting:
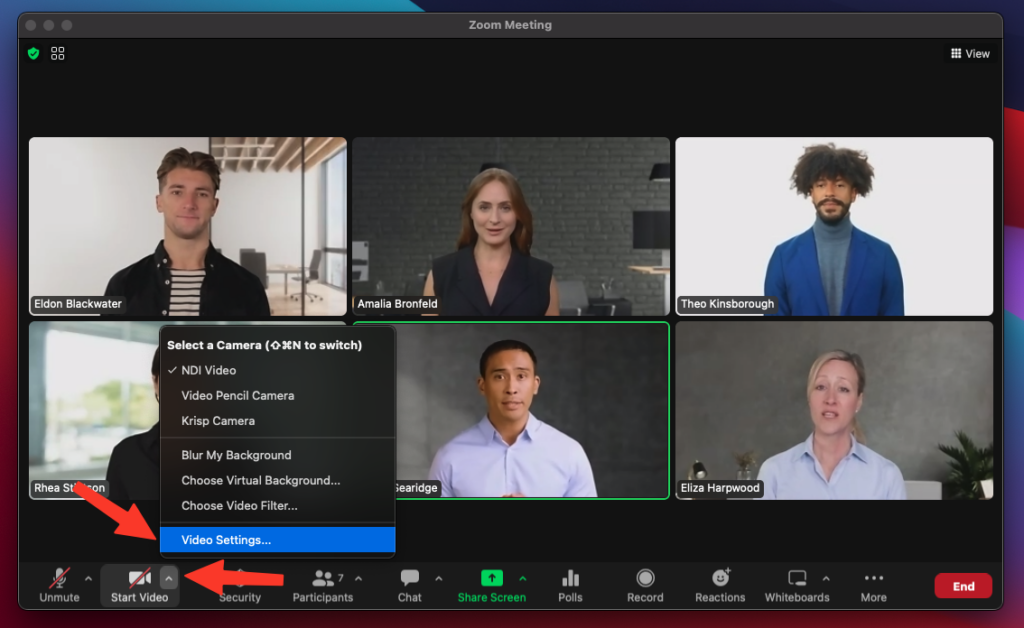
Si aprirà la finestra standard delle impostazioni dello zoom:
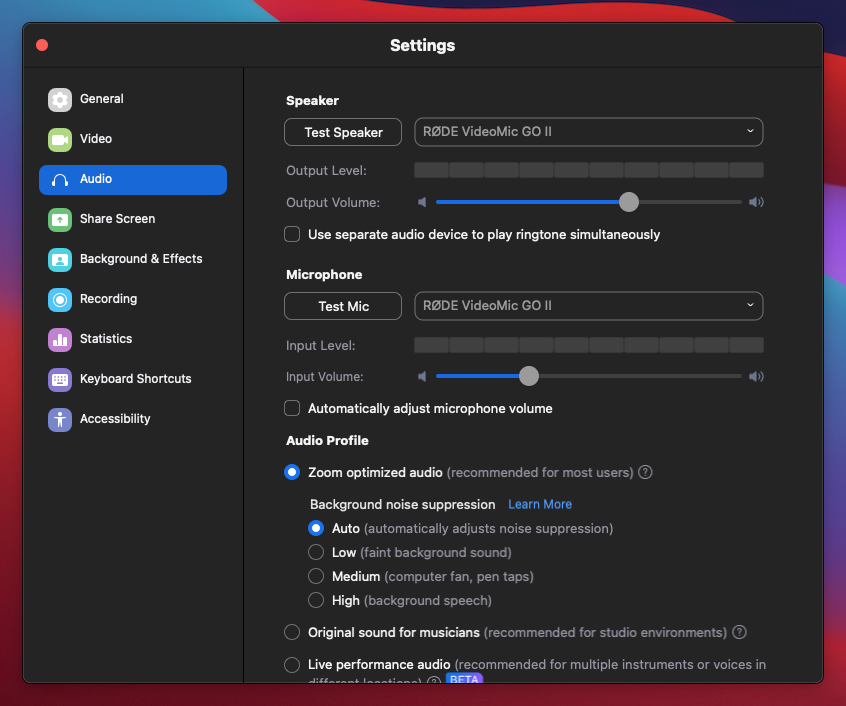
Sentite un'eco?
Se si sente un'eco quando si impostano le sorgenti della riunione e si monitora l'audio attraverso mimoLive, è molto probabile che ciò sia dovuto al fatto che Zoom Meeting emette l'audio anche attraverso il dispositivo di monitoraggio. Per evitare questo problema, selezionare un altro "Altoparlante" nelle impostazioni di Zoom Meeting. Se non si dispone di un dispositivo audio aggiuntivo, è possibile installare un dispositivo audio virtuale come Loopback o il programma gratuito Blackhole e selezionarlo.
Ricezione di audio e video
Per ricevere audio e video è necessario un permesso di registrazione locale.
Per ricevere audio e video, l'utente mimoLive deve ottenere l'autorizzazione alla registrazione locale dall'organizzatore della riunione o dal co-ospite e la riunione Zoom deve avere la registrazione locale abilitata a livello di account.
Se l'utente mimoLive ha lo stato di host o co-host, l'autorizzazione alla registrazione locale viene concessa automaticamente.
Per ricevere audio e video, aggiungere una sorgente Zoom Meeting nella colonna Sorgenti per ogni partecipante che si desidera aggiungere alla produzione:
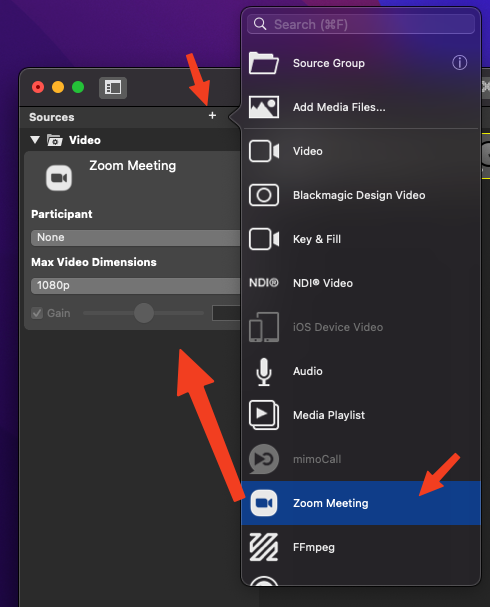
Selezionare Partecipante Zoom
È possibile selezionare un partecipante specifico alla riunione direttamente dal menu a comparsa:
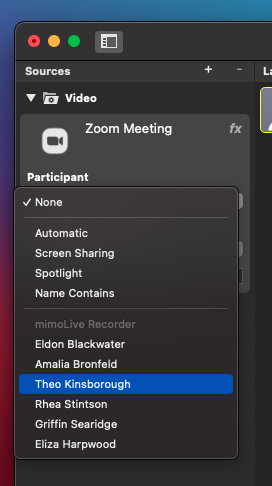
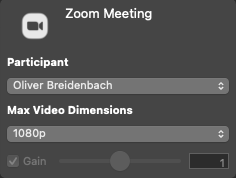
Ci sono un paio di partecipanti "speciali":
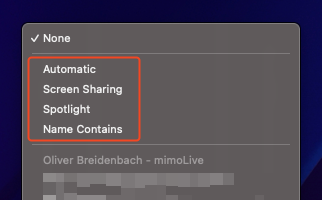
Automatico
Una sorgente Zoom Meeting di questo tipo riceve il "Relatore" selezionato automaticamente da Zoom come video e il mixdown dell'audio inviato da Zoom. Questo può essere utile per le domande e risposte aperte durante una riunione.
Condivisione dello schermo
Se un partecipante condivide il proprio schermo, la sorgente Zoom Meeting con "Condivisione schermo" selezionata riceverà il video dalla condivisione dello schermo.
Una sorgente di riunione Zoom per la condivisione dello schermo non include l'audio.
Riflettore
Una fonte di riunione Zoom con "Spotlight" selezionato riceverà il video e l'audio dal partecipante che un host o un co-host ha "spotlightato".
Fare luce solo su una persona alla volta
Zoom consente di mettere in evidenza più persone nella riunione. mimoLive riceverà un elenco di tutte le persone messe in evidenza, ma utilizzerà solo la prima voce dell'elenco.
Assicuratevi che l'organizzatore della riunione sappia che è possibile illuminare solo una persona alla volta.
Questa funzione può essere utilizzata per dare a una persona esterna il controllo su chi appare nella produzione video. Un esempio potrebbe essere quello di una riunione di municipio in cui il segretario comunale può scegliere quale cittadino ha il diritto di parlare.
Il nome contiene
Quando si seleziona questa opzione, viene visualizzato un nuovo campo in cui inserire una parte del nome del partecipante alla riunione Zoom che verrà abbinato automaticamente quando la persona si unisce alla riunione:
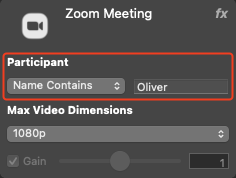
Questo può essere utilizzato per assegnare le fonti a persone specifiche in preparazione di una riunione.
Dimensioni del video
La sorgente Zoom Meeting supporta la ricezione di video con risoluzione fino a 1080p, a seconda della larghezza di banda della connessione a Zoom e della capacità del computer di decodificare i flussi video. Per preservare la larghezza di banda, è possibile scegliere un limite superiore per la risoluzione video impostando le Dimensioni video nel pannello della sorgente Zoom Meeting:
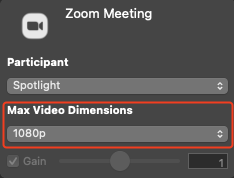
Chat
I messaggi inviati dai partecipanti alla chat della riunione vengono aggiunti alla finestra Commenti di mimoLive e possono essere utilizzati con i livelli di commento per essere visualizzati nella produzione video. La finestra Commenti si trova nel menu "Finestra".
Alimentazione di ritorno
mimoLive può inviare il programma in uscita e il mix audio del programma alla riunione Zoom come feed di ritorno. A tal fine, sono disponibili speciali dispositivi audio e video che possono essere attivati utilizzando l'API HTTP (vedere sotto) per partecipare alla riunione.
A partire da mimoLive 6.5, sarà possibile utilizzare l'estensione Virtual Camera di mimoLive per inviare un feed di ritorno alla riunione.
Registrazione e riproduzione ISO
Utilizzando l'opzione File Destinazione di uscita della registrazioneÈ possibile registrare singolarmente ogni sorgente dello Zoom Meeting per la successiva modifica in un programma di editing video NLE come Final Cut Pro, DaVinci Resolve o Adobe Premiere.
Il Destinazione di uscita della riproduzione a schermo intero può essere utilizzato per visualizzare un partecipante specifico su un monitor di studio o su un teleprompter per interagire con un pubblico dal vivo.
NDI e SDI ISO ora disponibili
La riproduzione ISO tramite NDI, SDI e RTMP è ora disponibile. Attualmente deve essere abilitato con un comando da terminale e sarà generalmente abilitato nella prossima versione di mimoLive.
Abilitazione della riproduzione ISO per NDI, SDI e RTMP
Per abilitare questa funzione, seguire questa procedura:
- Chiudere mimoLive, se è in esecuzione.
- Eseguite questo comando in Terminal.app:
default write com.boinx.mimoLive TVDebugEnableZoomSourceSelection -bool YES - Avviare mimoLive.
A questo punto sarà possibile selezionare qualsiasi sorgente Zoom Meeting nelle Destinazioni di riproduzione come sorgenti ISO:
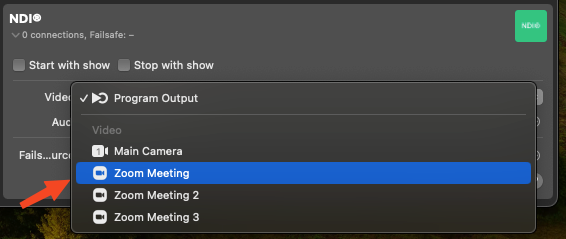
Cercate un hardware su cui far girare questo sistema?
Il mimoRack™ è il compagno hardware perfetto per l'integrazione di mimoLive Zoom. È possibile costruiscilo da solo.
Messaggi di stato
La sorgente mimoLive Zoom visualizza i messaggi di stato:
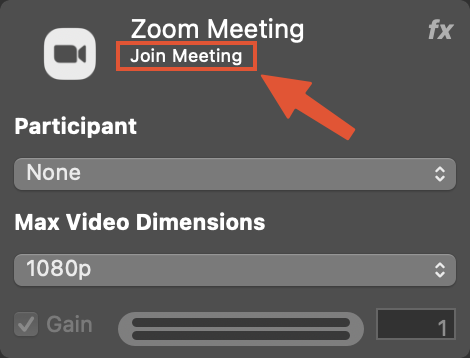
Partecipa alla riunione
Questo messaggio appare se non ci si è ancora uniti a una riunione.
Richiesta di autorizzazione alla registrazione
Questo messaggio viene visualizzato se ci si è uniti a una riunione ma non si dispone dei permessi di registrazione. Richiedere l'autorizzazione a un host o a un co-host della riunione.
In attesa del partecipante a Zoom
Questo messaggio appare quando la sorgente sta cercando di catturare un partecipante alla riunione che non si è ancora unito alla riunione.
[Risoluzione video] - [Nome del partecipante]
Se tutto funziona correttamente, il messaggio di stato mostrerà la risoluzione video ricevuta e il nome del partecipante.
Supporto API
L'origine riunione Zoom supporta anche la modifica dei parametri tramite l'API HTTP per consentire l'automazione. L'origine riunione Zoom ha le seguenti proprietà che possono essere lette e impostate:
"zoom-userid" per selezionare un utente Zoom specifico in base al suo ID (imposta automaticamente il tipo di "zoom-userselection")
"zoom-username-containing" per selezionare un utente in base al suo nome letterale (prima corrispondenza) (imposta automaticamente il tipo "zoom-userselection")
"zoom-username" per impostare uno specifico utente dello zoom con il suo nome letterale (imposta automaticamente il tipo di selezione "zoom-users").
"zoom-userselectiontype" per cambiare la modalità di selezione dell'utente (i valori sono soggetti a modifica)
"zoom-videoresolution" seleziona una determinata risoluzione massima (i valori sono soggetti a modifiche)
Chiamate API
Ottenere l'elenco dei partecipanti alla riunione:
/api/v1/zoom/partecipanti
Partecipare a una riunione:
/api/v1/zoom/join?meetingid=[meetingId]&displayname=mimorocks&passcode=[passcode]&zoomacountname=[zoomaccount]&virtualcamera=true
Sostituire [meetingId], [passcode], [zoomaccount] con le informazioni corrette.
Scegliere una soluzione adatta nome visualizzato.
Con virtualcamera=true l'uscita del programma e il mix audio del programma vengono rimandati alla riunione.
Lasciare la riunione:
/api/v1/zoom/leave
Utilizzo della riga di comando per chiamare l'API:
L'API può essere richiamata anche dalla riga di comando del Mac utilizzando lo schema URL delle applicazioni. Ecco due esempi:
open -a "mimoLive" "mimolive2://api/v1/zoom/join?meetingid=xxxxxxxx&displayname=mimorocks&passcode=yyyyyyyyyyyyyyyyyyyyyyyyyyyyyyyyyyyyyyyyyyyyyyyyyyyyyyyyyyyyyyyyyyyyyyyyyyyyy&zoomacountname=zzzzzzzzzzzz&virtualcamera=true".open -a "mimoLive" "mimolive2://api/v1/zoom/leave"

