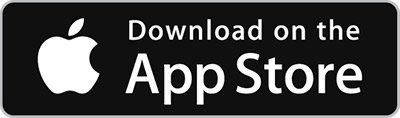Op browser gebaseerde afstandsbediening
mimoLive kan bestuurd worden via de muiscursor, aangepaste toetsaanslagen, automatiseringsscripts en browsergebaseerde oppervlakken voor afstandsbediening.
Je kunt meerdere afstandsbedieningsoppervlakken maken om aan je behoeften te voldoen. Ze kunnen allemaal tegelijkertijd afzonderlijk worden gebruikt. Maak een Remote Control Surface voor de editor in de studio om van videobron te wisselen en een andere voor de social media manager om nieuwskoppen toe te voegen vanaf zijn werkplek. Voeg maximale vrijheid toe aan de regie van je live videoproductie. Krijg toegang tot de afstandsbedieningsoppervlakken vanaf browsers van elk apparaat binnen je lokale netwerk en - met behulp van een beveiligde netwerktunnel - vanaf je thuiskantoor overal ter wereld.
Bedien je mimoLive project volledig op afstand, schakel tussen camera's, bedien lower thirds, houd scores bij in een sport live stream - alles wat je nodig hebt binnen handbereik. Krijg visuele feedback over de status van lagen en bekijk zelfs het uiteindelijke programma op je afstandsbediening.
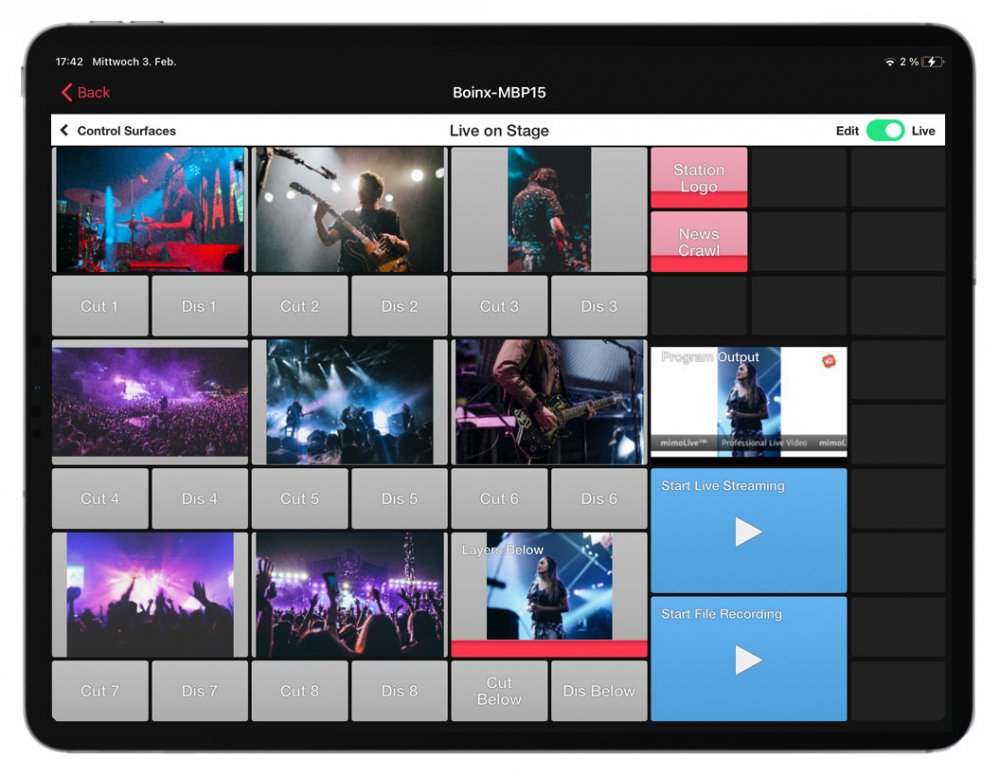
mimoLive-handleiding: Oppervlakken voor afstandsbediening
Bekijk deze tutorial om te leren hoe je het gebruikt:
U bekijkt momenteel inhoud van een plaatshouder van Youtube. Klik hieronder op de knop om de volledige inhoud te bekijken. Houd er rekening mee dat u op deze manier gegevens deelt met providers van derden.
Meer informatieStel mimoLive in voor afstandsbediening
Om een afstandsbediening te kunnen hosten, moet je een webserver starten op je mac.
- Ga naar het hoofdvoorkeursmenu van mimoLive.
- Navigeer naar het tabblad Afstandsbediening
- Activeer Toegang op afstand toestaan
- mimoLive is nu klaar en je kunt beginnen met het maken van je eerste oppervlak met afstandsbediening
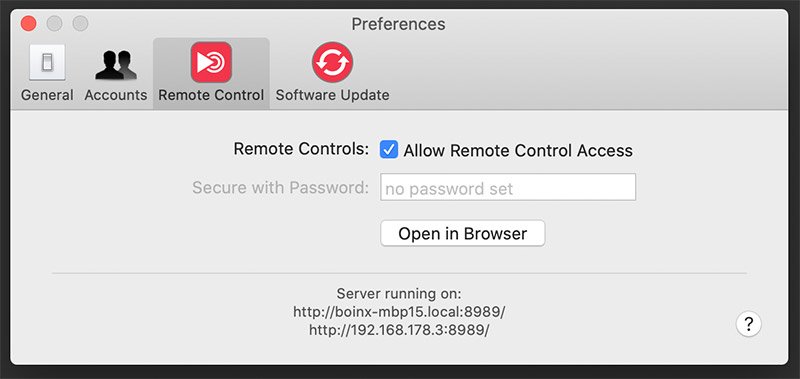
Werken met afstandsbedieningsoppervlak
Om het mimoLive-afstandsbedieningsoppervlak op dezelfde machine te openen, klikt u op de knop Openen in browser knop in de afstandsbedieningsvoorkeuren of klik op de werkbalkknop in een bepaald mimoLive-documentvenster:

Om het mimoLive-afstandsbedieningsoppervlak op dezelfde machine te openen, klikt u op de knop Openen in browser knop in de afstandsbedieningsvoorkeuren of klik op de werkbalkknop in een bepaald mimoLive-documentvenster:
Nadat je de afstandsbediening in een internetbrowser naar keuze hebt geopend, kun je kiezen welk mimoLive-document je wilt bedienen:
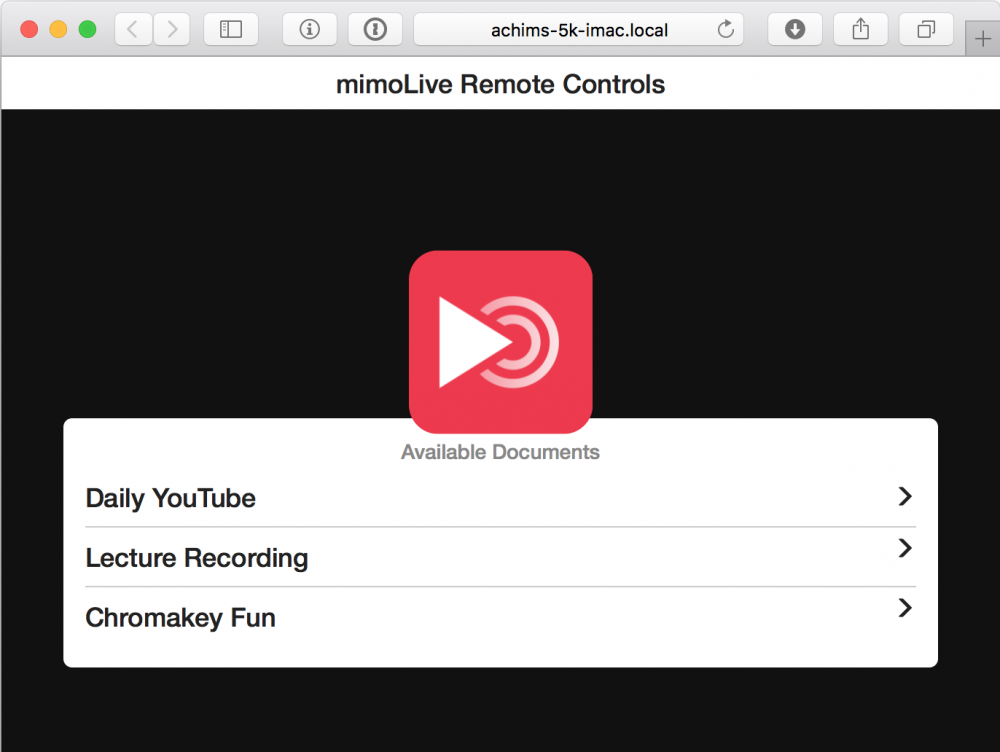
Als je de afstandsbedieningsinterface van een bepaald document voor de eerste keer opent, wordt je gevraagd om een nieuw bedienoppervlak aan te maken:
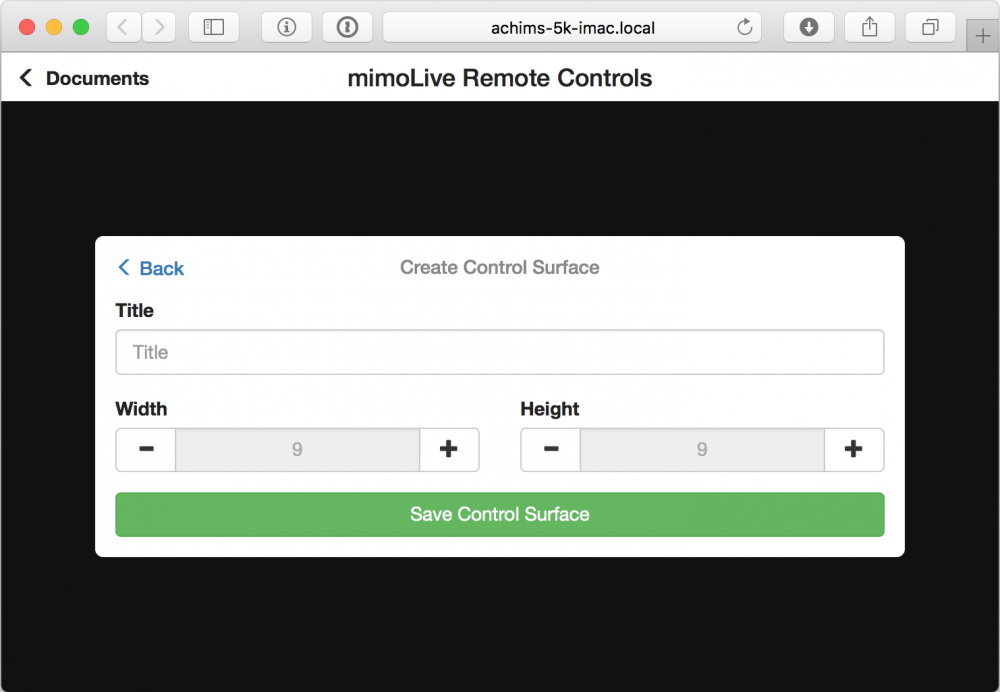
Het nieuwe oppervlak stelt een rastergrootte voor de knoppen voor je apparaat voor. Je kunt dit hier wijzigen of later in de instellingen voor het oppervlak van de afstandsbediening.
Na het aanmaken van een besturingsoppervlak krijg je een leeg raster te zien dat je kunt gebruiken om je persoonlijke lay-out van knoppen te maken:
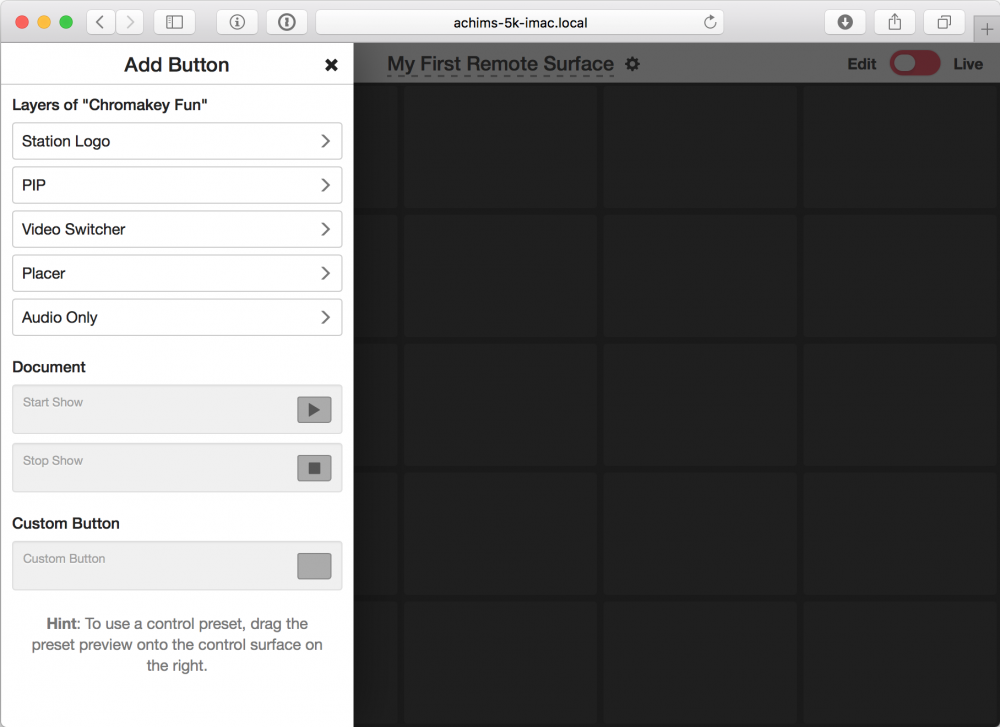
Een Button toevoegen
In de Button toevoegen kolom aan de linkerkant, kies een laag uit je document waarvoor je bedieningsknoppen wilt toevoegen aan je Remote Control Surface. Als voorbeeld hebben we gekozen voor de "Video Switcher Layer":doc:video-switcher . Nu zie je verschillende lay-outs voor deze specifieke laag:
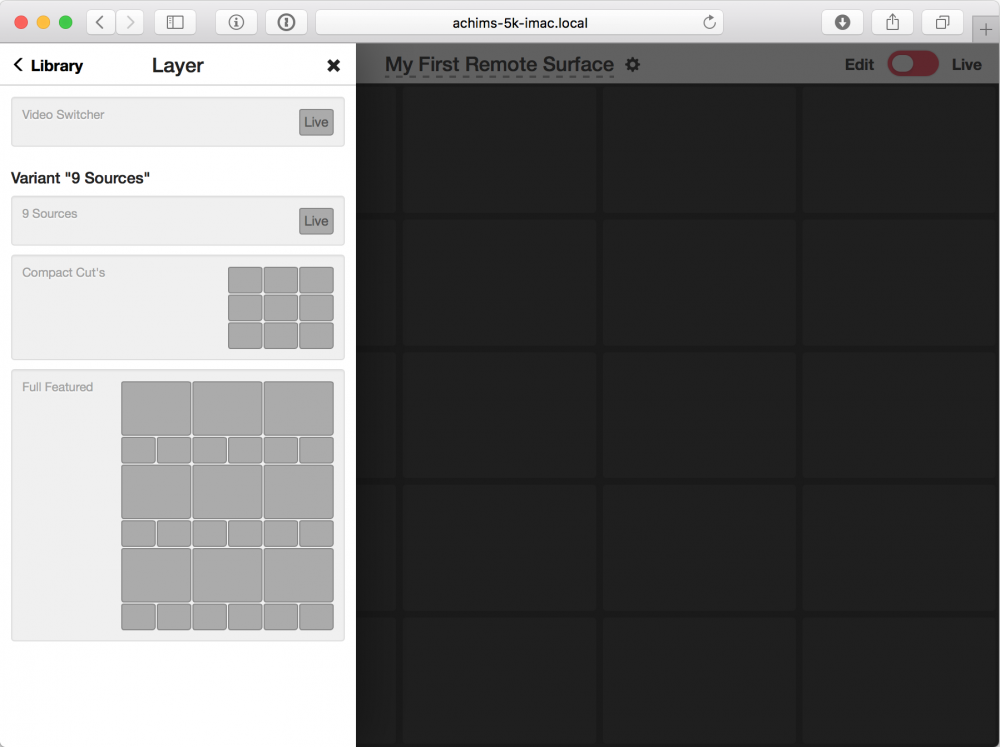
De voorgestelde lay-outs voor elke laag kunnen variëren afhankelijk van de instellingen die u in het mimoLive-document hebt gemaakt. Het is belangrijk dat u het mimoLive-document voltooit voordat u het Remote Control-oppervlak ontwerpt.
Sleep een lay-out naar keuze van links naar rechts naar het afstandsbedieningsoppervlak:
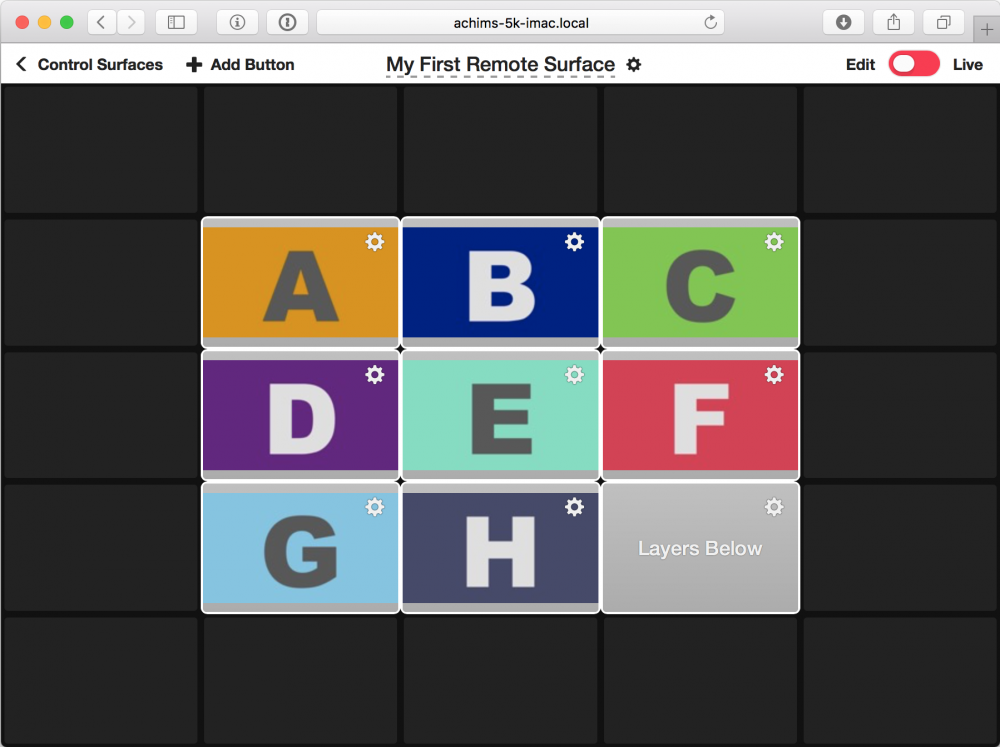
Je kunt meer knoppen toevoegen aan het oppervlak met het menu "+ Add Button" in de linkerbovenhoek.
Bewerk actie Button
Om de eigenschappen van elke knop te wijzigen, kun je het actietandwielpictogram op die specifieke knop selecteren om het paneel Bewerk actie Button te openen:
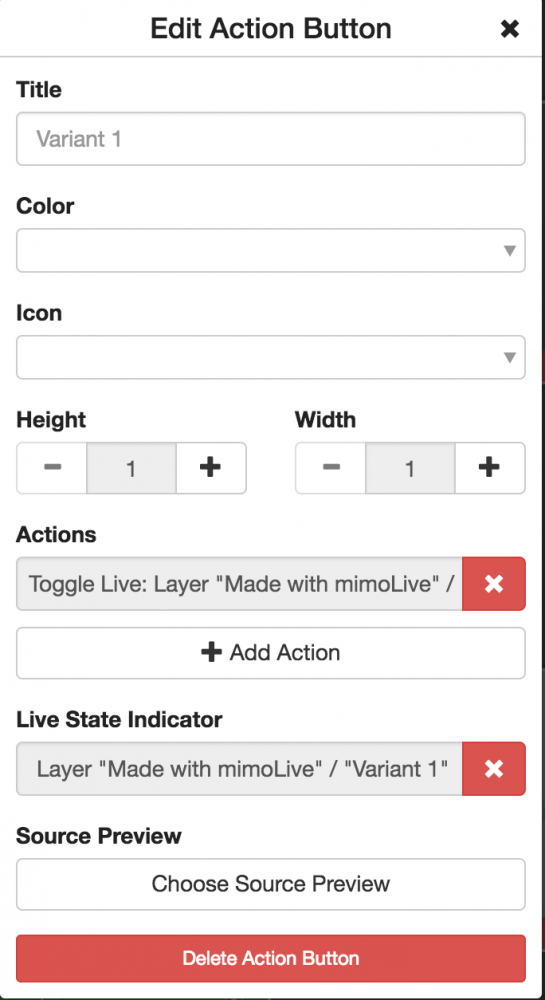
Om de knop gemakkelijker te herkennen, kun je hem nu een titel geven, de achtergrondkleur kiezen en een pictogram toevoegen.
Als je hem groter wilt maken, kun je de hoogte en breedte van de knop instellen.
In de lijst Acties kun je kiezen welke acties de knop moet uitvoeren als erop wordt gedrukt.
Met de indicator Live-status kun je een laag of videobron selecteren om de live-status weer te geven.
Met Bronvoorbeeld kunt u een videobron van het mimoLive-document selecteren om een miniatuur van weer te geven. Houd er rekening mee dat deze optie de algemene prestaties van mimoLive!
Een Button instellen om meerdere acties te triggeren
De krachtigste functie van het afstandsbedieningsoppervlak is de mogelijkheid om een knop meerdere acties te laten activeren, bijvoorbeeld om een specifiek lager derde in te schakelen telkens wanneer je overschakelt naar een bepaalde camera in de switcher of om verschillende lagen uit te schakelen en andere lagen in te schakelen bij het beëindigen van een show.
Om een extra actie toe te voegen, klik je op Add Action in het Edit Action Button paneel hierboven. Om een actie te verwijderen die je niet langer nodig hebt, druk je op de "x" ernaast.
Een Button verwijderen
Om een knop te verwijderen, moet je op het tandwielpictogram van die knop klikken om het paneel Bewerk Button-actie te openen. Onderaan dit paneel vind je de knop Verwijderen. Om te voorkomen dat je per ongeluk een knop verwijdert, moet je het verwijderen een tweede keer bevestigen.
Sla uw mimoLive-document op om de afstandsbedieningsoppervlakken persistent te maken! De configuratie van de afstandsbedieningsoppervlakken wordt opgeslagen in het mimoLive-document. Zorg ervoor dat u het mimoLive-document opslaat nadat u de surface hebt gemaakt of wijzigingen hebt aangebracht, anders gaan deze wijzigingen verloren!
De afstandsbediening gebruiken
Nadat je het bedieningspaneel naar wens hebt aangepast, kun je rechtsboven in het scherm naar de Live Mode gaan. Een klik (of tik) op een knop activeert de bijbehorende actie in mimoLive.
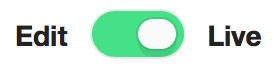
Een woordje over prestaties
Sommige lagen, zoals de videoswitcher, bevatten voorvertoningen van de gebruikte bronnen die direct in je browser worden weergegeven. Dit kan de browser van het apparaat dat u gebruikt voor de afstandsbediening zwaar belasten. Als u prestatieproblemen ondervindt op uw afstandsbediening, probeer dan minder knoppen te gebruiken die previews van bronnen bevatten.
Meerdere afstandsbedieningsoppervlakken gebruiken
Je kunt meerdere afstandsbedieningsoppervlakken tegelijk gebruiken voor één document. Hierdoor kun je taken verdelen over een team van editors. Op een school kun je bijvoorbeeld één student de switcher laten bedienen, één de audio en één de graphics en onderste tertsen.
Je kunt hetzelfde afstandsbedieningsoppervlak ook op meerdere apparaten tegelijk gebruiken. Wijzigingen aan één instantie van de afstandsbedieningsoppervlakken worden automatisch en onmiddellijk doorgevoerd op alle instanties. Dit is vooral handig voor het updaten van het Remote Control Surface wanneer de layer stack in het mimoLive document wordt gewijzigd.
Het oppervlak van de afstandsbediening aanpassen
Als je het uiterlijk van het afstandsbedieningspaneel wilt wijzigen, schakel je over naar de bewerkingsmodus en klik je op het actietoetsje naast de titel bovenaan. Je krijgt dan een overlayvenster met verschillende opties om de titel, de grootte en de lettergrootte van het afstandsbedieningsoppervlak aan te passen.
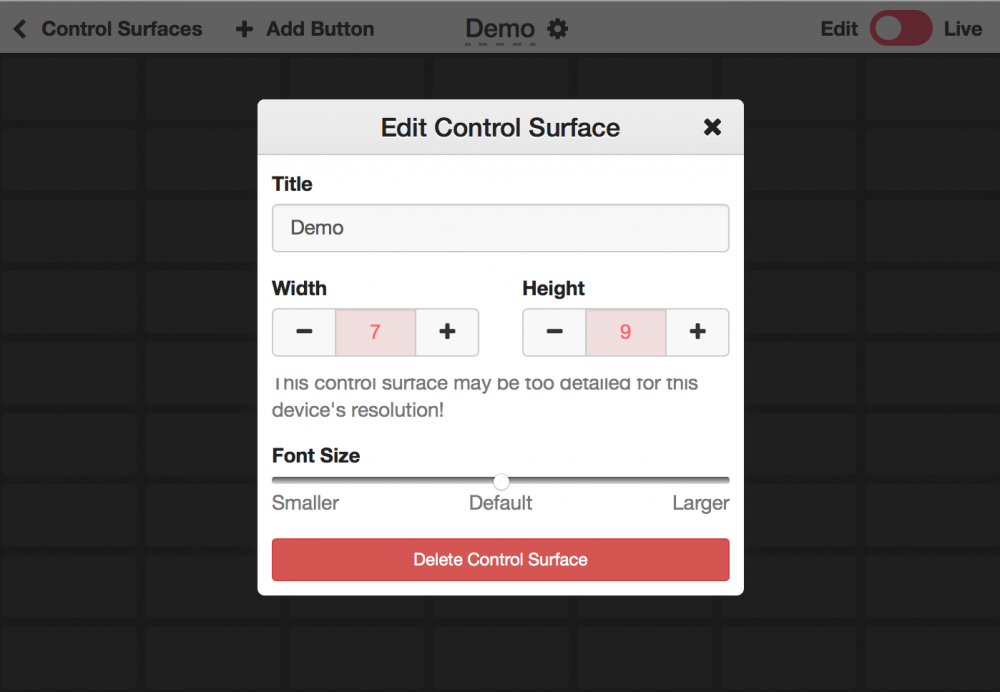
De naam van een afstandsbedieningsoppervlak wijzigen
Als je een mooie naam voor je Remote Control Surface wilt, kun je de naam wijzigen in de bewerkingsmodus door op het actietandwiel naast de titel bovenaan te klikken. Je krijgt dan een overlayvenster waarin je de titel kunt wijzigen.
De grootte van een afstandsbedieningsoppervlak wijzigen
Als je meer ruimte nodig hebt voor nog meer knoppen op je Remote Control Surface, kun je de grootte ervan wijzigen door op het actietandwiel naast de titel van je oppervlak bovenaan te klikken (zorg ervoor dat je in de bewerkingsmodus bent). Er verschijnt een overlayvenster waarin je de grootte van je Remote Control Surface kunt wijzigen door op de + en - knoppen te klikken. Houd er rekening mee dat je het niet kleiner kunt maken als er een knop in het gebied staat. Verwijder deze knoppen eerst.
Een oppervlak van de afstandsbediening verwijderen
Om een Remote Control Surface te verwijderen, moet je overschakelen naar de bewerkingsmodus, klikken op het actietandwiel naast de titel bovenaan en twee keer klikken op "Delete Control Surface" in het venster dat verschijnt.
Afstandsbediening op iOS
Als je de afstandsbedieningsoppervlakken op iOS-apparaten wilt gebruiken, zijn er twee manieren:
1. Open de URL in Safari of Chrome zoals hierboven beschreven
2. Gebruik de mimoLive Remote App uit de App Store
mimoLive Remote-app voor iOS
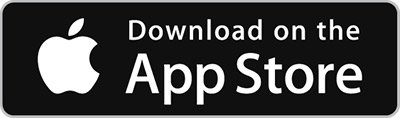
Download de mimoLive Remote App uit de App Store.
De mimoLive Remote App gebruiken
Wanneer je de mimoLive Remote App start, zal het zoeken naar actieve instanties van mimoLive op hetzelfde netwerk als je iOS-apparaat:
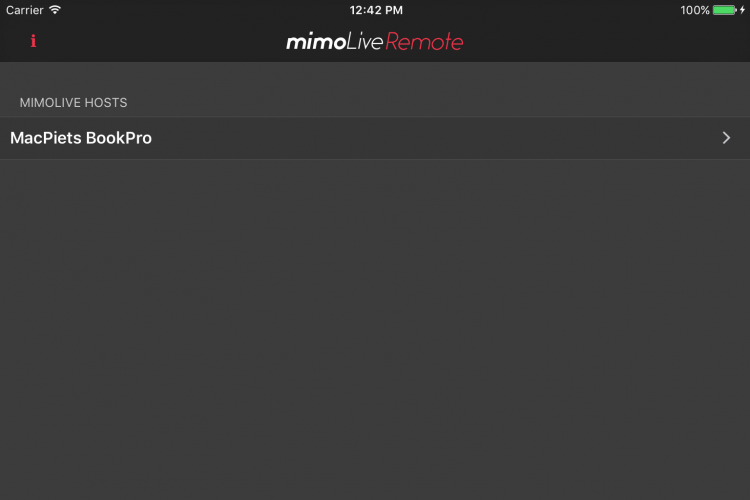
Selecteer de mimoLive-instantie die je wilt bedienen. Daarna gedraagt de app zich net zoals de webgebaseerde afstandsbediening.
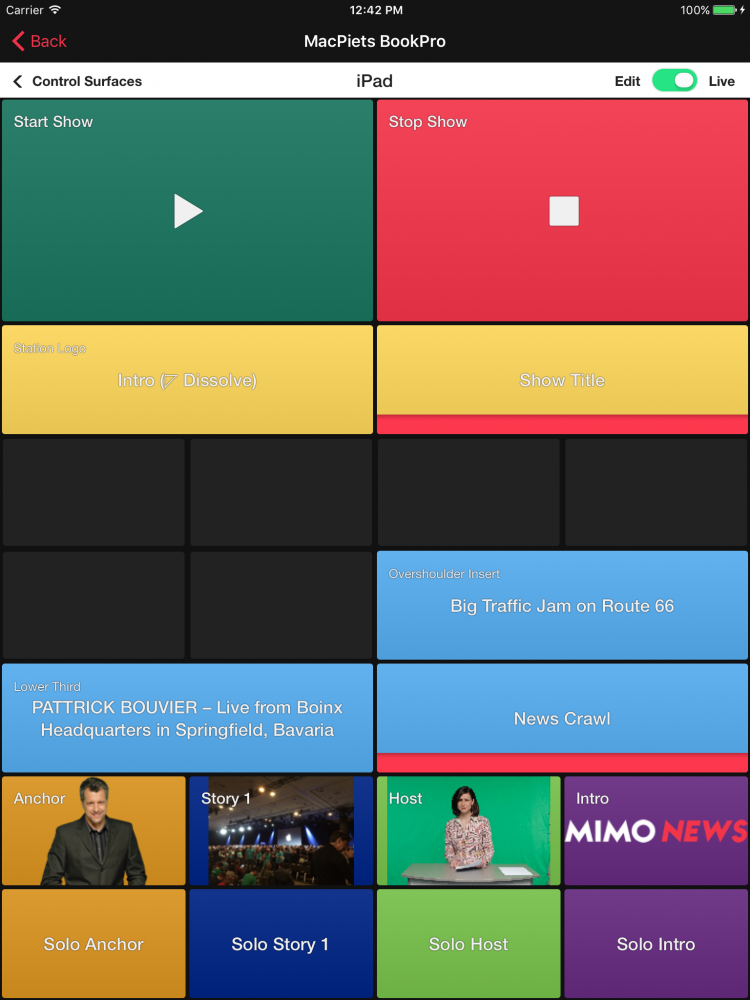
Toegang op afstand via internet
Aangezien de Remote Control Surfaces mogelijk worden gemaakt door een webserver die in mimoLive is ingebouwd, kan toegang op afstand tot mimoLive van overal op het Internet mogelijk worden gemaakt door de mimoLive computer een openbaar IP-nummer te geven. Om veiligheidsredenen is dit echter een heel slecht idee. Een betere manier om het Remote Control Surface via een openbaar netwerk te gebruiken is om maak een veilige tunnel naar uw mimoLive-hostcomputer met behulp van ngrok.