Il dispositivo audio virtuale può essere utilizzato per indirizzare l'audio da mimoLive ad altre applicazioni, come il mixaggio audio esterno, l'applicazione di effetti audio e altro. Può anche essere utilizzato per instradare l'audio in mimoLive da un video di YouTube, da una presentazione PowerPoint o Keynote o dal browser web.
Come funziona?
Si tratta di un cavo audio virtuale. È possibile collegarlo all'uscita audio di un'applicazione e all'ingresso audio di un'altra. Il dispositivo audio virtuale trasmette l'audio da un'applicazione all'altra.
Installazione
Il dispositivo Virtual Audo è disponibile in mimoLive 6.6 e successivi.
Per installare Virtual Audio Device, andare in Impostazioni -> Estensioni. Fare clic sul pulsante "Installa" per Virtual Audio Device:
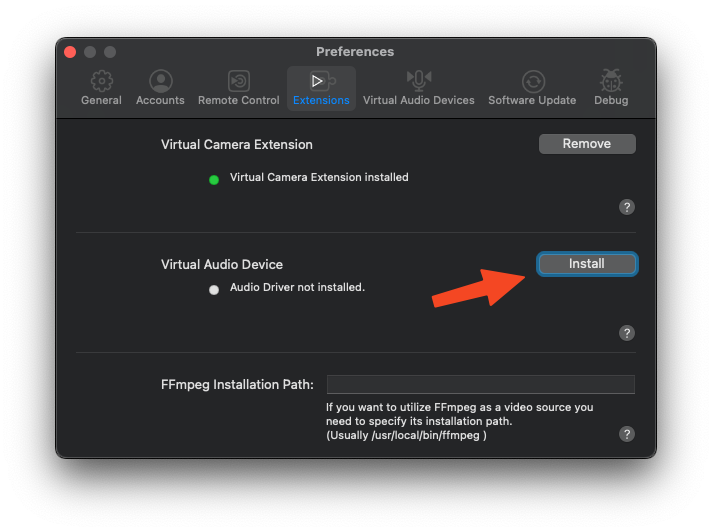
VIrtual Audio Device richiede un programma di installazione esterno per spostare i file appropriati nella posizione corretta sull'unità del Mac. Il programma di installazione si avvia. Procedere come di consueto:
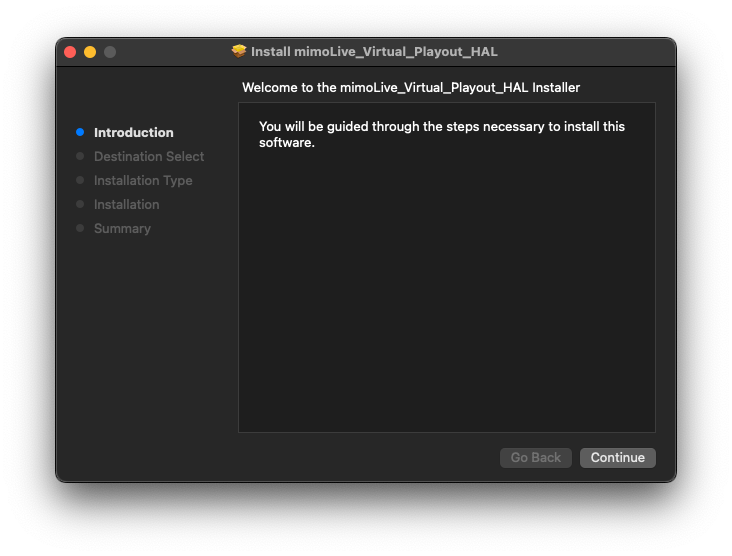
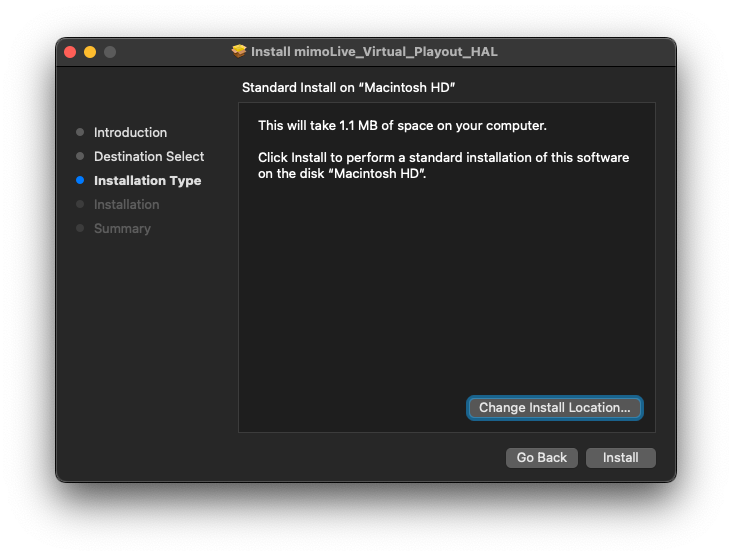
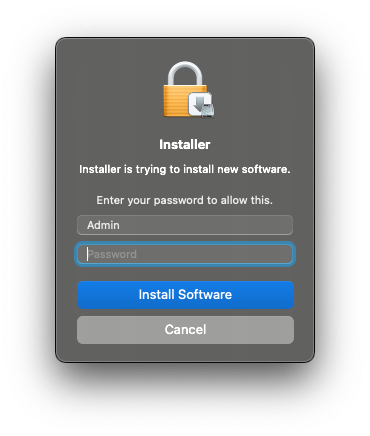
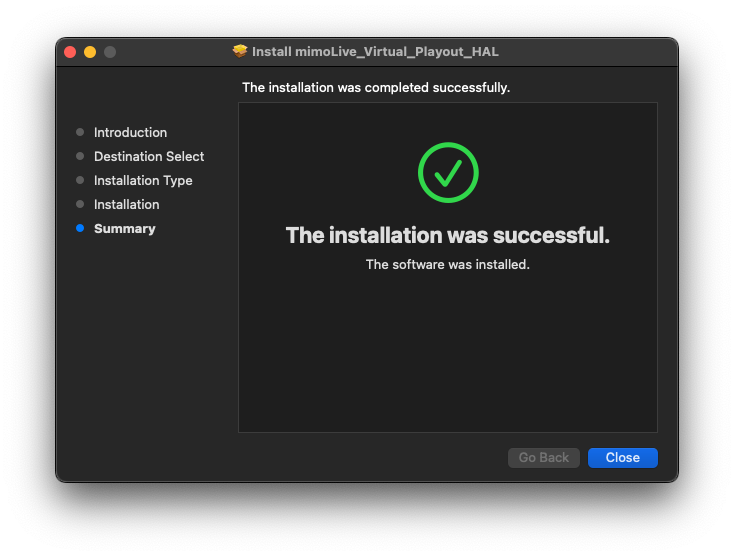
Riavviare il Mac per rendere disponibile la periferica audio virtuale al sistema.
Gestione dei dispositivi audio virtuali
È possibile utilizzare più di un dispositivo audio virtuale. Per gestire i dispositivi audio virtuali, andare su mimoLive -> Impostazioni -> Dispositivi audio virtuali.
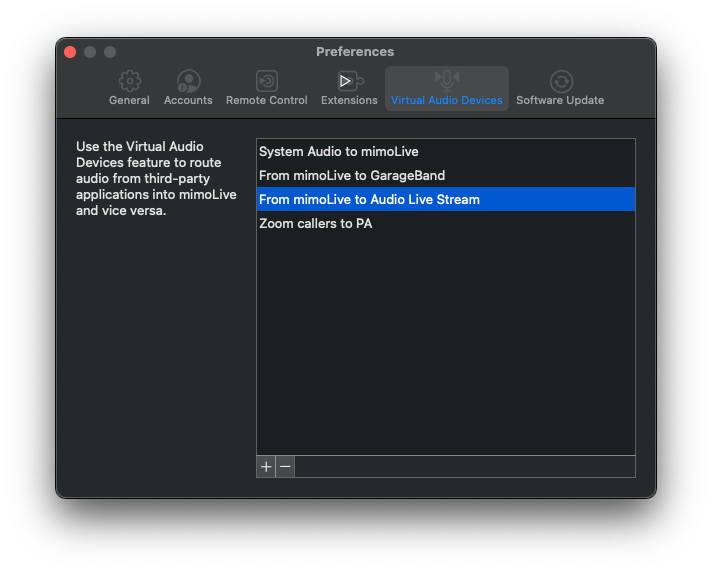
Aggiunta di un dispositivo audio virtuale
Per aggiungere un dispositivo audio virtuale, fare clic sul pulsante "+" in basso a sinistra nell'elenco dei dispositivi audio virtuali:
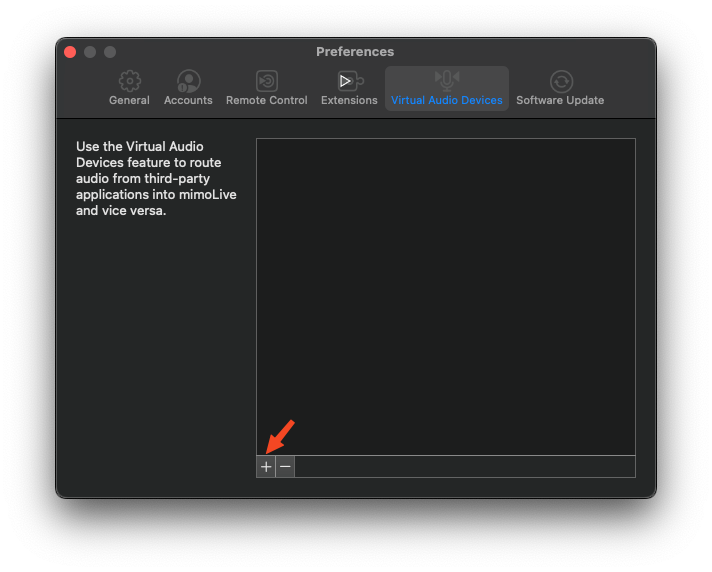
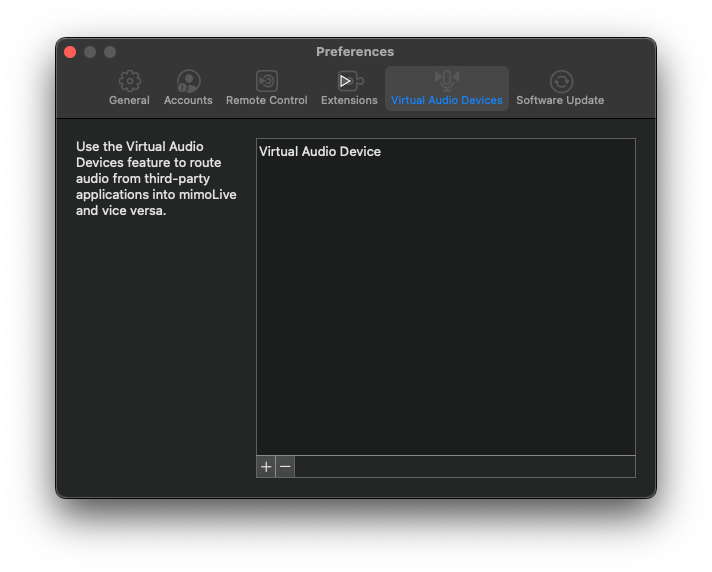
Rinominare un dispositivo audio virtuale
Si consiglia di assegnare al dispositivo audio virtuale un nome che ne descriva lo scopo, in modo da poter seguire facilmente il percorso del segnale audio in seguito. Per rinominare il dispositivo audio virtuale, fare doppio clic sul suo nome e iniziare a digitare:
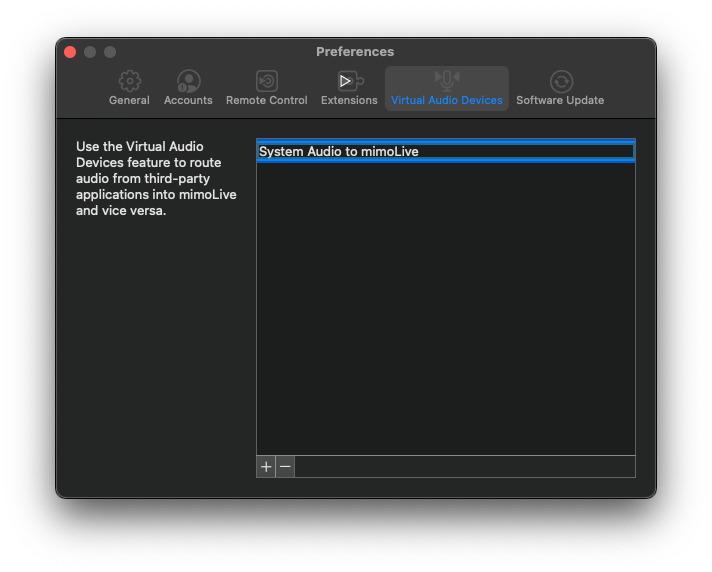
Utilizzo del dispositivo audio virtuale
Una volta creato un dispositivo audio virtuale, è possibile utilizzarlo in qualsiasi punto del Mac. Ad esempio, è possibile indirizzare l'uscita di sistema al dispositivo appena creato:
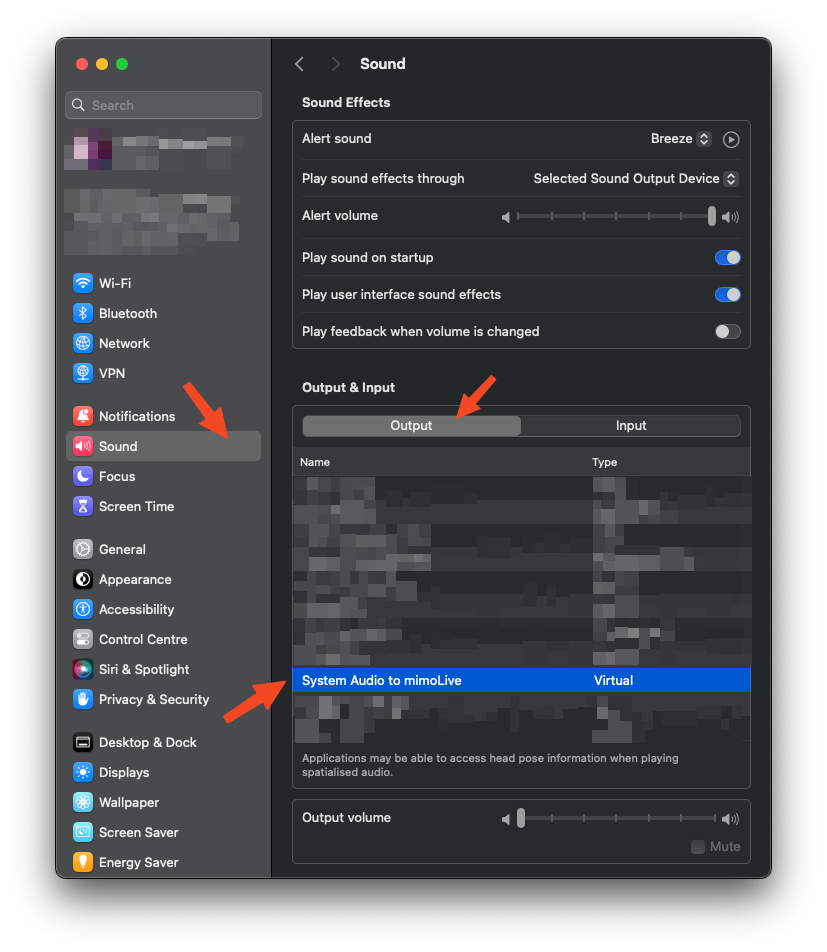
Per ricevere l'audio in mimoLive, aggiungere una sorgente audio alle Sorgenti e selezionare il Dispositivo audio virtuale:
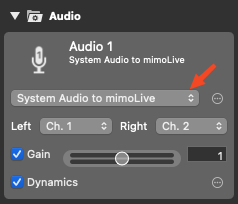
È anche possibile utilizzare il dispositivo audio virtuale come uscita in mimoLive. Aggiungere un'uscita "Audio Aux" alla destinazione di uscita e selezionare il dispositivo audio virtuale:
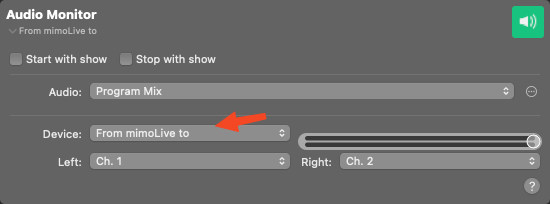
Ora è possibile ricevere l'audio da mimoLive in qualsiasi applicazione, ad esempio GarageBand:
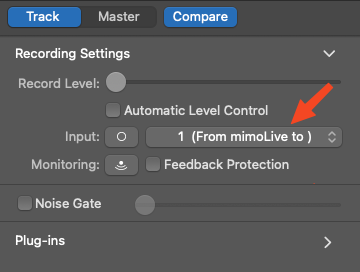
Rimozione di un dispositivo audio virtuale
Per rimuovere il dispositivo audio virtuale, andare su mimoLive -> Impostazioni -> Dispositivi audio virtuali, selezionare il dispositivo che si desidera rimuovere e fare clic sul pulsante "-" nell'angolo in basso a sinistra:
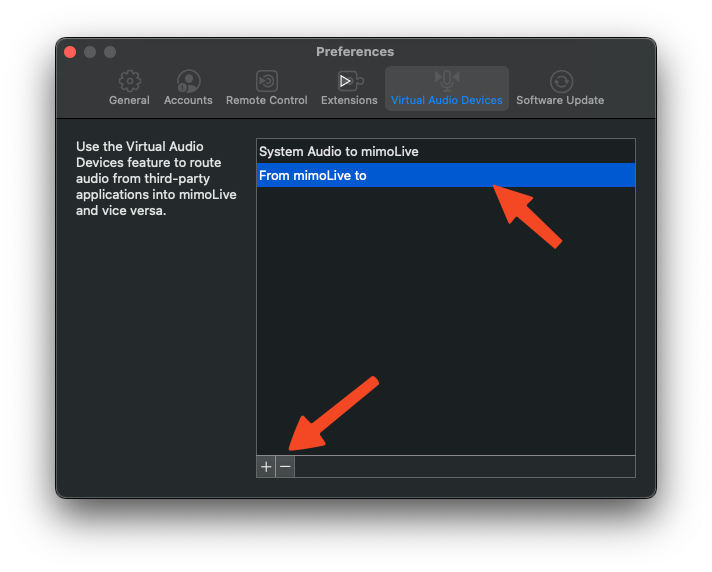
Disinstallazione del driver della periferica audio virtuale
Per disinstallare completamente il driver della periferica audio virtuale dal sistema, andare in Impostazioni -> Estensioni e fare clic sul pulsante "Rimuovi" per la periferica audio virtuale:
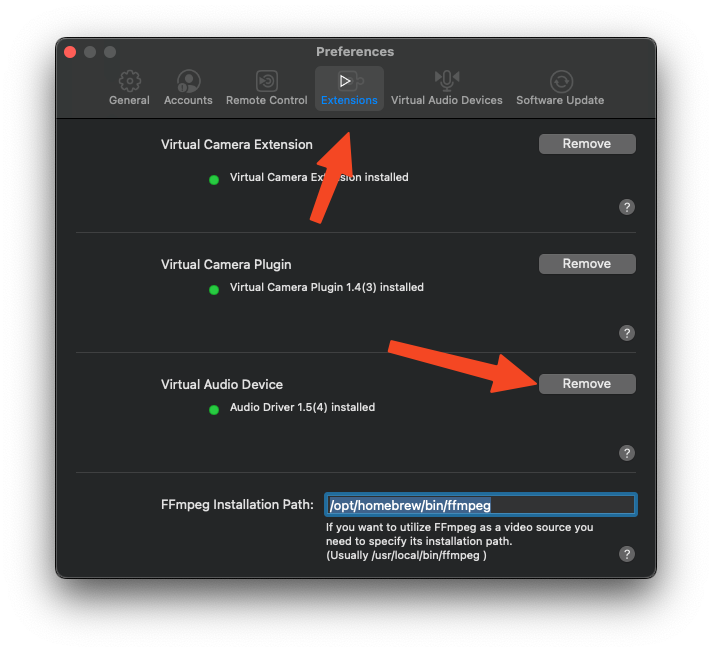
Viene visualizzata una finestra di dialogo che spiega che è necessario eliminare manualmente il file. Fare clic su "Aprire il Finder":
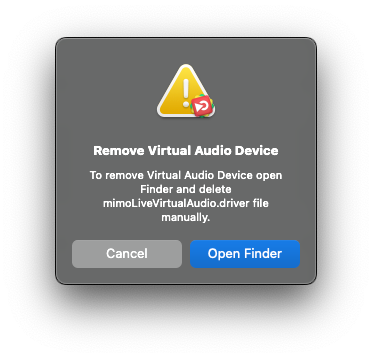
In questo modo si accede al file sul Mac:
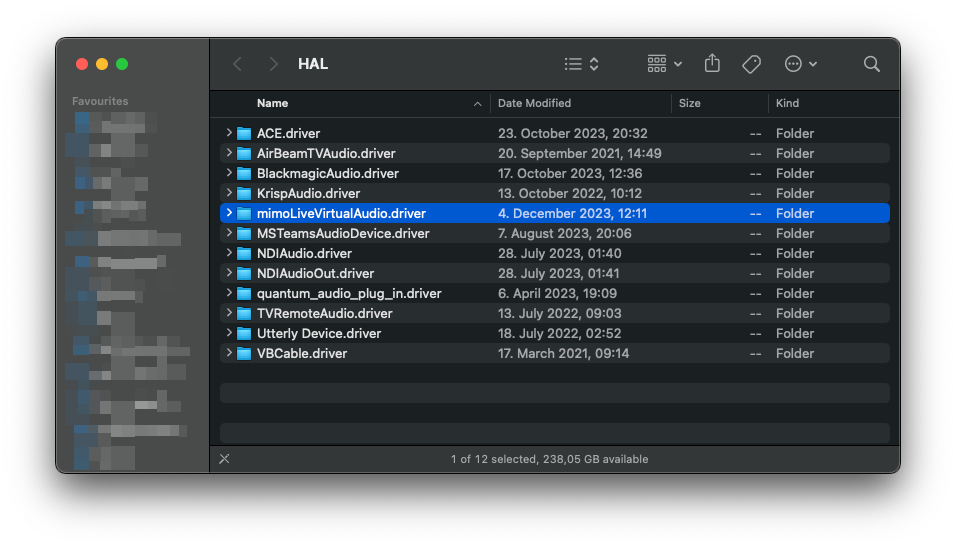
Prendere la cartella "mimoLiveVirtualAudio.driver" e trascinarla nel Cestino. Riavviare il Mac per rimuovere il driver dal sistema.
