A volte mimoLive può avere problemi con la pipeline audio o video o con altre aree dell'applicazione. La radice del problema potrebbe essere esterna o interna a mimoLive. Per rintracciare questi problemi può essere utile per il nostro team di sviluppo ottenere un registro contenente i messaggi di quell'area specifica.
Ecco come raccogliere questi messaggi:
1. Nella barra dei menu Fare clic con l'opzione il menu `mimoLive` e selezionare `Preferenze Debug...`. Verrà visualizzata la finestra delle preferenze, compreso il riquadro Debug nascosto.
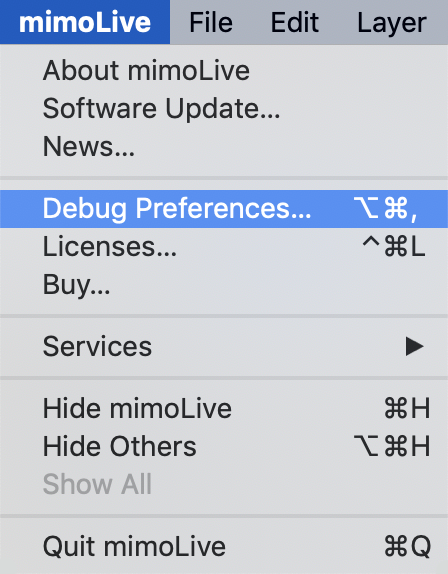
2. Nella finestra delle preferenze, andare al riquadro Debug e selezionare "Attiva modalità Debug".
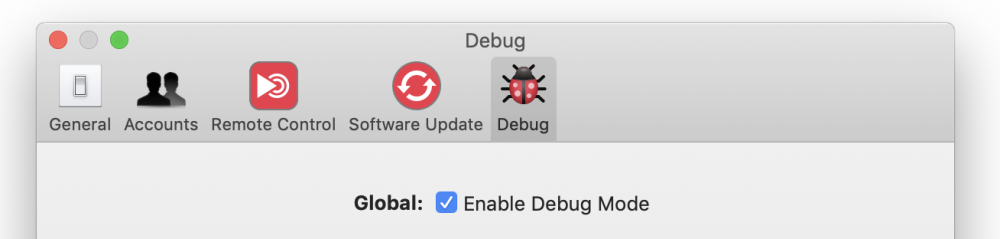
3. Se mimoLive ha problemi di audio, selezionare `Debug Output` dal menu a comparsa Audio.
*Per la diagnostica diversa dall'audio potrebbe essere necessario raccogliere messaggi di log diversi dal solo "Audio". In tal caso, selezionare le aree di registrazione qui.
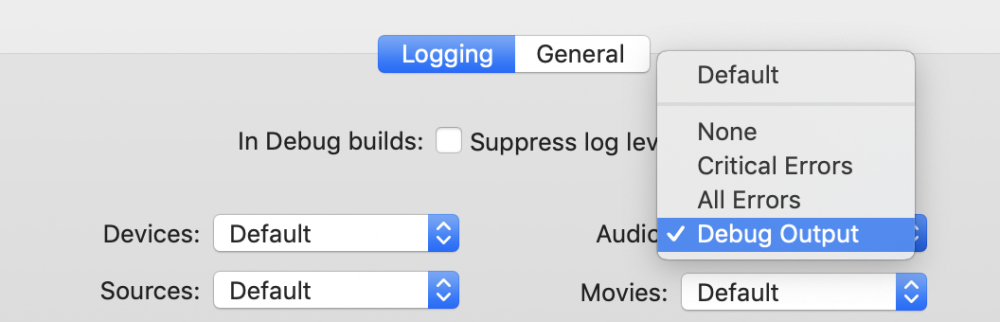
*Il meno è meglio
La scrittura dei log di debug sul disco costa in termini di prestazioni. Per questo motivo ogni opzione di debug è impostata su "Default". Ciò significa che vengono registrati solo gli avvisi e i messaggi di errore reali e che mimoLive può funzionare senza problemi se non ci sono problemi.
Se si selezionano diverse opzioni di debug, si verifica un maggior numero di registrazioni che possono causare balbuzie nell'elaborazione video o audio. È quindi importante riportare la modalità di debug a "Default" una volta terminata la sessione di diagnostica.
4. Uscire da mimoLive.
5. Per raccogliere il registro di output, aprite l'applicazione Console di Apple. È possibile cercarla e avviarla con Spotlight nell'angolo superiore destro dello schermo:
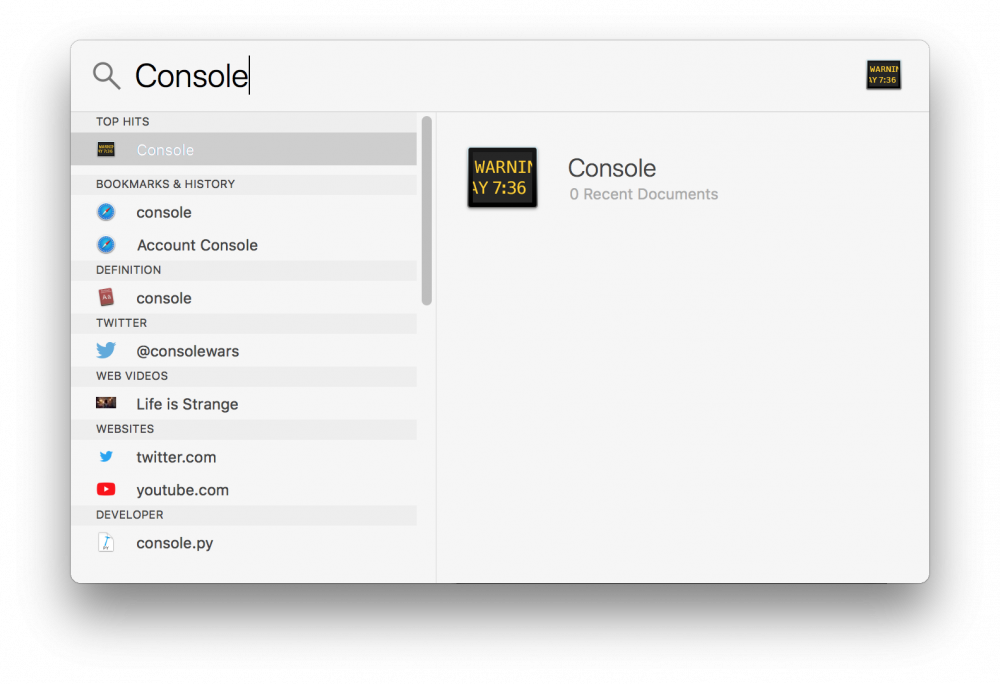
6. Dopo aver lanciato l'applicazione Console, apparirà una finestra che mostra i messaggi di log del sistema. Aggiungere "mimoLive" al campo di testo del filtro di ricerca in alto a destra della finestra e premere Invio. A sinistra del termine di ricerca si può anche aprire il piccolo menu a comparsa dei tag e selezionare `Processo` invece di `Qualsiasi`. A volte potrebbe essere necessario ottenere anche i messaggi di log dal macOS stesso, in tal caso è necessario saltare questo passaggio.
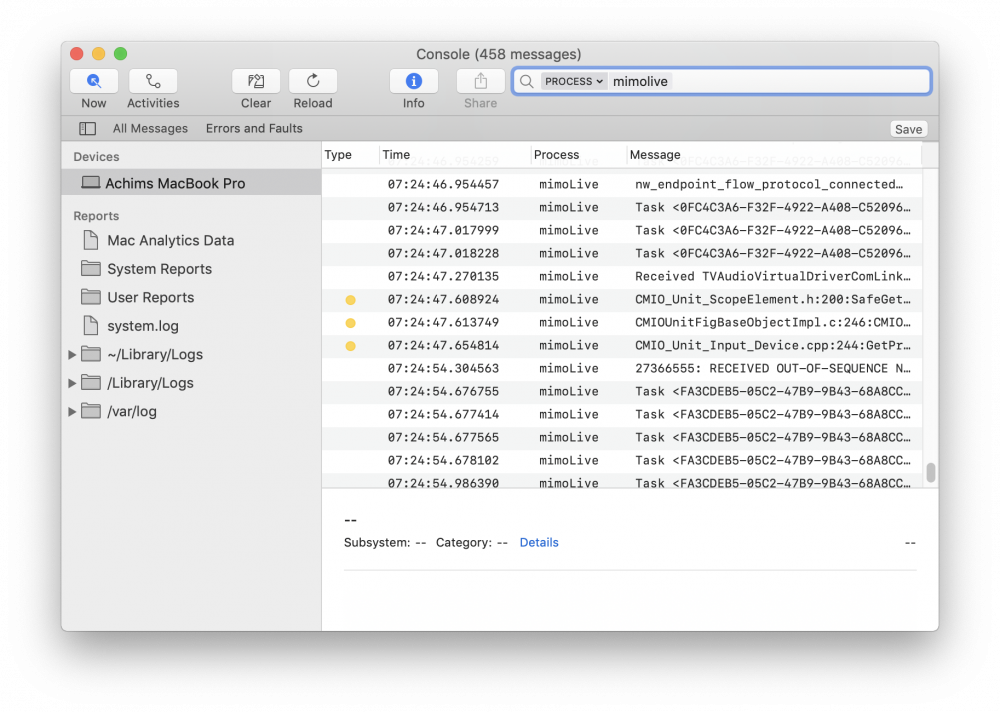
7. Avviare nuovamente mimoLive e riprodurre il problema per il quale si desidera raccogliere informazioni di debug.
8. Attendere un po' di tempo per assicurarsi che vengano prodotti i messaggi di registro pertinenti. Fare quindi clic sulla tabella dei registri delle console per selezionare una riga qualsiasi.
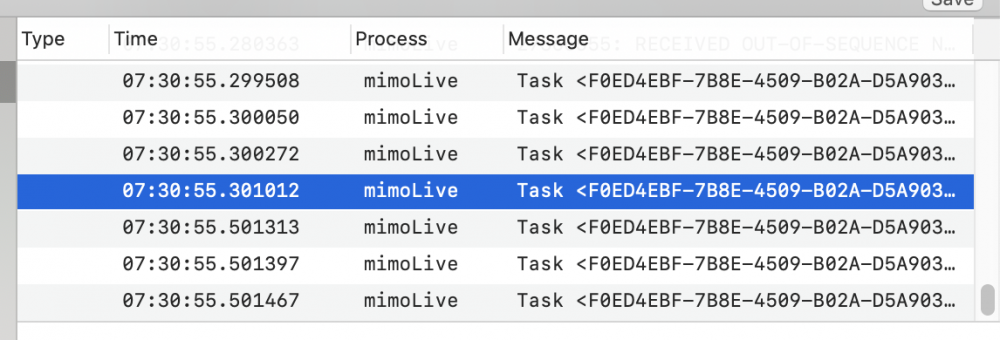
9. Premere "command-A" sulla tastiera per selezionare tutte le righe del registro in una volta sola.
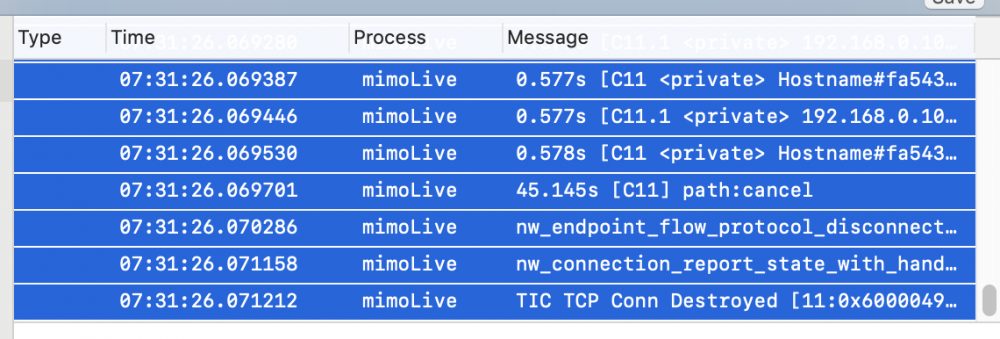
10. Premere "command-C" per copiare tutte le righe sul pannello di incollaggio.
11. Aprite l'applicazione Mail, create una nuova e-mail indirizzata a noi e premete "command-P" per incollare l'intero registro nel corpo dell'e-mail.
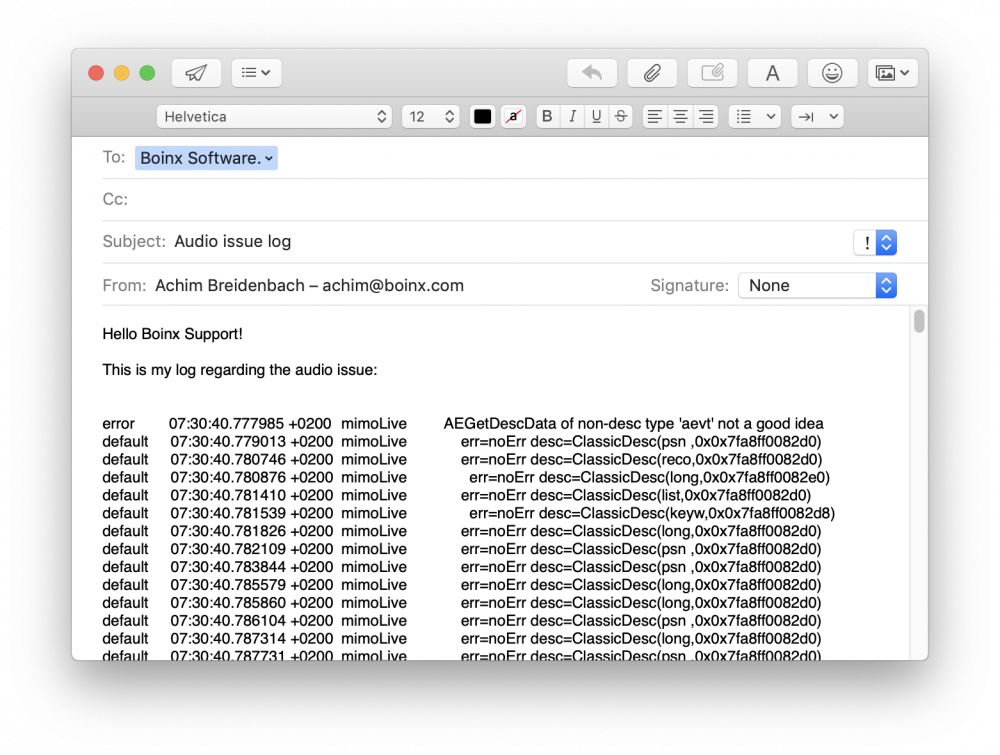
12. Aggiungete una breve descrizione di ciò che avete fatto per ottenere questo registro e inviateci l'e-mail.
13. Non dimenticare di disattivare la modalità Debug: Accedere nuovamente alle Preferenze di Debug di mimoLive (come descritto al punto 1), deselezionare "Abilita modalità Debug" e riavviare mimoLive.
