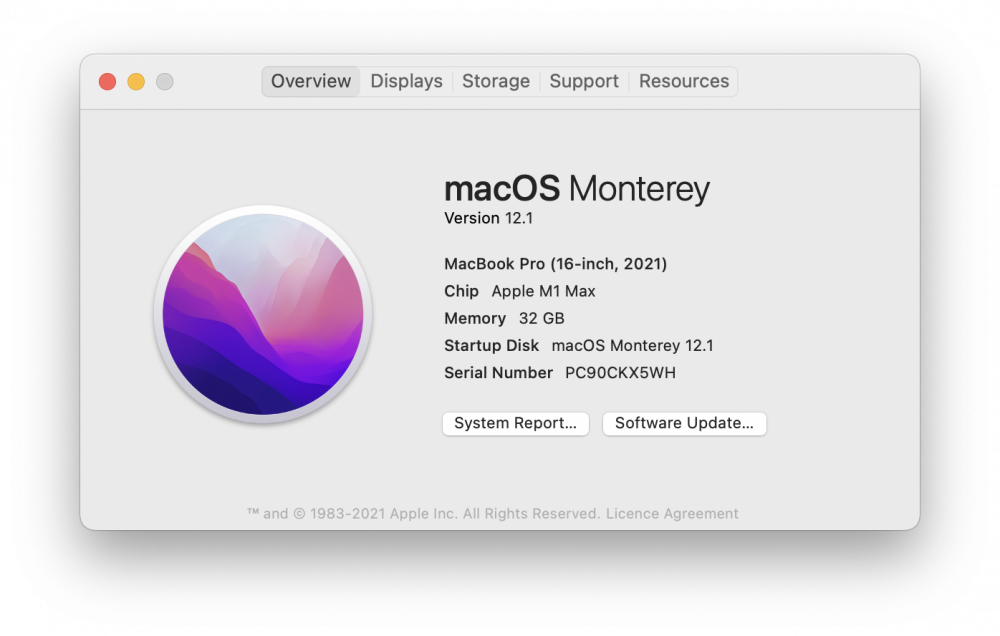Con l'aggiornamento da MacOS Monterey 12.1 a 12.2, è stato introdotto un bug che causa l'impossibilità per mimoLive su MacBook Pro M1 Max 64GB (e solo su quel modello) di visualizzare video da sorgenti video nell'Anteprima Layer e in Program Out. Abbiamo avvisato gli utenti tramite il sito feed di notizie in-appÈ troppo facile installare l'aggiornamento e alcuni utenti potrebbero averlo fatto. Questo documento descrive una soluzione temporanea per tornare alla versione 12.1 installando una nuova copia di MacOS Monterey 12.1 su un disco rigido esterno. Questa procedura dovrebbe funzionare per qualsiasi versione di MacOS Big Sur o successiva.
Anche se questa procedura dovrebbe funzionare su tutti i Mac M1, noi l'abbiamo testata solo su un MacBook Pro M1 Max.
È possibile che questo funzioni anche con le schede SD.
Come installare macOS Monterey 12.1 su un dispositivo esterno USB guida
Preparazione del disco esterno
- Ottenere un USB 3, USBUnità esterna -C o Thunderbolt 3. (BTW, che dovrebbe funzionare anche con le schede SD). L'opzione migliore e più veloce è un Thunderbolt 3 SSD unità. L'unità verrà cancellata completamente, quindi assicuratevi che non contenga dati importanti.
- Il computer deve eseguire macOS Monterey.
- Aprire l'applicazione "Utility disco" nella cartella "Utility" all'interno della cartella "Applicazioni".
- Collegare l'unità esterna al computer e attendere che venga visualizzata nella finestra Utilità disco.
- Selezionate "Mostra tutti i dispositivi" nel menu "Visualizza" di "Utilità disco" in modo che il dispositivo stesso venga visualizzato nella finestra di Utilità disco:
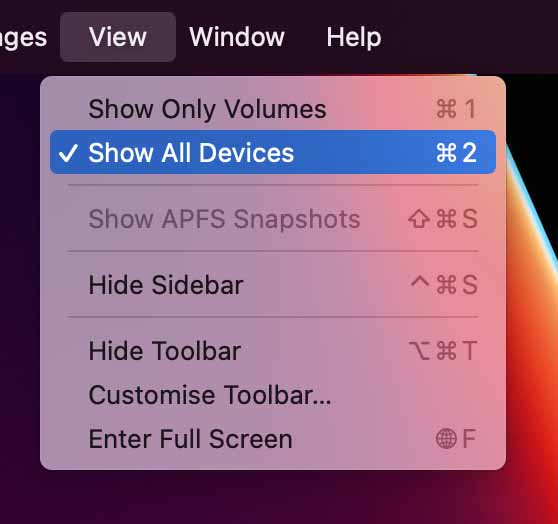
- Selezionare il dispositivo principale del disco esterno nella colonna di sinistra della finestra. Nella parte destra della finestra vengono visualizzate informazioni dettagliate sul disco.
- Verificare che il disco da cancellare sia selezionato, quindi fare clic su "Cancella":
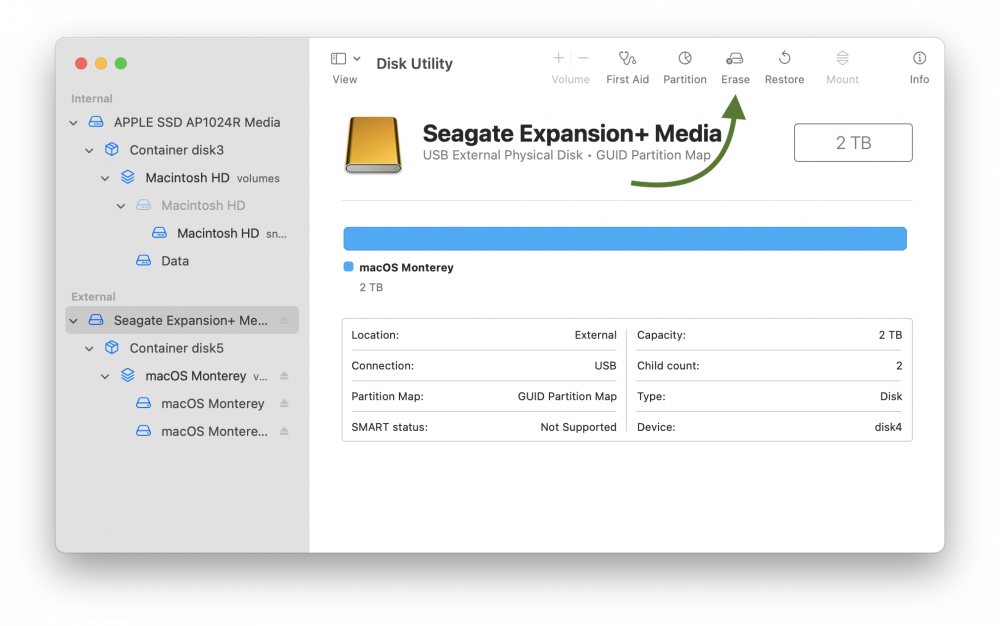
- Utility Disco vi chiederà un nuovo nome per il disco, quale formato volete usare e quale schema di partizione. Utilizzate "APFS" come formato e "GUID Partition Map" come schema, altrimenti non funzionerà:
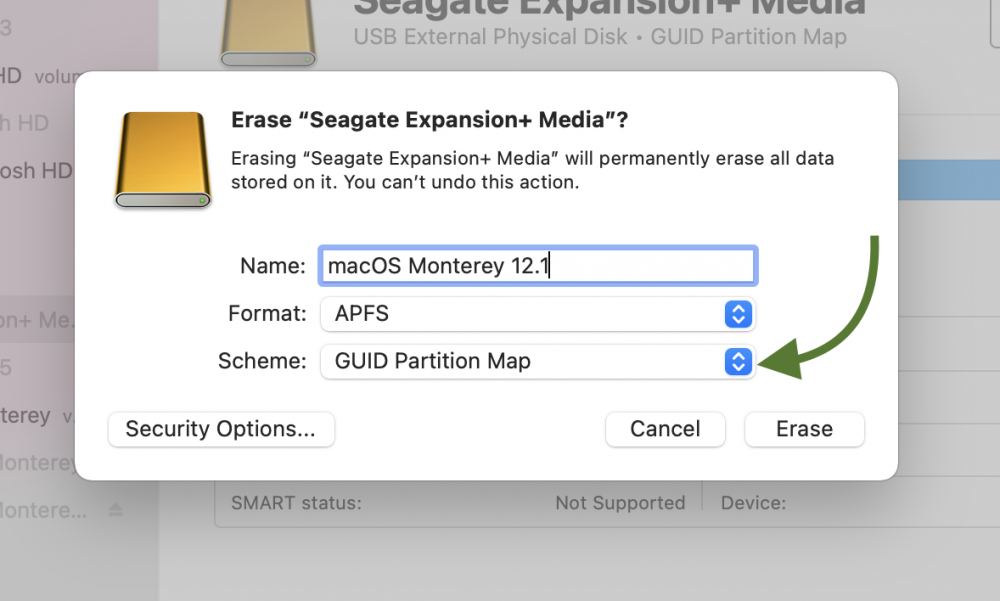
- Fare clic su "Cancella" per eseguire la formattazione completa dell'unità esterna. L'operazione richiederà un paio di secondi.
Ottenere il programma di installazione per macOS Monterey 12.1
Ottenere gli installatori
Apple ha reso l'installazione di una nuova versione di macOS molto orientata al consumatore, nascondendo tutti i dettagli. Questo rende difficile trovare immagini di installazione per macOS. Fortunatamente, Armin Briegel di scriptingosx.com ha creato un'utile applicazione per ottenere gli installer completi: Ottenere "Scarica l'installatore completo" da Github.
- Ottenere "Download Full Installer" da Github (link sopra). Avviare l'applicazione. Si aprirà una finestra con un elenco di download disponibili di diverse versioni di macOS.
- Trovate macOS Monterey 12.1 e fate clic sul pulsante con la freccia per scaricarlo. Il download richiederà un po' di tempo:
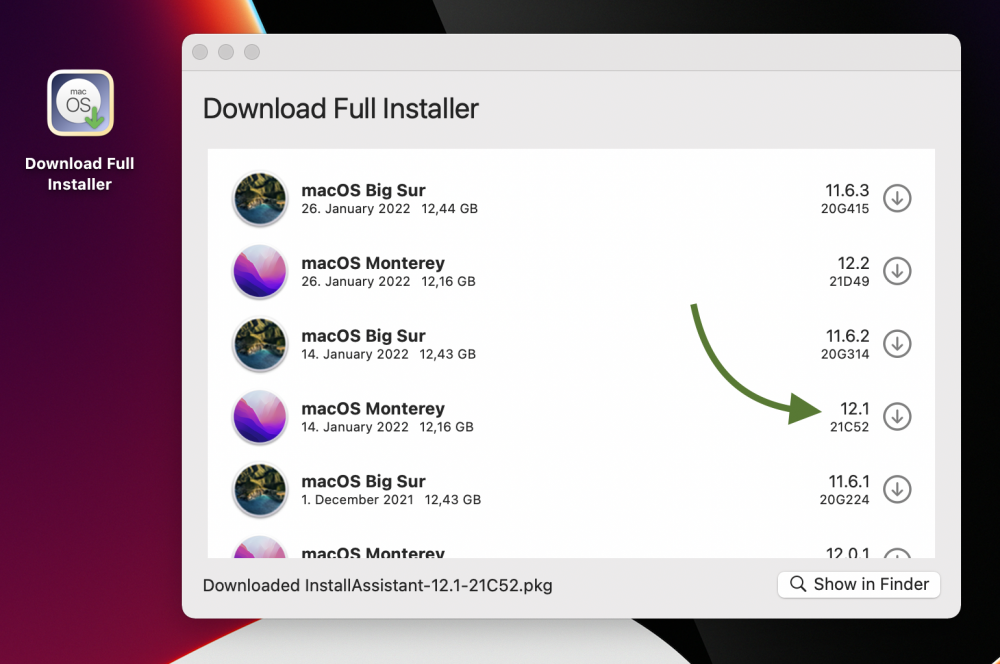
- L'"Assistente di installazione" scaricato si troverà nella cartella Download. Facendo clic sull'icona a forma di lente d'ingrandimento, vi si troverà.
- Avviare l'"Assistente di installazione" e fare clic sulle impostazioni standard:
Non si tratta del programma di installazione di macOS, ma di un programma di installazione per il programma di installazione di macOS. Installerà il programma di installazione di macOS nella cartella Applicazioni.
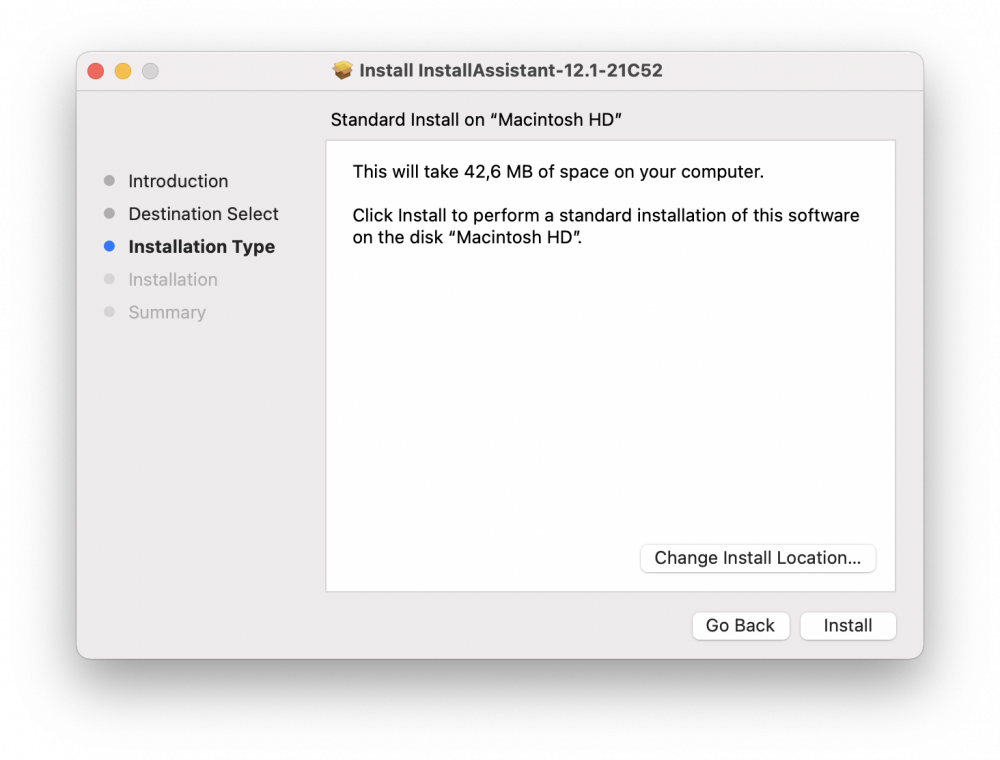
- Al termine dell'Assistente di installazione, nella cartella Applicazioni dovrebbe essere comparsa una nuova applicazione chiamata "Install macOS Monterey":
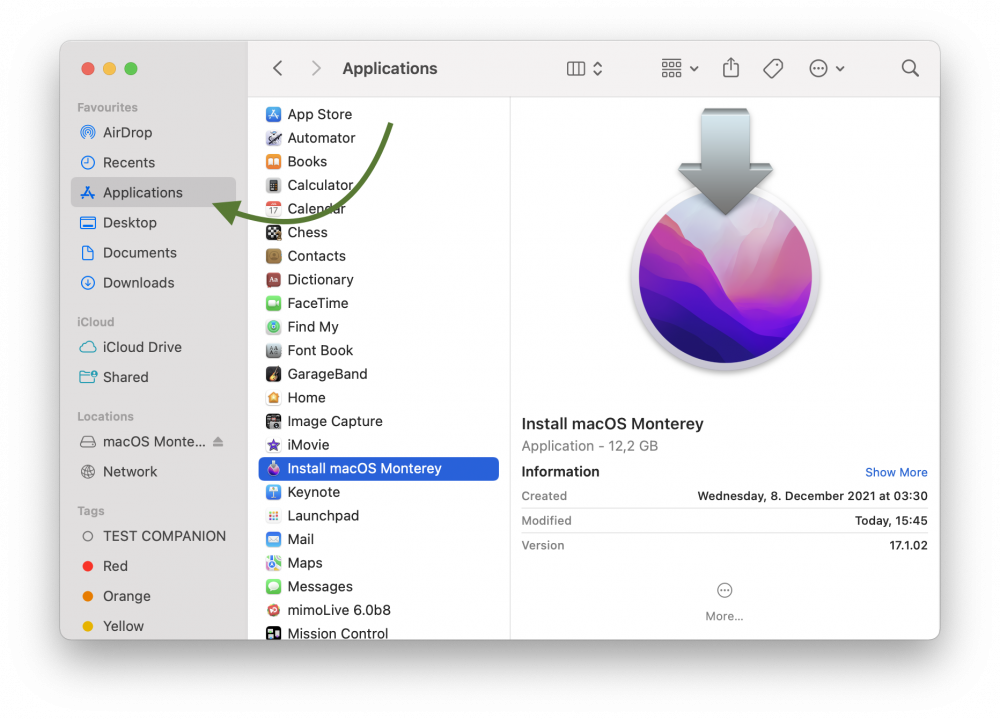
Installazione di macOS Monterey sull'unità esterna
- Avviare l'applicazione "Installa macOS Monterey". Si aprirà la consueta finestra del programma di installazione di macOS che vi guiderà attraverso il processo di installazione.
- Selezionare il disco esterno preparato come destinazione per l'installazione di macOS:
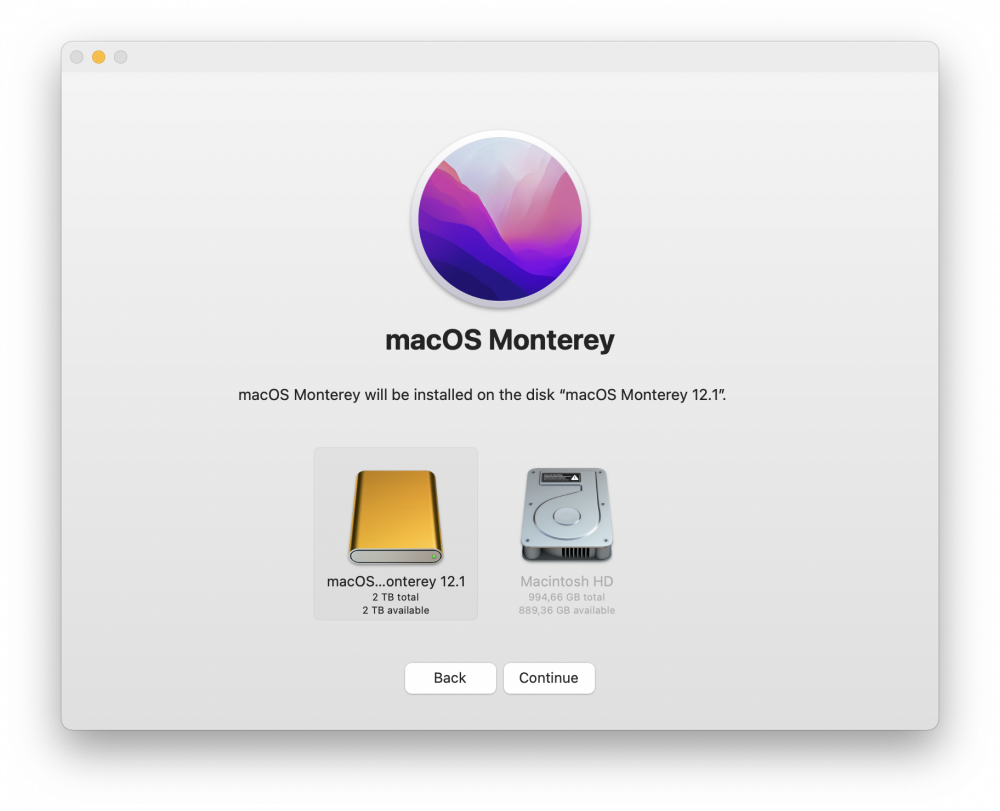
- Fare clic su "Continua" per installare macOS Monterey sul disco esterno. Prima dell'inizio dell'installazione vera e propria, verranno visualizzate alcune schermate aggiuntive.
- Al termine dell'installazione, il programma di installazione chiederà di riavviare il computer per completare l'installazione. Si noti che il computer potrebbe riavviarsi più volte.
- Al termine del processo di installazione, il Mac si sarà avviato dal disco esterno. Verrà visualizzato l'Assistente di configurazione di macOS, che chiederà alcune impostazioni.
- Una volta terminato l'Assistente di configurazione, si ha un'installazione pulita di macOS Monterey sull'unità esterna: