Strati
In mimoLive, i livelli contengono ogni ingrediente della composizione video finale. Il concetto è tratto dal modo in cui creiamo collage di foto nel mondo reale e funziona allo stesso modo. Il livello più basso è sullo sfondo, quello più alto è in primo piano nella composizione. L'output video finale complessivo è chiamato program out.
mimoLive ha molti tipi diversi di livelli. Consultare la sezione Libreria di livelli per un elenco dei livelli disponibili.
Lo stack di livelli
La pila dei livelli in mimoLive è l'area del documento che contiene tutti i livelli del progetto.
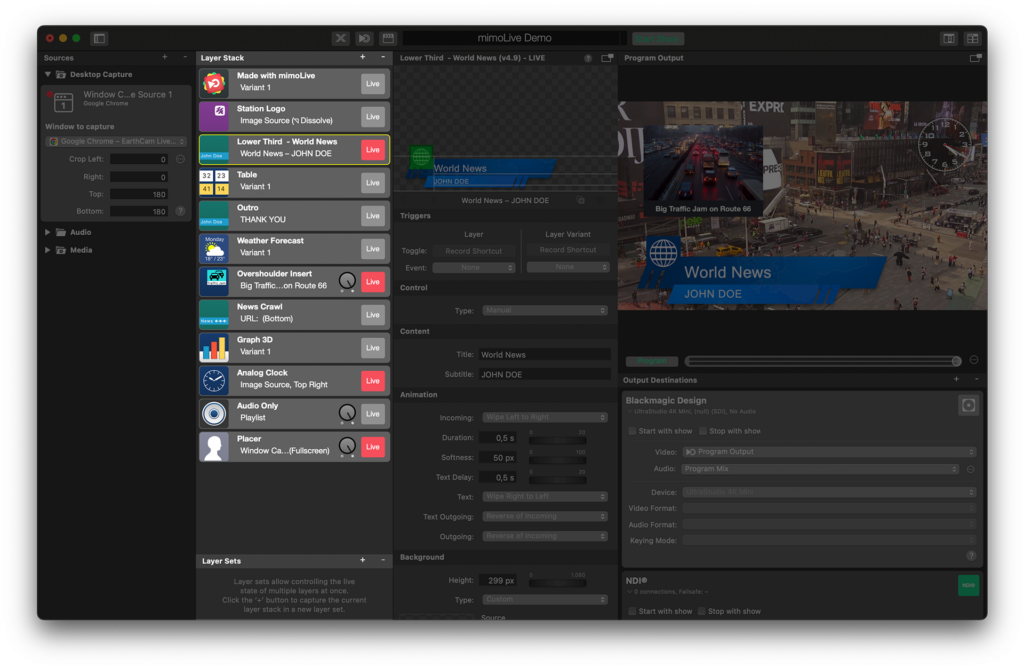
Esempio di livelli in mimoLive
In questo esempio, sono stati utilizzati tre livelli. Il livello di sfondo, un livello di posizionamento contenente il video dell'oratore e un terzo livello inferiore che contiene informazioni sul nome e sul titolo.
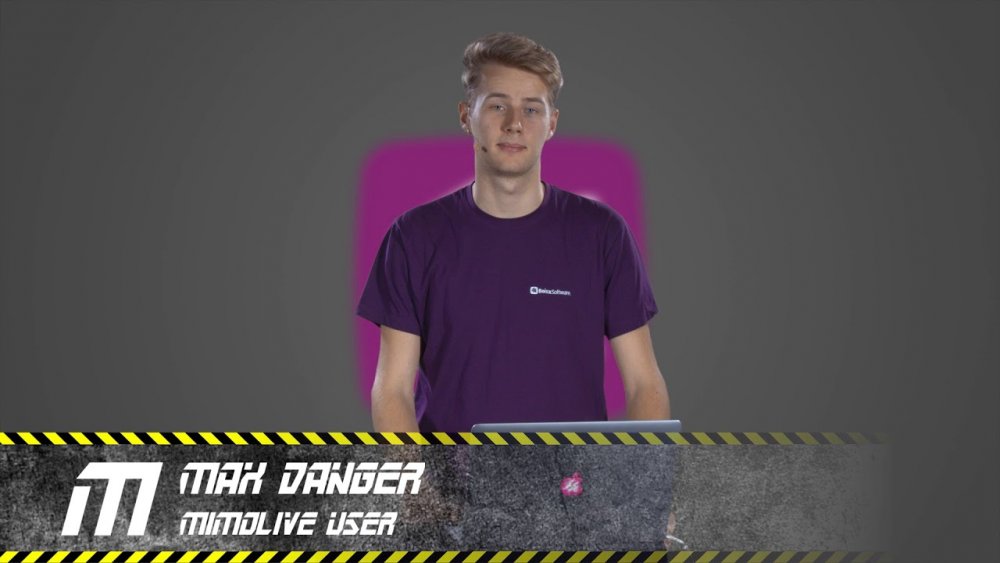
Aggiunta di un nuovo livello alla pila di livelli
Esistono tre modi per aggiungere un nuovo livello alla pila di livelli:
- Trascinate una sorgente dalla cartella Repository delle fonti alla pila di livelli.
Nel caso di una sorgente visuale, si otterrà una sorgente preconfigurata Strato di placer che visualizza la sorgente in modalità a schermo intero.
Nel caso di una sorgente audio, si otterrà una Livello solo audio. - Fare clic sul pulsante "+" in alto a destra della pila di livelli per aprire la Libreria dei modelli di livello. Individuare il livello e trascinarlo nella pila di livelli.
- Nella Libreria dei modelli di livello fare doppio clic sul modello di livello che si desidera aggiungere. Il nuovo livello verrà aggiunto al livello attualmente selezionato.
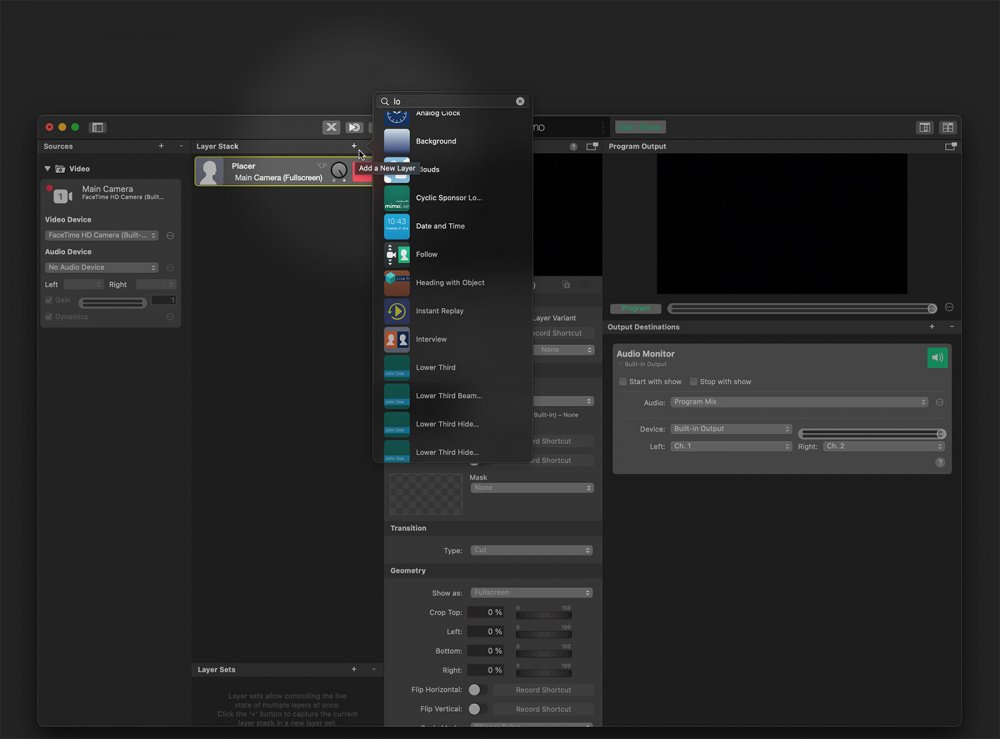
Riordinare i livelli nella pila di livelli
Poiché è importante la posizione di un livello nella pila dei livelli, potrebbe essere necessario riorganizzare il livello, ad esempio per portare uno sfondo dietro una sorgente video semitrasparente.
Per riordinare i livelli nella pila di livelli è sufficiente trascinare il livello nella nuova posizione nella pila di livelli.
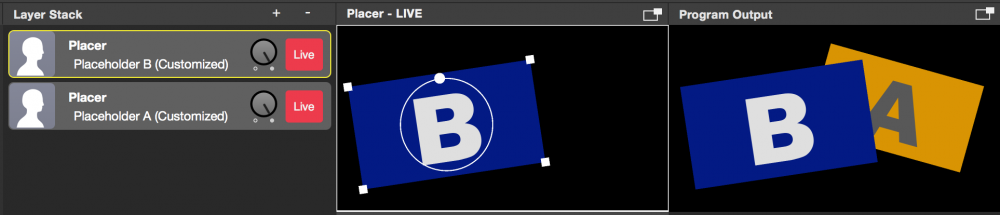
Trascinando il livello superiore (livello Placer con segnaposto "B") in basso, lo si porta dietro il segnaposto "A".
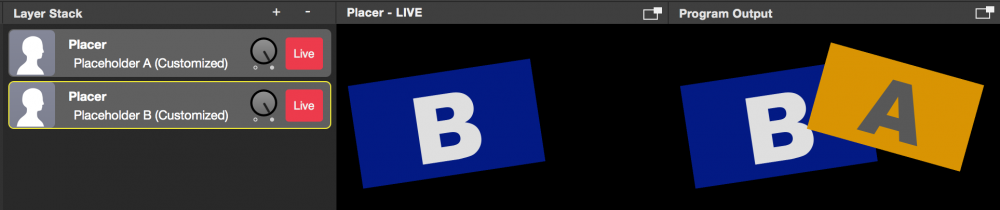
Rimozione di un livello dalla pila dei livelli
I livelli possono essere eliminati in due modi.
- Selezionare il livello
- Fare clic sul pulsante "-" in cima alla pila di livelli per rimuoverla definitivamente.
Oppure:
- Premete contemporaneamente "cmd" ⌘ + "backspace" sulla tastiera.
Almeno un livello deve rimanere nella pila di livelli.
Non è possibile eliminare l'ultimo livello.
Copia/Incolla dei livelli
I livelli possono essere copiati e incollati tra i documenti mimoLive e trascinati. Ad esempio, se si è creato un determinato disegno di un livello Lower Third in un documento mimoLive, è possibile selezionarlo qui, premere ⌘-C, selezionare un livello in un secondo documento e premere ⌘-V per inserire questo livello sopra quello selezionato. Oppure è possibile trascinarlo da un documento all'altro.
I file multimediali o altre fonti associate al livello copiato non verranno copiati nel documento di destinazione. È necessario copiare manualmente tali fonti e ricollegarle al livello.
Impostazioni dei livelli
Ogni livello ha impostazioni individuali. Per modificare le impostazioni del livello, selezionare il livello nella pila dei livelli. Il livello viene visualizzato in anteprima sulla destra della pila di livelli e le sue impostazioni vengono mostrate sotto l'immagine di anteprima. Scorrere verso il basso per vedere tutti i parametri disponibili.
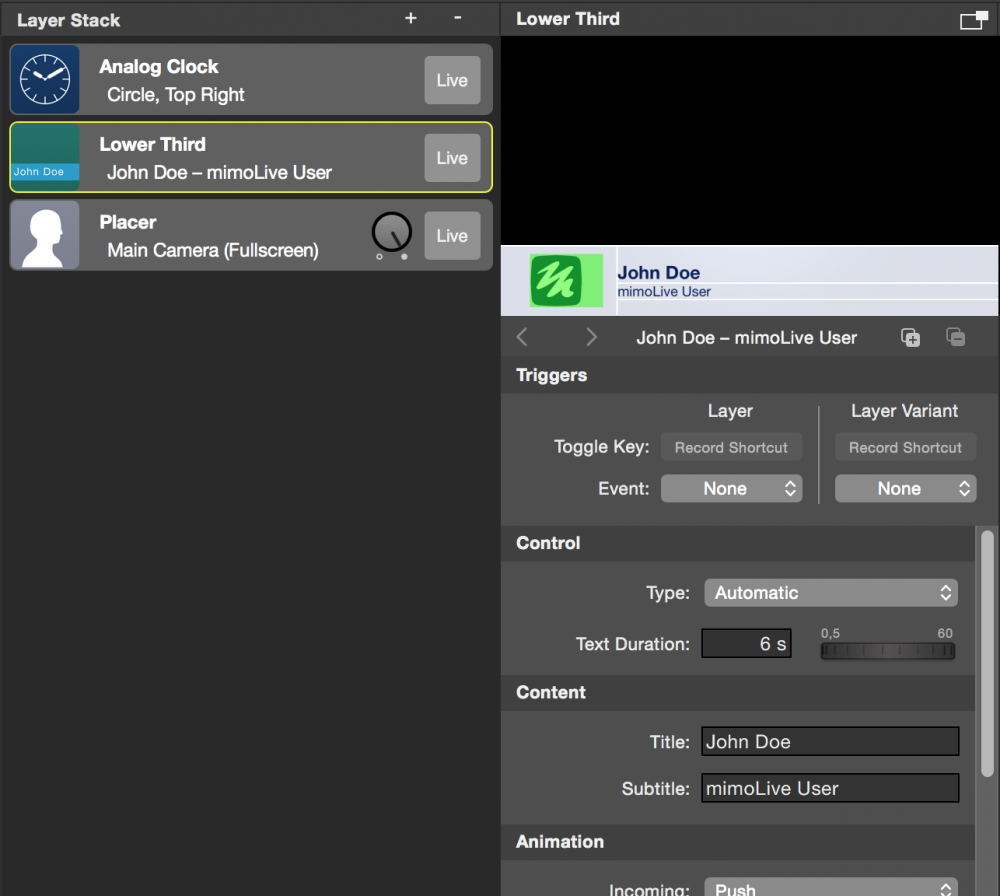
Impostazioni comuni dei livelli
Tutti i livelli hanno alcune impostazioni in comune. I trigger di evento sono descritti nella sezione Pulsante di avvio/arresto dello spettacolo sezione.
Impostazioni dei singoli livelli
Molti livelli supportano la manipolazione diretta. Ciò significa che è possibile fare clic sugli elementi o sulle guide nell'area di anteprima e manipolarli qui. I valori delle impostazioni sottostanti si aggiorneranno di conseguenza. Tuttavia, molte impostazioni non possono essere manipolate nell'anteprima, come i colori, le facce e le dimensioni dei caratteri o le modifiche al comportamento generale.
Per sfruttare appieno la potenza di ciascun livello, si consiglia di esaminare tutte le impostazioni di un livello e di giocare con esse.
Varianti di livello
Varianti memorizzare insiemi di impostazioni. Ad esempio, invece di avere cinque singoli livelli Lower Third con un nome diverso ciascuno, si può avere un livello Lower Third con cinque varianti.
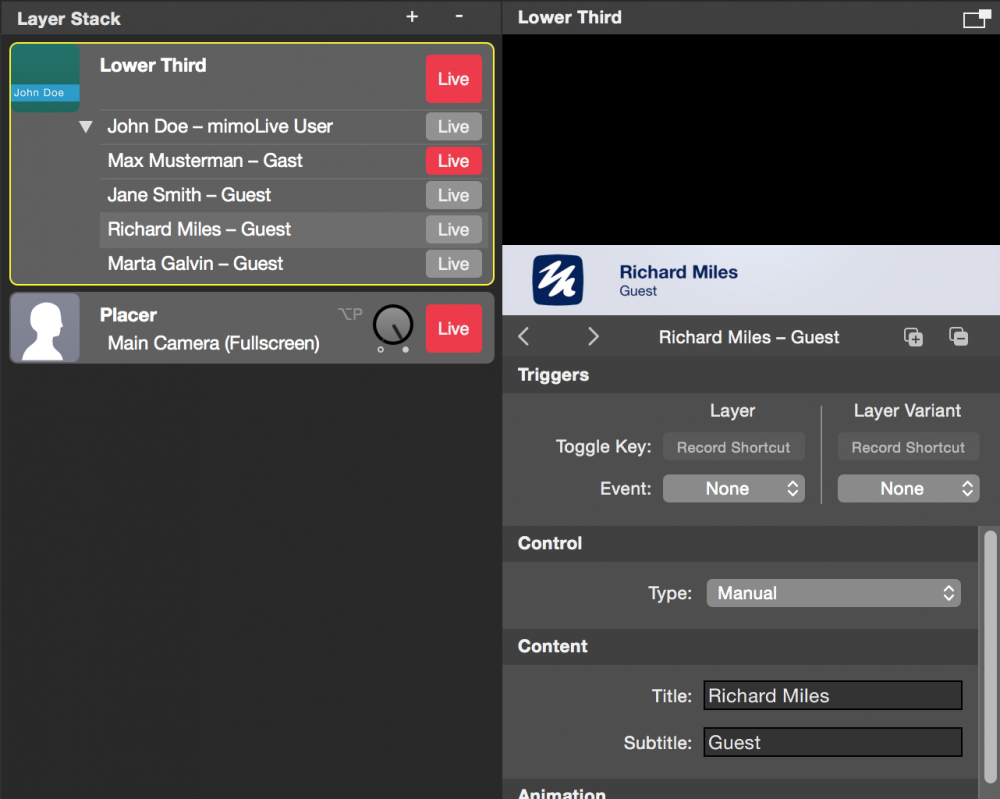
La differenza sostanziale è che non è possibile utilizzare contemporaneamente diverse varianti di un livello.
Ogni variante può avere un proprio pulsante di scelta rapida da tastiera o un pulsante nella finestra di dialogo Superficie di controllo remoto.
Si prega di notare che ci sono diverse informazioni da visualizzare nell'elenco delle varianti:
- Il piccolo pulsante "Live" (sotto il pulsante grande "Live") può essere utilizzato per attivare una determinata variante. Se un'altra variante è attualmente attiva, questa variante verrà disattivata (alcuni layer hanno una transizione tra le varianti, la maggior parte no).
- Il piccolo pulsante "Live" indica con il colore rosso che la variante è attualmente attiva. Questa informazione è indipendente dallo stato di selezione di una variante!
- Lo sfondo grigio chiaro indica che questa variante è attualmente selezionata per l'anteprima a destra. Questo è indipendente dallo stato di vita di una variante!
Non è necessario che la variante selezionata sia quella attiva! Se l'output non mostra quello che mostrano le anteprime, molto probabilmente è perché è stata selezionata una variante diversa da quella attiva.
Aggiunta di varianti a un livello
Per aggiungere una variante a un livello è necessario eseguire le seguenti operazioni:
- Selezionare il livello che si desidera aggiungere come variante nella pila dei livelli. L'anteprima verrà visualizzata sul livello a destra.
- Fare clic sul pulsante "+" nella parte superiore delle impostazioni di anteprima. In questo modo si duplica la variante corrente. Se si desidera creare una copia di una determinata variante, è necessario selezionarla prima.
Poiché l'impostazione delle varianti è indipendente l'una dall'altra, ha senso creare l'aspetto di un determinato livello prima di duplicarlo in più varianti! (Ad esempio, prima si progetta l'aspetto grafico dell'Lower Third, poi si creano i suoi duplicati e quindi si inseriscono i titoli e i sottotitoli).
Collasso delle varianti nella pila di livelli
Se nella pila dei livelli sono presenti troppe varianti che non è necessario vedere contemporaneamente, è possibile ridurre le varianti per un determinato livello facendo clic sul triangolo bianco a sinistra dell'elenco delle varianti sul livello nella pila dei livelli.
Un indicatore a punti mostra quale variante è attualmente selezionata (bianca, sarà quella che si attiva se si fa clic sul pulsante layers live) e quale è attualmente attiva (rossa). È possibile passare da una variante all'altra facendo clic sui pulsanti a forma di freccia accanto all'indicatore a punti o facendo clic sui punti per passare direttamente a questa variante.
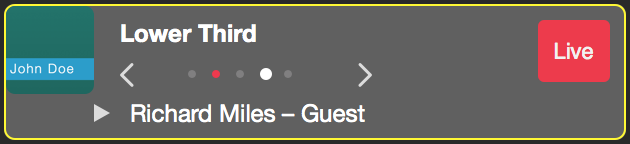
La funzione di passaggio attraverso le varianti ha molto senso se si dispone di un elenco di cose che si desidera esaminare durante uno spettacolo. Ad esempio, se avete uno spettacolo con diversi ospiti di seguito, potete preparare le varianti Lower Third in anticipo nell'ordine in cui gli ospiti appariranno nello spettacolo. Poi basterà procedere con le varianti passo dopo passo.
Rinominare le varianti
I livelli hanno un nome di variante predefinito che si basa sul comportamento di un livello. Tuttavia, a volte si desidera rinominare una variante di livello nel modo desiderato. Per farlo, è possibile
- Fare doppio clic sul nome della variante per accedere direttamente all'editor.
- Fare clic con il tasto destro del mouse sul nome della variante per visualizzare un menu contestuale. Fare clic su "Rinomina variante di livello" per accedere alla modalità di modifica del nome.
Rimozione delle varianti da un livello
Per rimuovere una variante da un livello, seguire questi semplici passaggi:
- Selezionare la variante che si desidera rimuovere nell'elenco delle varianti del livello. L'anteprima della variante viene visualizzata sulla destra.
- Fare clic sul pulsante "-" in cima alle impostazioni di anteprima.
