ディスクへの録画機能を使えば、mimoLiveの作品を簡単にローカルディスクに録画することができます。これは、ライブストリームのバックアップを持ちたいユーザーや、後でビデオを編集したいユーザーにとって特に便利です。h.264、複数のApple ProResのバリエーション、HEVCなど、さまざまな出力コーデックを選択し、ニーズに合わせて品質設定を調整することができます。また、いつでも録画の開始と停止ができるため、目的に応じたクリップを簡単に作成することができます。プロの放送作家、YouTuber、あるいはこれから始める方でも、Recording to Diskを使えば、高品質のコンテンツを制作し、視聴者と共有するために必要な柔軟性を得ることができます。
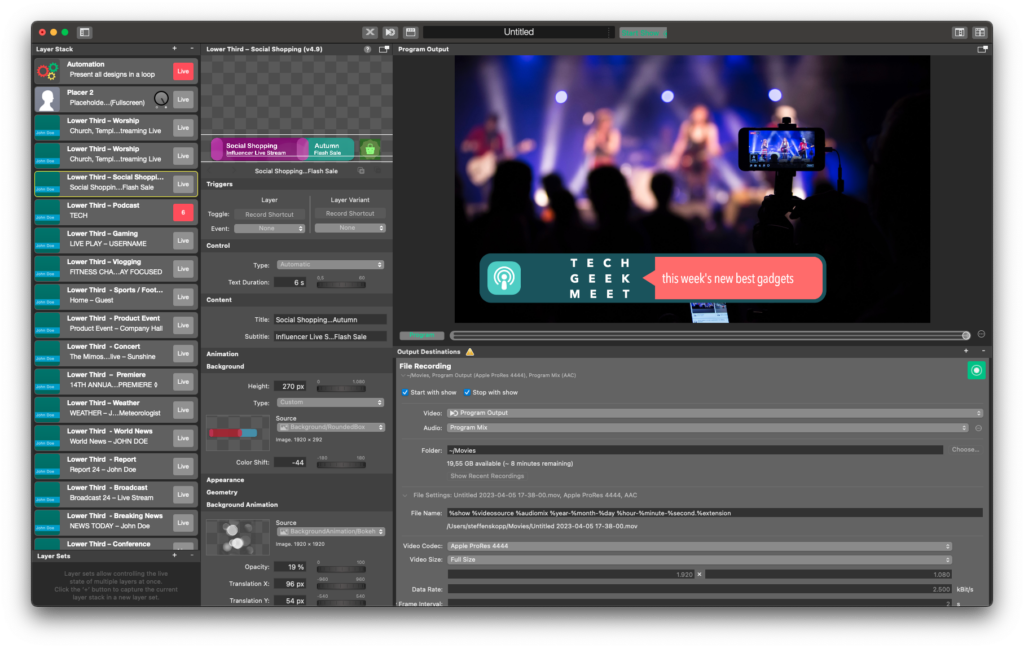
プログラムアウトを記録する
mimoLiveは、プログラムの出力をディスクに記録するために使用することができます。これは、例えば次のような使用例で便利です:
- ポストプロダクションへの引き渡し
- YouTubeやFacebookなどの動画プラットフォームへのアップロードのための再エンコード。
- ライブ配信を高画質でアーカイブする
- カメラの映像ストリームをきれいに記録する
さまざまなソースを同時に記録する(ISO記録)
mimoLiveでISO Recordingを有効にすると、各入力ソースを個別にオリジナル品質でキャプチャすることができます。この機能により、複数のソースを同時に記録することができ、以下のような多くの利点があります:
- 利便性があります:複数のソースを同時に録画することで、各ソースを別々に録画する必要がなく、時間を節約できます。
- 柔軟性が向上します:複数のソースを記録することで、映像の編集時に選択できる選択肢が増えるため、ポストプロダクションでの柔軟性が高まります。
- 品質が向上します:複数のソースを同時に記録することで、異なるアングルや視点、音源を同時に捉えることができるため、全体のクオリティが向上します。
- 費用対効果に優れています:複数のソースを同時に記録することで、各ソースを個別にキャプチャするための追加機器やスタッフの必要性を減らすことができるため、費用対効果に優れています。
- ワークフローを改善:複数のソースを同時に録画することで、一度に複数のソースの映像を素早く確認・編集できるため、ワークフローを効率化できます。
ファイル録画の出力先を操作する
+ボタンをクリックして、出力先リストに新しいファイル録音出力先を追加します。すべての出力先オプションのポップオーバーウィンドウが表示されます。ファイル記録の出力先アイコンをダブルクリックすると、新しいインスタンスが出力先リストに表示されます。
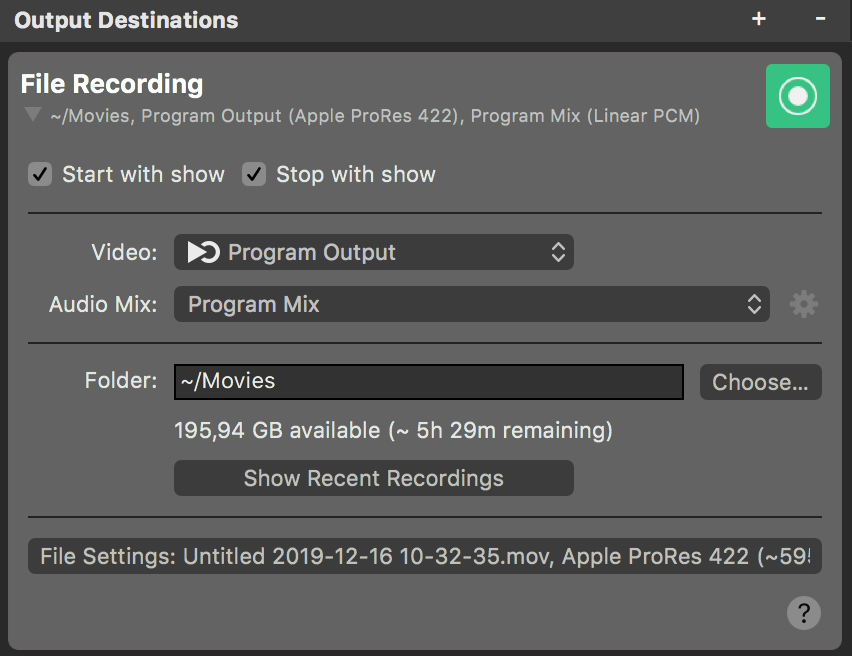
ファイル録画の出力先の設定
Start with showとStop with showオプションは、Start/Stop Show Buttonと一緒に出力先を開始するか停止するかを制御します。出力先は、起動ボタンをクリックすることで、常に手動で起動したり停止したりすることができます。
ビデオポップアップでは、番組出力を録画するか、ソースリポジトリから特定のビデオソースを録画するかを選択できます。複数のファイル録画出力先を追加すると、複数のカメラと番組出力を同時に録画できます。
ミモライブでISO記録
mimoLiveでは、複数のファイル録画出力先を持つことができ、それぞれが異なるビデオソースを録画します。この方法では、mimoLiveで各入力ソースのISOレコーディング(分離レコーディング)を行うことができます。
オーディオドロップダウンメニューでは、ファイルと共に録音されるオーディオを選択できます:プログラム出力オーディオミックス、特定のカスタムオーディオミックス、またはオーディオソースに関連付けられた任意のオーディオソースです。オーディオミックスの設定については、オーディオミックスパネルを参照してください。
フォルダテキストフィールドは、新しい録音ファイルの保存先を指定します。便宜上、選択...ボタンを選択すると、ファイルダイアログウィンドウからフォルダを選択できます。
最近の録音を表示ボタンをクリックすると、最近の録音ウィンドウが表示されます。
詳細設定
ファイル設定ボタンをクリックすると、詳細設定セクションが表示されます。
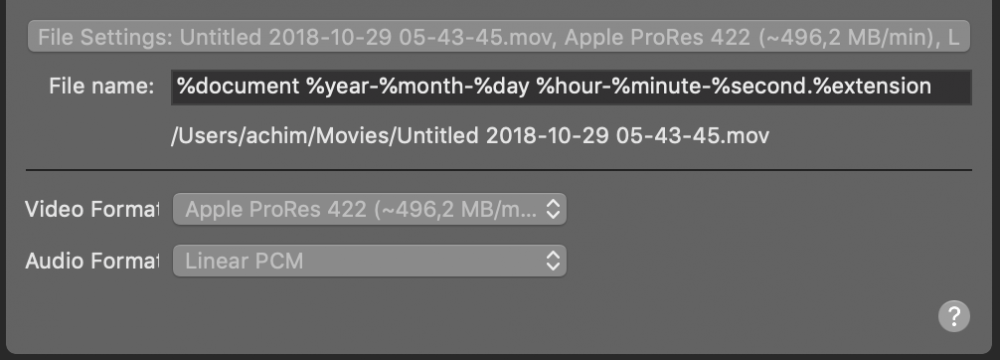
ファイル名フィールドは、自動的に作成される録画ファイルの命名形式を定義します。すべてのトークンが解決された最終的なパス名が以下に表示されます。以下の値が使用できます:
- %document
- %year
- %month(月
- 1TP16テイ
- %hour
- %minute
- %second
- %extension
拡張子を指定して、ムービーコンテナのフォーマットを強制的に変更します!
デフォルトでは、mimoLiveは拡張子.movのQuickTimeファイルを書き込みます。%extensionトークンをハードコードされた拡張子.mp4で交換することにより、このファイル形式を強制することができます。また、ファイル拡張子として.m4vを使用することで、ファイル形式M4Vを使用することができます。
ビデオフォーマットメニューでは、ファイル録画用のビデオフォーマットを選択できます。以下のフォーマットが利用可能です:
- Apple ProRes 422
- Apple ProRes 4444(透明度の高いアルファチャンネルを含む。)
- Apple ProRes 422 HQ
- Apple ProRes 422 LT
- H.264
- ハイビジョン (macOS 10.13以降)
Audio Format メニューでは、ファイル録音用のオーディオフォーマットを選択できます。以下のフォーマットがあります:
- リニア ピーシーエム
- ACC
ファイル記録のパフォーマンスの監視
出力先がライブにトグルされると、その設定ビューはリアルタイムでパフォーマンスデータを表示するステータスビューに置き換えられます。mimoLiveのパフォーマンスモニタリングの詳細については、パフォーマンスのモニタリングを参照してください。.
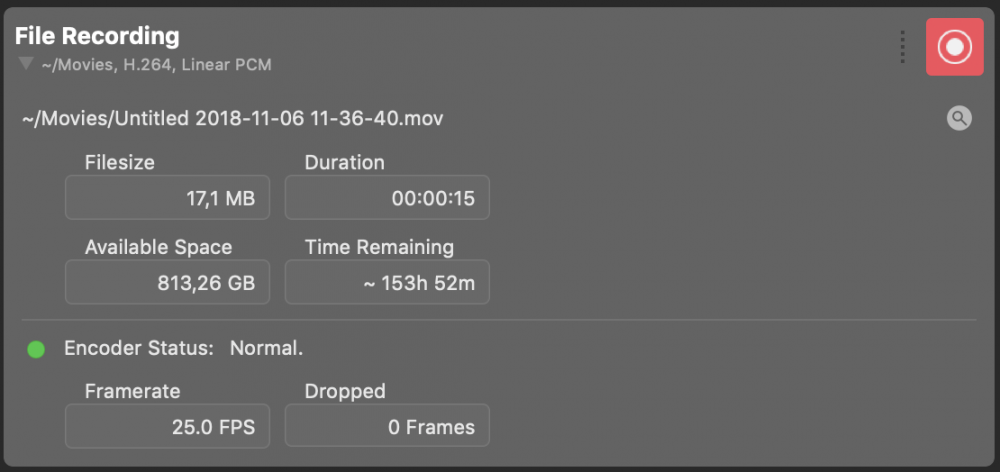
Finderに記録されたファイルの公開
右上の拡大鏡ボタンをクリックすると、現在記録されているファイルがFinderに表示されます。.
