Con la función Grabar en disco, puedes grabar fácilmente tus producciones mimoLive en tu disco local. Esto es especialmente útil para los usuarios que quieran tener una copia de seguridad de sus emisiones en directo, o para aquellos que quieran editar sus vídeos más tarde. Puedes elegir entre varios códecs de salida, como h.264, múltiples variantes de Apple ProRes y HEVC, para ajustar la configuración de calidad a tus necesidades. La función permite iniciar y detener la grabación en cualquier momento, lo que facilita la creación de clips para cualquier propósito. Tanto si eres un locutor profesional, un YouTuber o acabas de empezar, Recording to Disk te ofrece la flexibilidad que necesitas para producir contenidos de alta calidad y compartirlos con tu audiencia.
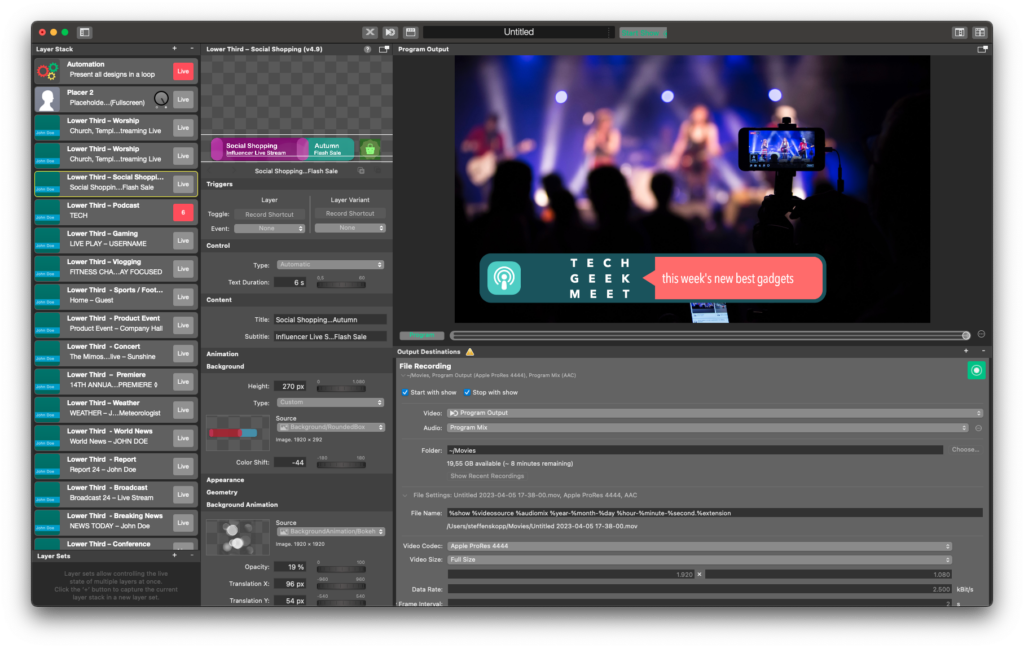
Grabación del programa
mimoLive se puede utilizar para grabar la salida del programa en el disco. Esto es útil, por ejemplo, en los siguientes casos de uso:
- Entrega a la postproducción
- Recodificación para subir a YouTube, Facebook o cualquier otra plataforma de vídeo
- Archivar una retransmisión en directo en alta calidad
- Graba secuencias de vídeo limpias de tus cámaras
Grabación simultánea de varias fuentes (grabación ISO)
Al activar la Grabación ISO en mimoLive, puedes capturar cada fuente de entrada individualmente en su calidad original. Esta función te permite grabar múltiples fuentes al mismo tiempo, proporcionando numerosas ventajas como:
- Comodidad: Grabar varias fuentes simultáneamente ahorra tiempo y elimina la necesidad de grabar cada fuente por separado.
- Mayor flexibilidad: La grabación de múltiples fuentes proporciona una mayor flexibilidad durante la postproducción, ya que tienes más opciones para elegir a la hora de editar el metraje.
- Mejor calidad: Grabar varias fuentes puede mejorar la calidad general, ya que puedes capturar diferentes ángulos, perspectivas y fuentes de sonido simultáneamente.
- Rentabilidad: Grabar varias fuentes simultáneamente puede ser rentable, ya que reduce la necesidad de equipos y personal adicionales para capturar cada fuente por separado.
- Flujo de trabajo mejorado: Grabar varias fuentes simultáneamente puede agilizar tu flujo de trabajo, ya que puedes revisar y editar rápidamente el metraje de varias fuentes a la vez.
Trabajar con destinos de salida de grabación de archivos
Añada un nuevo Destino de salida de grabación de archivos a su lista de Destinos de salida haciendo clic en el botón + situado en la parte superior de la lista, en la columna más a la derecha de su documento mimoLive. Aparecerá una ventana emergente con todas las opciones de Destino de salida disponibles. Tras hacer doble clic en el icono Destino de salida de grabación de archivos, aparecerá una nueva instancia en la lista Destino de salida.
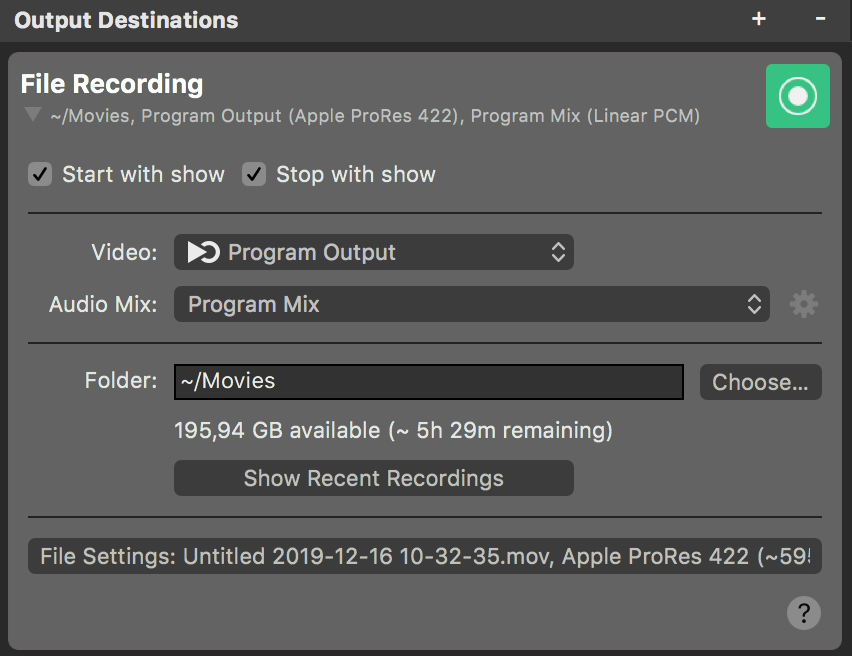
Configuración del destino de salida de la grabación de archivos
Las opciones Iniciar con espectáculo y Detener con espectáculo controlan si el Destino de salida debe iniciarse y detenerse junto con el Iniciar/Detener espectáculo Button. Recuerde que el Destino de Salida siempre puede activarse y desactivarse manualmente pulsando su botón de activación.
En la ventana emergente Vídeo puede seleccionar si desea grabar la Salida de programa o una Fuente de vídeo específica del Repositorio de fuentes. Si añade varios destinos de salida de grabación de archivos, podrá grabar varias cámaras y la salida de programa simultáneamente.
Grabación ISO con mimoLive
Puedes tener múltiples Destinos de Salida de Grabación de Archivos en mimoLive, cada uno de ellos grabando una fuente de vídeo diferente. De esta forma puedes hacer Grabaciones ISO (grabaciones aisladas) de cada fuente de entrada en mimoLive.
En el menú desplegable Audio puede seleccionar qué audio se grabará con su archivo: La mezcla de audio de salida del programa, una mezcla de audio personalizada específica o cualquier fuente de audio que tenga asociada una fuente de audio. Consulte Panel de mezcla de audio para obtener más información sobre la configuración de las mezclas de audio.
El campo de texto Carpeta especifica dónde se guardará una nueva grabación de archivo. Para su comodidad, puede seleccionar el botón Elegir... para seleccionar una carpeta desde una ventana de diálogo de archivos.
Al hacer clic en el botón Mostrar grabaciones recientes, aparece la ventana Grabaciones recientes.
Configuración avanzada
Si pulsa el botón Configuración de archivos, aparecerá la sección Configuración avanzada.
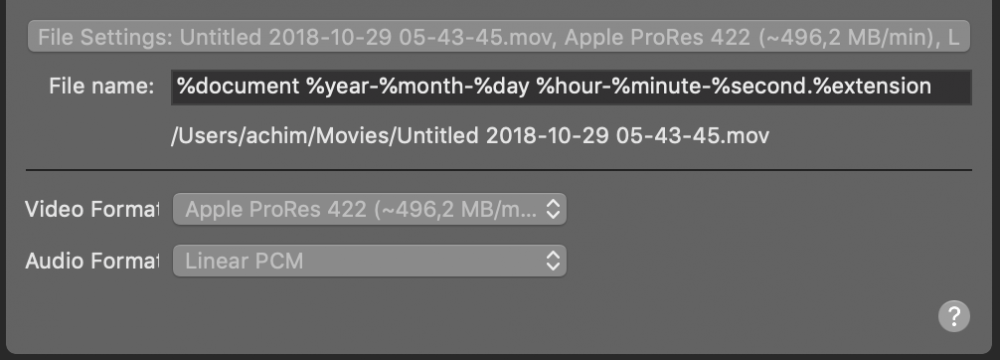
El campo Nombre de archivo define el formato de denominación de los archivos de grabación creados automáticamente. A continuación se muestra el nombre final de la ruta con todos los tokens resueltos. Están disponibles los siguientes valores:
- 1TP3Documento
- 1TP4Año
- 1TP4Mes
- y
- 1TP4Hora
- %minuto
- 1TP2Segundo
- %extensión
¡Fuerza el formato del contenedor de la película especificando la extensión!
Por defecto, mimoLive escribirá un archivo QuickTime con extensión .mov. Puede forzar este formato de archivo cambiando el token %extension por la extensión hardcoded .mp4 . También puede utilizar el formato de archivo M4V utilizando .m4v como extensión de archivo.
El menú Formato de vídeo permite seleccionar un formato de vídeo para la grabación del archivo. Están disponibles los siguientes formatos:
- Apple ProRes 422
- Apple ProRes 4444 (incluye canal alfa para transparencia)
- Apple ProRes 422 HQ
- Apple ProRes 422 LT
- H.264
- HEVC (macOS 10.13 y versiones posteriores)
Streaming y grabación simultáneos - Actualización macOS 10.13
Actualización A partir de macOS 10.13 (High Sierra), Apple ha habilitado el uso de varios codificadores al mismo tiempo. Esto permite a mimoLive grabar y transmitir en H.264 al mismo tiempo, haciendo que la siguiente advertencia quede obsoleta. Antes de macOS 10.13 Si planeas transmitir en directo mientras grabas, no elijas H.264 como formato de vídeo de la grabación. Si hay un codificador de hardware H.264 en tu Mac, mimoLive lo utilizará. Sin embargo, sólo puede codificar un vídeo a la vez, por lo que intentar codificar la grabación y transmitir simultáneamente con H.264 provocará problemas de rendimiento. Utiliza ProRes 422 en su lugar, ya que este codificador es bastante suave con la CPU y deja el codificador de hardware H.264 libre para codificar la transmisión en directo.
El menú Formato de audio permite seleccionar un formato de audio para la grabación del archivo. Están disponibles los siguientes formatos:
- Lineal PCM
- ACC
Control del rendimiento en directo
Una vez que el destino de salida se ha activado en directo, su vista de configuración se sustituye por una vista de estado que muestra los datos de rendimiento en tiempo real. Consulte Monitorización del rendimiento para obtener más detalles sobre la monitorización del rendimiento en mimoLive.
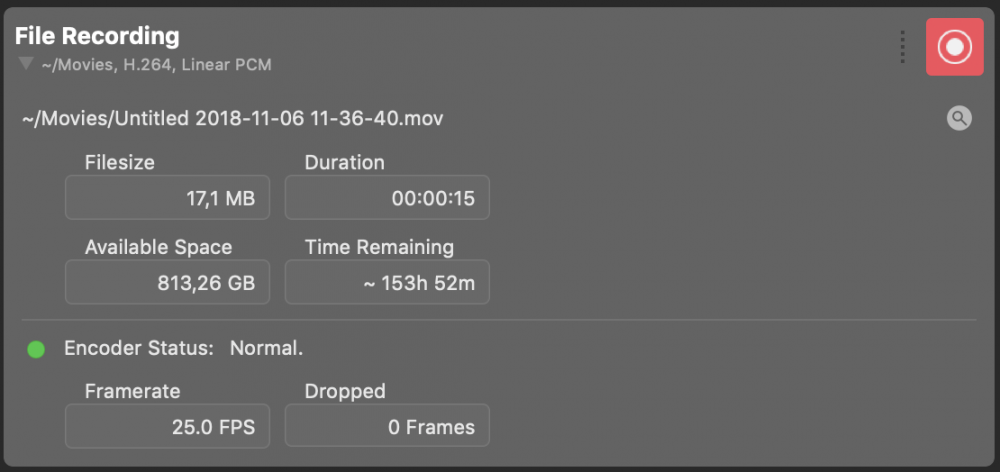
Al hacer clic en el botón del visor situado debajo del botón de activación del destino de salida, se muestra el archivo grabado actualmente en el Finder.

