Dengan fitur Merekam ke Disk, Anda dapat dengan mudah merekam produksi mimoLive Anda ke disk lokal. Hal ini sangat berguna bagi pengguna yang ingin memiliki cadangan live streaming mereka, atau bagi mereka yang ingin mengedit video mereka nanti. Anda dapat memilih di antara berbagai codec output seperti h.264, beberapa varian Apple ProRes dan HEVC untuk menyesuaikan pengaturan kualitas yang sesuai dengan kebutuhan Anda. Fitur ini memungkinkan Anda untuk memulai dan menghentikan perekaman kapan saja, sehingga mudah untuk membuat klip untuk tujuan apa pun. Baik Anda seorang penyiar profesional, YouTuber, atau baru memulai, Recording to Disk memberikan fleksibilitas yang Anda perlukan untuk menghasilkan konten berkualitas tinggi dan membagikannya kepada pemirsa.
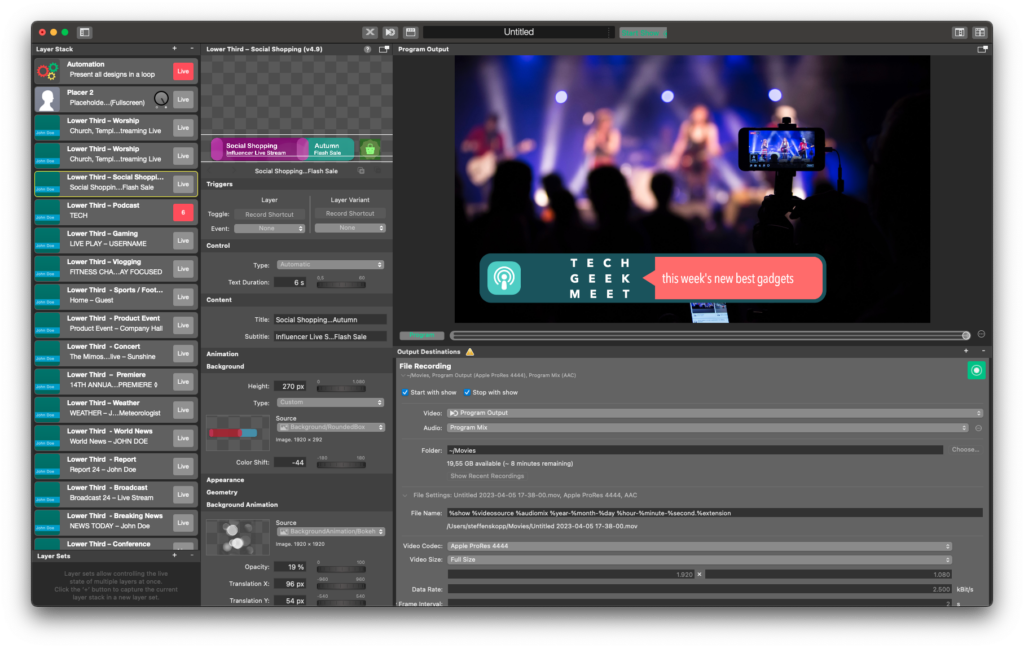
Merekam program keluar
mimoLive dapat digunakan untuk merekam output program ke disk. Hal ini berguna, misalnya dalam kasus penggunaan berikut ini:
- Menyerahkan ke pasca produksi
- Pengkodean ulang untuk diunggah ke YouTube, Facebook, atau platform video lainnya
- Mengarsipkan streaming langsung dalam kualitas tinggi
- Merekam aliran video yang bersih dari kamera Anda
Merekam berbagai sumber secara serentak (Perekaman ISO)
Dengan mengaktifkan Perekaman ISO di mimoLive, Anda dapat menangkap setiap sumber input secara individual dalam kualitas aslinya. Fitur ini memungkinkan Anda untuk merekam beberapa sumber pada saat yang sama, memberikan banyak manfaat seperti:
- Kenyamanan: Merekam beberapa sumber secara serentak akan menghemat waktu dan meniadakan keharusan untuk merekam masing-masing sumber secara terpisah.
- Peningkatan fleksibilitas: Merekam beberapa sumber memberikan fleksibilitas yang lebih besar selama pascaproduksi, karena Anda memiliki lebih banyak opsi untuk dipilih ketika menyunting rekaman.
- Kualitas yang lebih baik: Merekam beberapa sumber dapat menghasilkan kualitas yang lebih baik secara keseluruhan, karena Anda bisa menangkap berbagai sudut, perspektif, dan sumber suara secara bersamaan.
- Hemat biaya: Merekam beberapa sumber secara serentak dapat menghemat biaya, karena mengurangi kebutuhan peralatan dan kru tambahan untuk menangkap setiap sumber secara terpisah.
- Alur kerja yang lebih baik: Merekam beberapa sumber secara serentak dapat merampingkan alur kerja Anda, karena Anda bisa dengan cepat meninjau dan mengedit rekaman dari beberapa sumber sekaligus.
Bekerja dengan Tujuan Keluaran Perekaman File
Tambahkan Tujuan Output Perekaman File baru ke daftar Tujuan Output Anda dengan mengeklik tombol + di bagian atas daftar di kolom paling kanan dokumen mimoLive Anda. Jendela popover akan muncul dengan semua opsi Tujuan Output yang tersedia. Setelah mengklik dua kali ikon Tujuan Output Perekaman File, sebuah contoh baru akan muncul di daftar Tujuan Output.
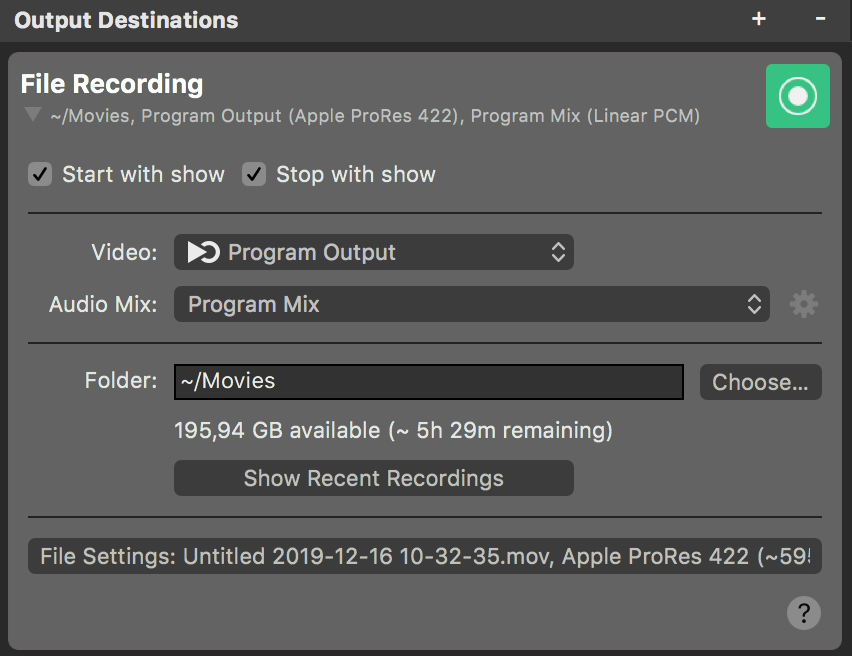
Menyiapkan Tujuan Keluaran Perekaman File
Opsi Mulai dengan tayangan dan Berhenti dengan tayangan mengontrol apakah Tujuan Output harus dimulai dan dihentikan bersamaan dengan Mulai/Hentikan Tayangan Button. Ingatlah bahwa Output Destination dapat selalu diaktifkan dan dinonaktifkan secara manual dengan mengklik tombol aktivasi.
Dalam popup Video, Anda dapat memilih apakah Anda ingin merekam Output Program atau Sumber Video tertentu dari Sources Repository. Dengan menambahkan beberapa tujuan output Perekaman File, Anda dapat merekam beberapa kamera dan Output Program secara bersamaan.
Perekaman ISO dengan mimoLive
Anda dapat memiliki beberapa Tujuan Output Perekaman File di mimoLive yang masing-masing merekam sumber video yang berbeda. Dengan cara ini Anda dapat melakukan Perekaman ISO (perekaman terisolasi) dari setiap sumber input di mimoLive.
Di menu tarik-turun Audio, Anda dapat memilih audio mana yang akan direkam dengan file Anda: Entah Program Out Audio Mix, Audio Mix khusus, atau sumber audio apa pun yang memiliki sumber audio yang terkait dengannya. Silakan lihat Panel Campuran Audio untuk mempelajari lebih lanjut tentang pengaturan campuran audio.
Bidang teks Folder menentukan di mana rekaman file baru akan disimpan. Untuk kenyamanan Anda, Anda dapat memilih tombol Pilih... untuk memilih folder dari jendela dialog file.
Mengklik tombol Tampilkan Rekaman Terbaru akan menampilkan jendela Rekaman Terbaru.
Pengaturan Lanjutan
Mengklik tombol File Settings akan membuka bagian Advanced Settings (Pengaturan Lanjutan).
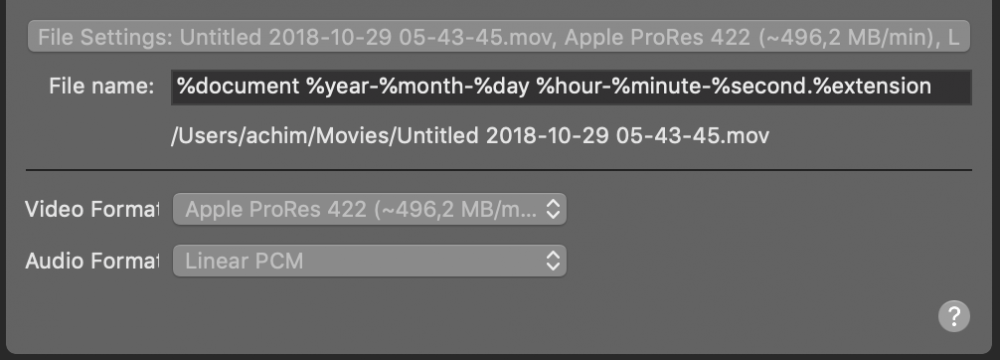
Bidang Nama File mendefinisikan format penamaan untuk file rekaman yang dibuat secara otomatis. Nama jalur akhir dengan semua token yang diselesaikan ditampilkan di bawah ini. Nilai-nilai berikut ini tersedia:
- 1TP9Dokumen
- %ahun
- %bulan
- y
- 1TP10 Jam
- %menit
- 1TP8Detik
- %extension
Paksakan format wadah film dengan menentukan ekstensi!
Secara default, mimoLive akan menulis file QuickTime dengan ekstensi .mov. Anda dapat memaksa format file ini dengan menukar token %extension dengan ekstensi .mp4 . Anda juga dapat menggunakan format file M4V dengan menggunakan .m4v sebagai ekstensi file.
Menu Video Format memungkinkan pemilihan format video untuk perekaman file. Format berikut ini tersedia:
- Apple ProRes 422
- Apple ProRes 4444 (termasuk saluran alfa untuk transparansi)
- Apple ProRes 422 HQ
- Apple ProRes 422 LT
- H.264
- HEVC (macOS 10.13 dan yang lebih baru)
Streaming dan Merekam Secara Bersamaan - Perbarui macOS 10.13
Pembaruan Dimulai dengan macOS 10.13 (High Sierra), Apple telah memungkinkan penggunaan beberapa encoder secara bersamaan. Hal ini memungkinkan mimoLive untuk merekam dan melakukan streaming dalam H.264 pada saat yang bersamaan, sehingga peringatan berikut ini tidak berlaku lagi. Sebelum macOS 10.13 Jika Anda berencana untuk melakukan streaming langsung saat merekam, jangan pilih H.264 sebagai format video rekaman. Jika terdapat encoder perangkat keras H.264 di Mac Anda, mimoLive akan menggunakannya. Namun, encoder ini hanya dapat meng-encode satu video dalam satu waktu, sehingga mencoba meng-encode perekaman dan streaming secara bersamaan dengan H.264 akan menyebabkan masalah kinerja. Gunakan ProRes 422 sebagai gantinya karena encoder ini cukup mudah pada CPU dan membiarkan encoder perangkat keras H.264 bebas untuk meng-encode streaming langsung.
Menu Audio Format memungkinkan pemilihan format audio untuk perekaman file. Format berikut ini tersedia:
- Linier PCM
- ACC
Memantau Kinerja Langsung
Setelah Tujuan Output diaktifkan secara langsung, tampilan pengaturannya akan digantikan oleh tampilan status yang menampilkan data kinerja secara realtime. Lihat Monitoring Performance untuk rincian tentang pemantauan kinerja di mimoLive.
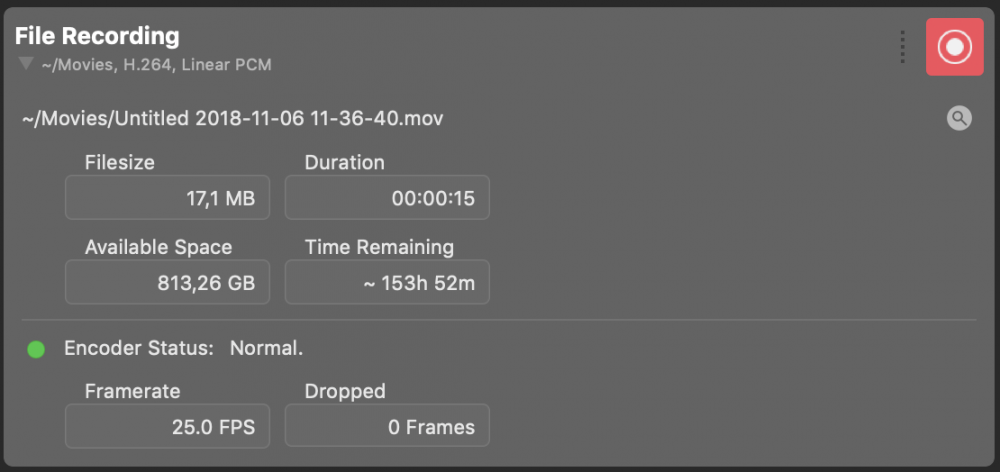
Mengklik tombol kaca pembesar di bawah tombol aktivasi Output Destination (Tujuan Output), akan menampilkan file yang sedang direkam di Finder.

