Med funktionen Inspelning till disk kan du enkelt spela in dina mimoLive-produktioner på din lokala disk. Detta är särskilt användbart för användare som vill ha en säkerhetskopia av sina direktsändningar, eller för dem som vill redigera sina videor senare. Du kan välja mellan olika utdatacodecs som h.264, flera Apple ProRes-varianter och HEVC för att justera kvalitetsinställningarna så att de passar dina behov. Funktionen gör att du kan starta och stoppa inspelningen när som helst, vilket gör det enkelt att skapa klipp för alla ändamål. Oavsett om du är en professionell programledare, en YouTuber eller om du precis har börjat, ger Recording to Disk dig den flexibilitet du behöver för att producera högkvalitativt innehåll och dela det med din publik.
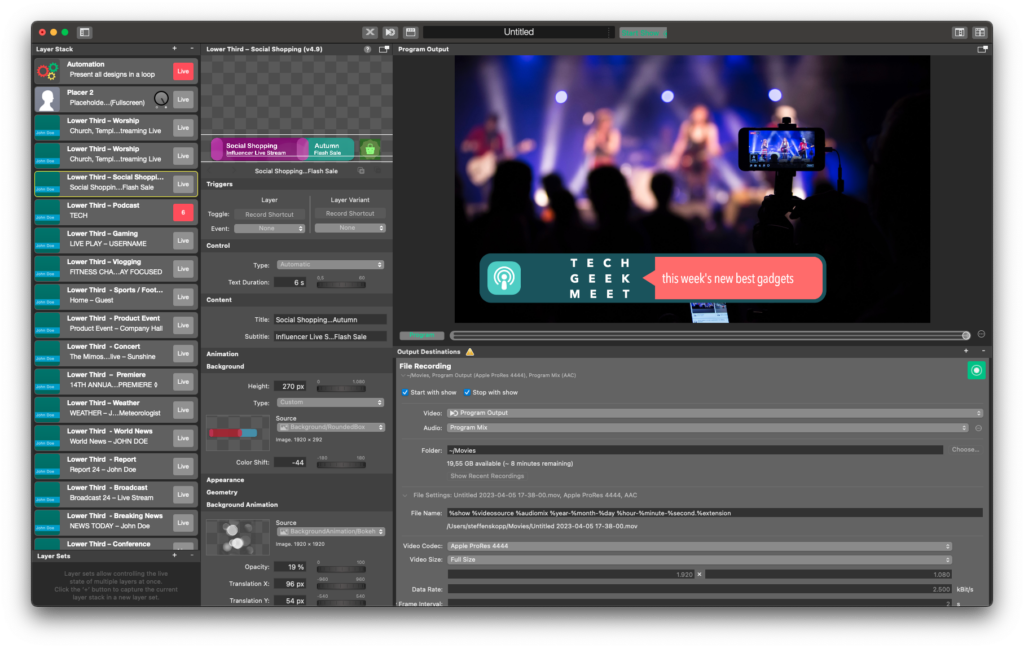
Inspelning av programmet
mimoLive kan användas för att spela in programmets utdata på disk. Detta är till exempel användbart i följande fall:
- Överlämnande till efterproduktion
- Omkodning för uppladdning till YouTube, Facebook eller någon annan videoplattform
- Arkivering av en direktsändning i hög kvalitet
- Spela in rena videoströmmar från dina kameror
Spela in olika källor samtidigt (ISO-inspelning)
Genom att aktivera ISO-inspelning i mimoLive kan du fånga varje ingångskälla individuellt i sin ursprungliga kvalitet. Med den här funktionen kan du spela in flera källor samtidigt, vilket ger dig många fördelar som t.ex:
- Bekvämlighet: Om du spelar in flera källor samtidigt sparar du tid och slipper spela in varje källa separat.
- Ökad flexibilitet: Om du spelar in flera källor får du större flexibilitet under efterproduktionen, eftersom du har fler alternativ att välja mellan när du redigerar materialet.
- Bättre kvalitet: Att spela in flera källor kan leda till bättre kvalitet, eftersom du kan fånga olika vinklar, perspektiv och ljudkällor samtidigt.
- Kostnadseffektivt: Det kan vara kostnadseffektivt att spela in flera källor samtidigt eftersom det minskar behovet av ytterligare utrustning och personal för att spela in varje källa separat.
- Förbättrat arbetsflöde: Om du spelar in flera källor samtidigt kan du effektivisera ditt arbetsflöde, eftersom du snabbt kan granska och redigera material från flera källor samtidigt.
Arbeta med destinationer för filinspelning
Lägg till en ny Live Streaming Output Destination till din Output Destination-lista genom att klicka på +-knappen högst upp i listan i den högra kolumnen i ditt mimoLive-dokument. Ett popover-fönster kommer att visas med alla tillgängliga alternativ för utdatadestination. När du har dubbelklickat på ikonen för utdatadestination för livestreaming visas en ny instans i listan över utdatadestinationer.
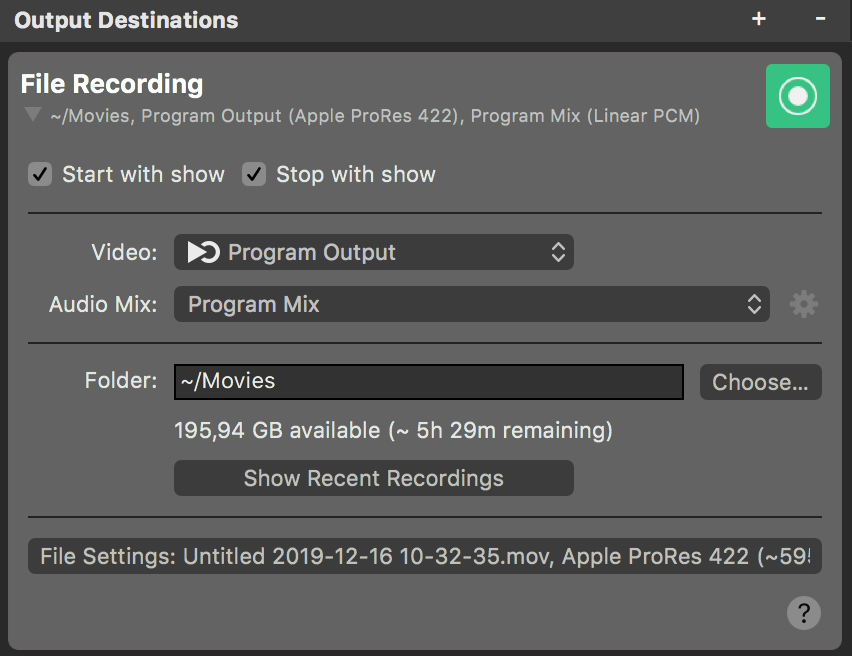
Konfigurera destinationen för filinspelning
Alternativen Starta med show och Stoppa med show styr om utgångsdestinationen ska starta och stoppa tillsammans med Starta/Stoppa show Button. Kom ihåg att utgångsdestinationen alltid kan aktiveras och inaktiveras manuellt genom att klicka på dess aktiveringsknapp.
I popup-fönstret Video kan du välja om du vill spela in programutgången eller en specifik videokälla från källförrådet. Genom att lägga till flera File Recording-utgångsdestinationer kan du spela in flera kameror och programutgången samtidigt.
ISO-inspelning med mimoLive
Du kan ha flera utdatadestinationer för filinspelning i mimoLive, var och en av dem spelar in en annan videokälla. På så sätt kan du göra ISO-inspelningar (isolerade inspelningar) av varje ingångskälla i mimoLive.
I rullgardinsmenyn Audio kan du välja vilket ljud som ska spelas in med din fil: Antingen Program Out Audio Mix, en specifik anpassad Audio Mix eller en ljudkälla som har en associerad ljudkälla med sig. Se Audio Mix Panel för att lära dig mer om hur du ställer in ljudmixar.
Textfältet Folder anger var en ny filinspelning ska sparas. För enkelhetens skull kan du välja knappen Välj... för att välja en mapp från ett dialogfönster för filer.
Om du klickar på knappen Visa senaste inspelningar visas fönstret Senaste inspelningar.
Avancerade inställningar
Om du klickar på knappen File Settings visas avsnittet Advanced Settings.
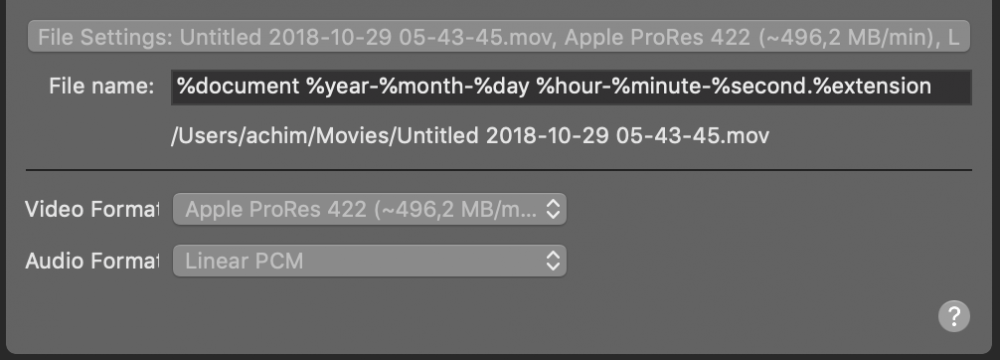
Fältet File Name definierar namnformatet för de inspelningsfiler som skapas automatiskt. Det slutliga sökvägsnamnet med alla tokens lösta visas nedan. Följande värden är tillgängliga:
- 1TP3Dokument
- 1TP4år
- 1TP4Månad
- y
- %hour
- %minute
- %second
- %extension
Tvinga fram filmbehållarformatet genom att ange tillägget!
Som standard skriver mimoLive en QuickTime-fil med .mov-tillägg. Du kan tvinga fram detta filformat genom att byta ut %extension-token mot det hårdkodade tillägget .mp4 . Du kan också använda filformatet M4V genom att använda .m4v som filändelse.
I menyn Video Format kan du välja ett videoformat för filinspelningen. Följande format är tillgängliga:
- Apple ProRes 422
- Apple ProRes 4444 (innehåller alfakanal för transparens)
- Apple ProRes 422 HQ
- Apple ProRes 422 LT
- H.264
- HEVC (macOS 10.13 och nyare)
Streaming och inspelning samtidigt - Uppdatera macOS 10.13
Uppdatering Från och med macOS 10.13 (High Sierra) har Apple gjort det möjligt att använda flera kodare samtidigt. Detta gör det möjligt för mimoLive att spela in och strömma i H.264 samtidigt, vilket gör följande varning föråldrad. Före macOS 10.13 Om du planerar att live streama samtidigt som du spelar in ska du inte välja H.264 som inspelningens videoformat. Om det finns en H.264-hårdvarukodare på din Mac kommer mimoLive att använda den. Den kan dock bara koda en video åt gången, så att försöka koda inspelning och streamning med H.264 samtidigt kommer att leda till prestandaproblem. Använd ProRes 422 i stället eftersom denna kodare är ganska skonsam för processorn och lämnar H.264-hårdvarukodaren fri att koda live-strömmen.
I menyn Audio Format kan du välja ett ljudformat för filinspelningen. Följande format finns tillgängliga:
- Linjär PCM
- ACC
Övervakning av prestanda i realtid
När utgångsdestinationen har växlats till live ersätts dess inställningsvy av en statusvy som visar prestandadata i realtid. Se Övervaka prestanda för mer information om prestandaövervakning i mimoLive.
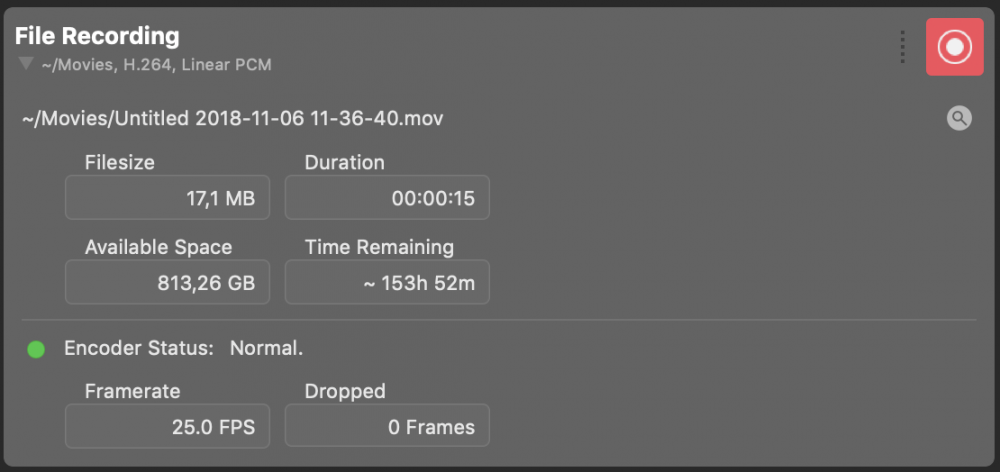
Om du klickar på glasögonknappen under aktiveringsknappen för utdatadestinationen visas den inspelade filen i Finder.

