디스크에 녹화 기능을 사용하면 mimoLive 프로덕션을 로컬 디스크에 쉽게 녹화할 수 있습니다. 이 기능은 라이브 스트림을 백업하고 싶거나 나중에 동영상을 편집하려는 사용자에게 특히 유용합니다. h.264, 여러 Apple ProRes 변형 및 HEVC와 같은 다양한 출력 코덱 중에서 선택하여 필요에 맞게 품질 설정을 조정할 수 있습니다. 이 기능을 사용하면 언제든지 녹화를 시작하고 중지할 수 있어 어떤 목적에 맞게 클립을 쉽게 만들 수 있습니다. 전문 방송인이든, 유튜버든, 이제 막 시작한 초보자이든, 디스크에 녹화 기능을 사용하면 고품질 콘텐츠를 제작하고 시청자와 공유하는 데 필요한 유연성을 얻을 수 있습니다.
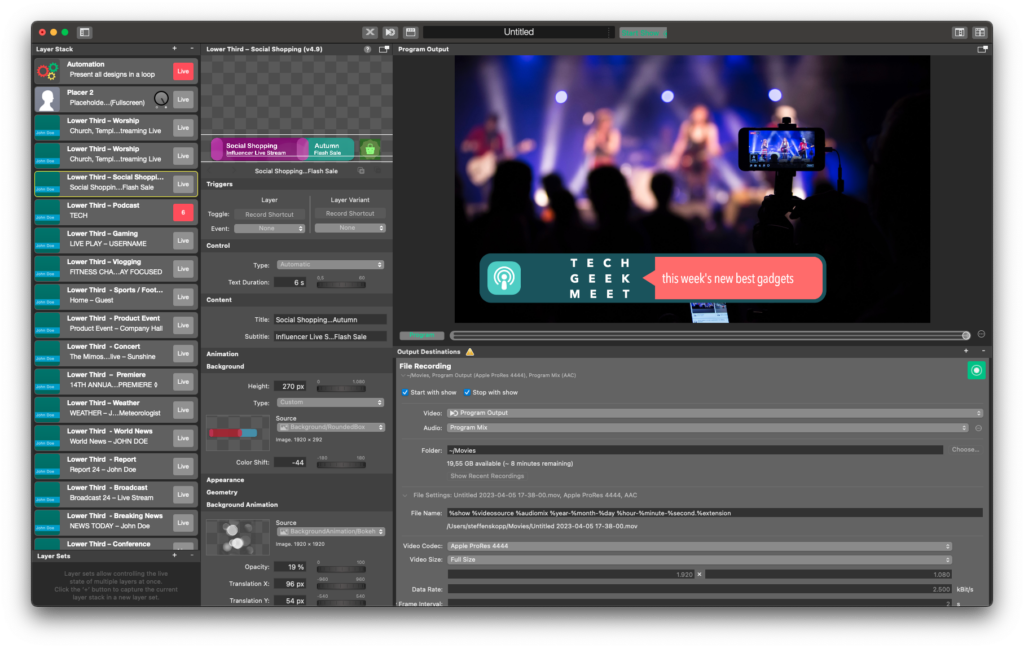
프로그램 녹화하기
mimoLive를 사용하여 프로그램 출력을 디스크에 녹화할 수 있습니다. 이는 다음과 같은 사용 사례에 유용합니다:
- 포스트 프로덕션으로 넘기기
- YouTube, Facebook 또는 기타 동영상 플랫폼에 업로드하기 위한 재인코딩
- 고품질 라이브 스트리밍 아카이브
- 카메라의 깨끗한 비디오 스트림 녹화
다양한 소스를 동시에 레코딩(ISO 레코딩)
mimoLive에서 ISO 레코딩을 활성화하면 각 입력 소스를 원본 화질로 개별적으로 캡처할 수 있습니다. 이 기능을 사용하면 여러 소스를 동시에 녹화할 수 있어 다음과 같은 다양한 이점을 제공합니다:
- 편리함: 여러 소스를 동시에 녹음하면 시간을 절약할 수 있고 각 소스를 따로 녹음할 필요가 없습니다.
- 유연성 향상: 여러 소스를 녹화하면 영상을 편집할 때 선택할 수 있는 옵션이 더 많아져 포스트 프로덕션 과정에서 유연성이 향상됩니다.
- 더 나은 품질: 여러 소스를 녹음하면 다양한 각도, 시점 및 음원을 동시에 캡처할 수 있으므로 전반적인 품질이 향상될 수 있습니다.
- 비용 효율적: 여러 소스를 동시에 녹화하면 각 소스를 개별적으로 캡처하기 위한 추가 장비와 인력의 필요성을 줄일 수 있으므로 비용 효율적입니다.
- 워크플로 개선: 여러 소스를 동시에 녹화하면 여러 소스의 영상을 한 번에 빠르게 검토하고 편집할 수 있어 워크플로우를 간소화할 수 있습니다.
파일 레코딩 출력 대상 작업
mimoLive 문서의 가장 오른쪽 열에 있는 목록 상단의 + 버튼을 클릭하여 출력 대상 목록에 새 파일 녹화 출력 대상을 추가합니다. 사용 가능한 모든 출력 대상 옵션이 표시된 팝업 창이 나타납니다. 파일 녹화 출력 대상 아이콘을 더블 클릭하면 출력 대상 목록에 새 인스턴스가 나타납니다.
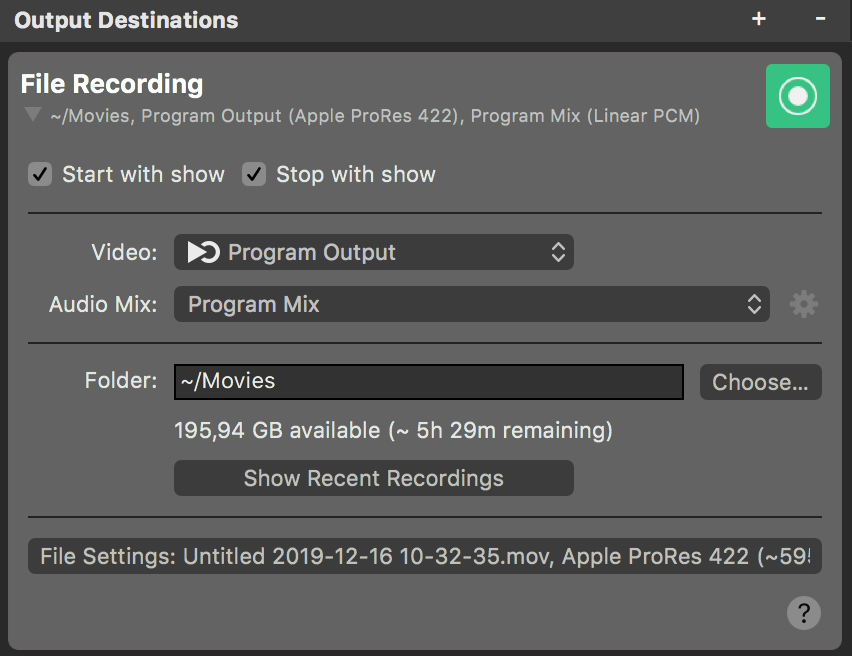
파일 녹화 출력 대상 설정하기
쇼로 시작하기> 및 쇼로 중지하기> 옵션은 출력 대상을 1TP14톤 쇼 시작/중지와 함께 시작 및 중지할지 여부를 제어합니다. 출력 대상은 언제든지 활성화 버튼을 클릭하여 수동으로 활성화 및 비활성화할 수 있다는 점만 기억하세요.
비디오 팝업에서 프로그램 출력을 녹화할지 아니면 소스 저장소의 특정 비디오 소스를 녹화할지 선택할 수 있습니다. 파일 녹화 출력 대상을 여러 개 추가하면 여러 대의 카메라와 프로그램 출력을 동시에 녹화할 수 있습니다.
mimoLive로 ISO 레코딩
mimoLive에서 파일 녹화 출력 대상을 여러 개 지정하여 각각 다른 비디오 소스를 녹화할 수 있습니다. 이렇게 하면 mimoLive에서 각 입력 소스의 ISO 레코딩(격리 레코딩)을 수행할 수 있습니다.
오디오 드롭다운 메뉴에서 파일과 함께 녹음할 오디오를 선택할 수 있습니다: 프로그램 출력 오디오 믹스, 특정 사용자 지정 오디오 믹스 또는 연결된 오디오 소스가 있는 모든 오디오 소스 중 하나를 선택할 수 있습니다. 오디오 믹스 설정에 대한 자세한 내용은 오디오 믹스 패널를 참조하세요.
폴더 텍스트 필드는 새 파일 녹화를 저장할 위치를 지정합니다. 편의를 위해 선택... 버튼을 선택하여 파일 대화 상자 창에서 폴더를 선택할 수 있습니다.
최근 녹화물 보기 버튼을 클릭하면 최근 녹화물 창이 열립니다.
고급 설정
파일 설정 버튼을 클릭하면 고급 설정 섹션이 표시됩니다.
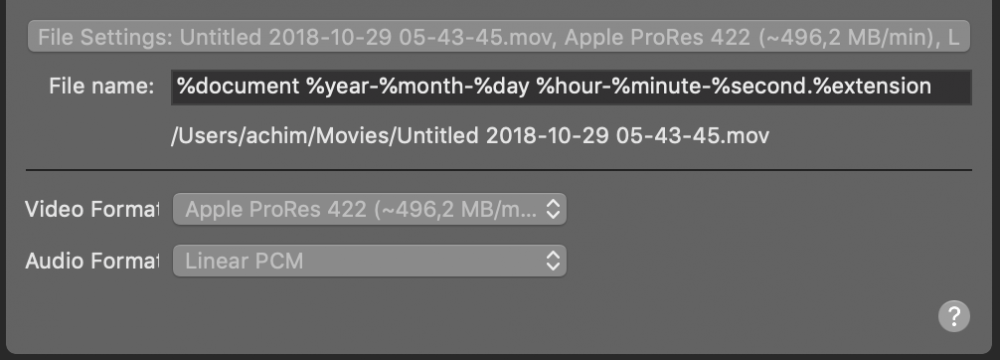
파일 이름 필드는 자동으로 생성된 녹화 파일의 명명 형식을 정의합니다. 모든 토큰이 확인된 최종 경로 이름이 아래에 표시됩니다. 다음과 같은 값을 사용할 수 있습니다:
- 1TP9문서
- 1TP10년
- 1TP10개월
- y
- 1TP10시간
- %분
- 1TP8초
- 1TP10확장
확장자를 지정하여 동영상 컨테이너 형식을 강제 적용하세요!
기본적으로 mimoLive는 확장자가 .mov인 QuickTime 파일을 작성합니다. 하드코딩된 확장자 .mp4로 %extension 토큰을 교환하여 이 파일 형식을 강제할 수 있습니다. 파일 확장자로 .m4v를 사용하여 M4V 파일 형식을 사용할 수도 있습니다.
비디오 형식 메뉴에서는 파일 녹화에 사용할 비디오 형식을 선택할 수 있습니다. 다음 형식을 사용할 수 있습니다:
- Apple ProRes 422
- Apple ProRes 4444(투명도를 위한 알파 채널 포함)
- Apple ProRes 422 HQ
- Apple ProRes 422 LT
- H.264
- HEVC (macOS 10.13 이상)
스트리밍 및 녹화 동시 진행 - macOS 10.13 업데이트하기
업데이트 macOS 10.13(하이 시에라)부터 Apple은 여러 개의 인코더를 동시에 사용할 수 있게 되었습니다. 따라서 mimoLive에서 H.264로 동시에 녹화 및 스트리밍할 수 있으므로 다음 경고가 더 이상 표시되지 않습니다. macOS 10.13 이전 버전 녹화 중 실시간 스트리밍을 하려는 경우 녹화의 동영상 포맷으로 H.264를 선택하지 마세요. Mac에 H.264 하드웨어 인코더가 있는 경우 mimoLive가 이를 사용합니다. 그러나 한 번에 하나의 동영상만 인코딩할 수 있으므로 H.264로 녹화 및 스트리밍을 동시에 인코딩하려고 하면 성능 문제가 발생할 수 있습니다. 이 인코더는 CPU에 부담이 적고 H.264 하드웨어 인코더가 라이브 스트리밍을 인코딩할 수 있으므로 대신 ProRes 422를 사용하세요.
오디오 형식 메뉴에서는 파일 녹음을 위한 오디오 형식을 선택할 수 있습니다. 다음 형식을 사용할 수 있습니다:
- 리니어 PCM
- ACC
라이브 성능 모니터링
출력 대상을 라이브로 전환하면 설정 보기가 실시간으로 성능 데이터를 표시하는 상태 보기로 대체됩니다. mimoLive의 성능 모니터링에 대한 자세한 내용은 성능 모니터링를 참조하세요.
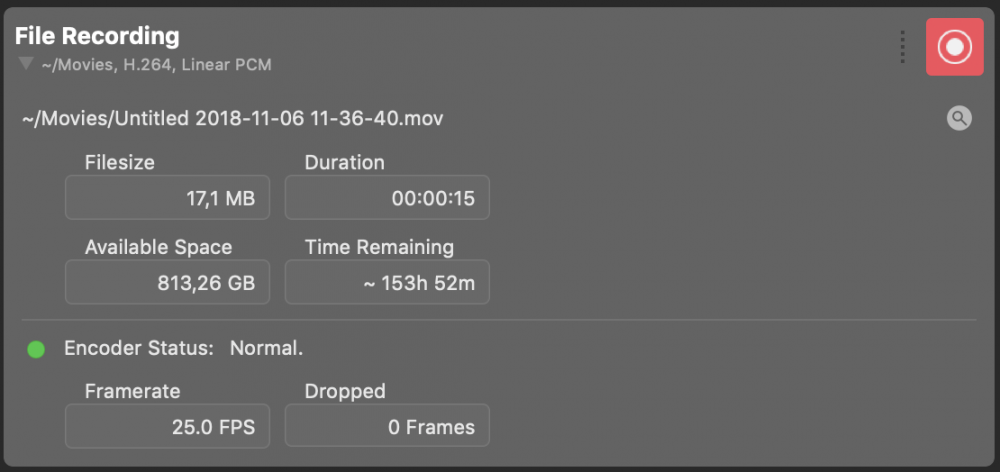
출력 대상의 활성화 버튼 아래의 돋보기 버튼을 클릭하면 파인더에 현재 녹음된 파일이 표시됩니다.

