本页介绍如何使用 mimoLive™ 的 Chroma Keying Pro 滤镜(也称为 "绿屏 "或 "蓝屏")为视频添加透明度,从而将视频和背景结合起来。
要了解有关如何操作和设置绿幕(包括正确的照明)的更多信息,请参阅 色调抠像。

激活 色度调控专业
导航至 fx 下拉菜单并激活 Chroma Keying Basic 滤镜。
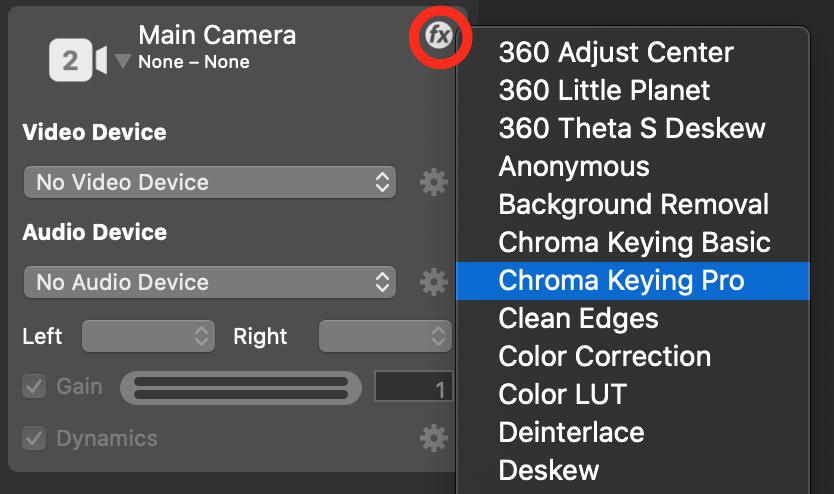
设置
以下是如何设置 Chroma Keying Pro 滤波器的步骤:
1.在 "模式 "弹出菜单中选择 "色调设置 "视图,切换到该视图。一个带有直方图的彩虹条应该出现在过滤器预览区的底部。直方图告诉你在视频中看到某种颜色的多少。最大的峰值应该是你的背景色。
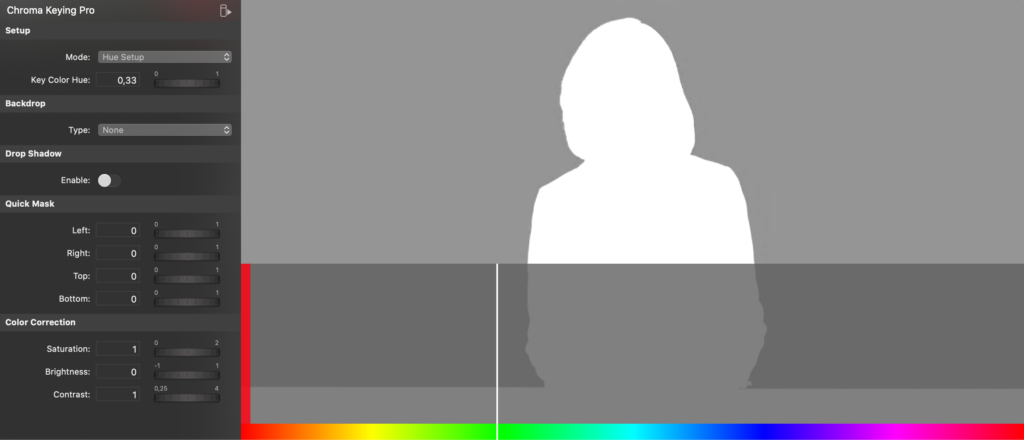
2.现在您可以用鼠标光标点击滤镜预览,直接在视频中选择要抠像的背景色,或者调整参数列表中的 "抠像色调 "值来选择背景色。您还可以使用底部的白线对颜色进行微调。
3.选择背景色的色调后,您需要指定截断。请使用 "模式 "弹出菜单切换到 "截断设置 "视图。
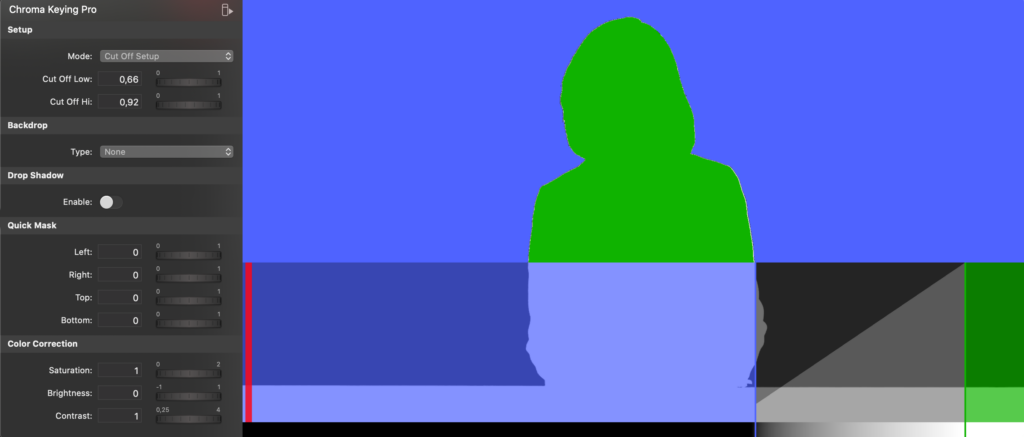
4.使用 "截止低值 "和 "截止高值 "参数缩小色彩范围的选择范围。您可以通过调整参数或拖动直方图中斜坡的左右边缘来实现。将左端设置为尽可能接近背景的亮度,这样在预览窗口中背景就会显示为蓝色。右端则可以切除高光部分。请记住,左端和右端越靠近,羽化效果就越小(这对头发很重要)。
6.如果你用 "模式 "弹出窗口切换到 "羽毛检查 "视图,你可以看到你的抠像是否良好,或者是否还有像素没有被正确抠出来。闪烁的红点告诉你,这个特定的像素有一些透明度。这可能不是一件坏事,因为这正是毛发所需要的。如果有不需要的伪影,你需要回到第2步,完善你的设置。羽毛 "值让你扩大或缩小羽毛区域。

7.最后,你可以通过 "模式 "弹出窗口切换到 "卸妆检查 "视图。这个视图以闪烁的方式向你显示背景墙溢出到演员身上的位置,以及脱粉功能将改变的内容。你可以设置 "卸妆量"(背景墙颜色应该改变多少)和 "卸妆颜色"(用来替换溢出的背景墙颜色)。将 "脱灰颜色 "设置为与插入的背景在 "我的世界 "中看起来相同的色调是很有意义的。

添加阴影来创造深度的错觉
如果你的最终背景是一堵墙(例如天气图),你可能希望在这堵墙上有一个投射阴影,以创造深度的错觉。阴影 "选项将允许你控制阴影在 "X "和 "Y "方向的偏移,以及 "不透明度 "和 "模糊度"。


应用快速蒙版来覆盖不需要的内容
如果你的视频图像在边缘显示一些不需要的像素,你可以用 "快速遮罩 "选项将它们裁剪掉。例如,如果你的色键背景不够宽,无法填满整个视频框架,这就很有帮助。


检查背景样本的结果
在过滤器的设置中,你可以选择添加一个样本背景,以检查你的色键是否运行良好。请确保选择一个与你的视频制作的最终背景最匹配的背景。你可以选择有
- 无背景
- 自定义图像
- 白
- 黑色
- 定制纯色
调整视频帧的颜色
有时,在色键器能够完成适当的工作之前,可能需要应用一些颜色校正。在 "颜色校正 "部分,你可以调整 "饱和度"、"亮度 "和 "对比度"。然而,我们建议在使用这个选项之前,先固定好背景和你的相机设置。

