Cette page explique comment combiner une vidéo et un arrière-plan en ajoutant de la transparence à la vidéo à l'aide du filtre Chroma Keying Pro de mimoLive™ également connu sous le nom de "green screening" ou "blue screen".
Pour en savoir plus sur la façon de travailler et d'installer un écran vert, y compris l'éclairage correct, consultez Chroma Keying.

Activer le Chroma Keying Pro
Naviguez vers le menu déroulant fx et activez le filtre Chroma Keying Pro.
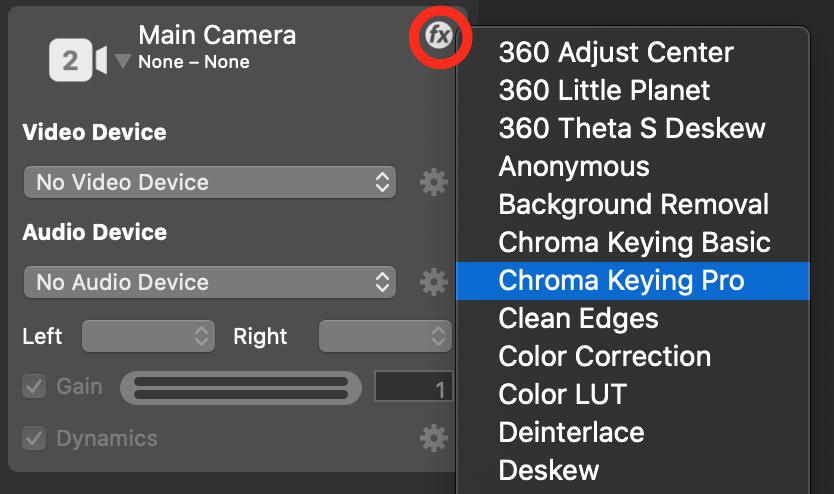
Mise en place
Voici une procédure étape par étape pour configurer le filtre Chroma Keying Pro :
1. Passez à la vue "Hue Setup" en la sélectionnant dans le menu déroulant "Mode". Une barre arc-en-ciel avec un histogramme devrait apparaître en bas de la zone de prévisualisation du filtre. L'histogramme indique la quantité d'une certaine couleur dans la vidéo. Le pic maximal doit correspondre à la couleur de fond.
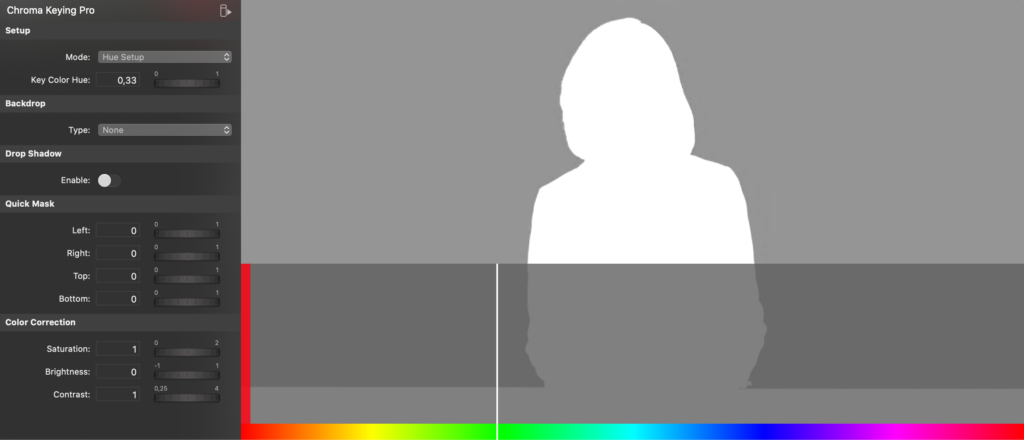
2. Vous pouvez maintenant soit cliquer avec le curseur de la souris dans l'aperçu du filtre et sélectionner la couleur de fond que vous souhaitez incruster directement dans la vidéo, soit ajuster la valeur "Key Color Hue" dans la liste des paramètres pour sélectionner la couleur de fond. Vous pouvez également utiliser la ligne blanche pour ajuster finement la couleur en bas.
3. Après avoir sélectionné la teinte de votre couleur de fond, vous devez spécifier la coupure. Utilisez le menu déroulant "Mode" pour passer à la vue "Cut Off Setup".
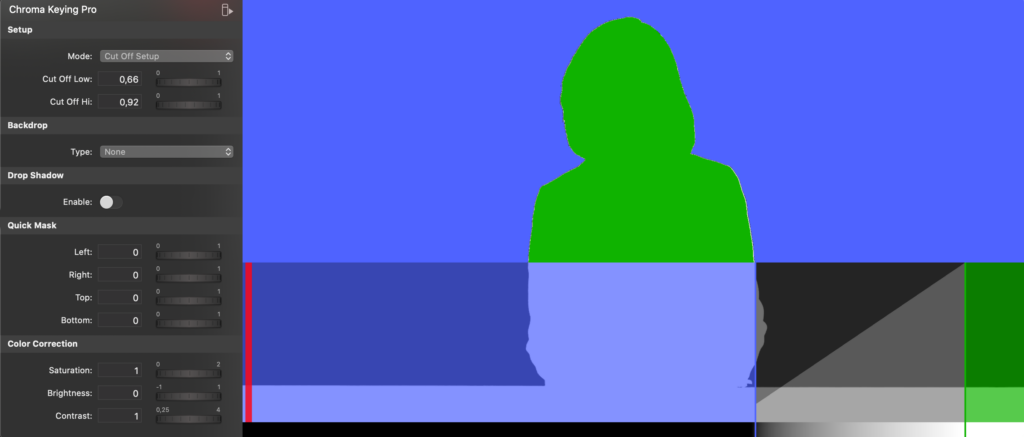
4. Utilisez les paramètres "Cut Off Low" et "Cut Off Hi" pour réduire la sélection de votre gamme de couleurs. Vous pouvez le faire soit en ajustant les paramètres, soit en faisant glisser les bords gauche et droit de la rampe dans l'histogramme. Réglez l'extrémité gauche aussi près que possible de la luminosité de l'arrière-plan afin que celui-ci apparaisse en bleu dans la fenêtre de prévisualisation. Avec l'extrémité droite, vous pouvez couper les hautes lumières. Gardez à l'esprit que plus les extrémités gauche et droite sont proches, moins vous obtiendrez d'effet de plume (ce qui est important pour les cheveux).
6. Si vous passez à l'affichage "Feather Check" avec le menu déroulant "Mode", vous pouvez voir si votre clé est bonne ou s'il reste des pixels qui ne sont pas correctement calés. Les points rouges clignotants indiquent que ce pixel particulier présente une certaine transparence. Ce n'est pas forcément une mauvaise chose car c'est exactement ce qui est souhaitable pour les cheveux. S'il y a des artefacts indésirables, vous devez revenir à l'étape 2 et affiner vos réglages. La valeur "Plume" vous permet d'élargir ou de rétrécir la zone de la plume.

7. Enfin, vous pouvez passer à la vue "Despill Check" à l'aide du menu déroulant "Mode". Cette vue vous montre de manière clignotante où la toile de fond s'est répandue sur l'acteur et ce que la fonction Despill va changer. Vous pouvez régler la "quantité de déversement" (de combien la couleur de la toile de fond doit être modifiée) et la "couleur de déversement" (la couleur utilisée pour remplacer la couleur de la toile de fond déversée). Il est judicieux de définir la couleur de remplissage sur la même tonalité que celle de l'arrière-plan inséré dans l'image

Ajout d'une ombre portée pour créer une illusion de profondeur
Si votre arrière-plan final est constitué d'un mur quelconque (par exemple, une carte météorologique), vous souhaiterez peut-être avoir une ombre portée sur ce mur pour créer une illusion de profondeur. L'option "Ombre portée" vous permet de contrôler le décalage de l'ombre portée dans les directions "X" et "Y" ainsi que l'"Opacité" et le "Flou".


Application d'un masque rapide pour masquer les contenus indésirables
Si votre image vidéo présente des pixels indésirables sur les bords, vous pouvez les recadrer à l'aide de l'option "Masque rapide". Par exemple, cette option est utile si votre fond chromatique n'est pas assez large pour remplir l'ensemble de l'image vidéo.


Vérification du résultat d'un échantillon d'arrière-plan
Dans la configuration du filtre, vous avez la possibilité d'ajouter un échantillon d'arrière-plan pour vérifier si votre chromakey fonctionne bien. Veillez à choisir un arrière-plan qui corresponde le plus possible à l'arrière-plan final de votre production vidéo. Vous avez la possibilité d'avoir
- Pas d'antécédents
- Image personnalisée
- Blanc
- Noir
- Couleur unie personnalisée
Ajuster la couleur de l'image vidéo
Il est parfois nécessaire d'appliquer quelques corrections de couleur avant que l'incrustateur chromatique ne puisse effectuer un travail correct. Dans la section "Correction des couleurs", vous pouvez ajuster la "Saturation", la "Luminosité" et le "Contraste". Toutefois, nous vous recommandons de fixer la toile de fond et les paramètres de votre appareil photo avant d'utiliser cette option.

