Deze pagina legt uit hoe u een video en achtergrond kunt combineren door transparantie aan de video toe te voegen met behulp van het Chroma Keying Pro filter van mimoLive™, ook bekend als "green screening" of "blue screen".
Voor meer informatie over het werken met en instellen van een Green Screen, inclusief de juiste belichting, raadpleegt u Chroma Keying.

Activeer de Chroma Keying Pro
Navigeer naar het vervolgkeuzemenu fx en activeer het filter Chroma Keying Basic.
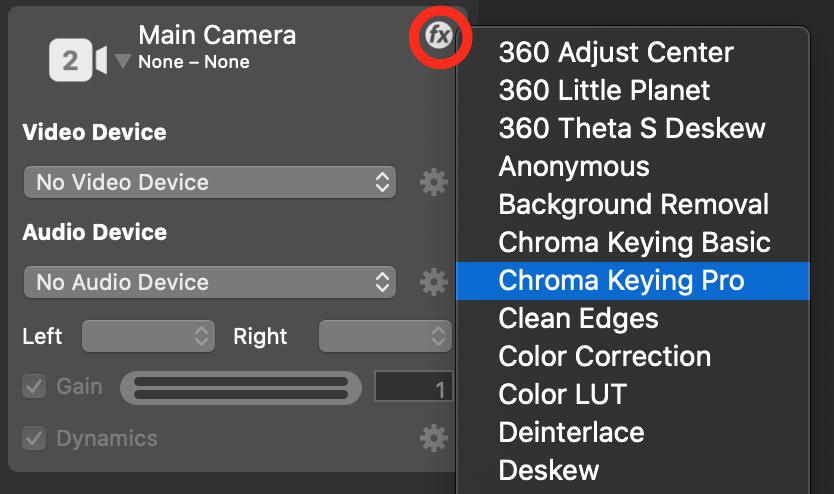
Opzetten
Dit is een stap-voor-stap procedure voor het instellen van het Chroma Keying Pro Filter:
1. Ga naar de "Hue Setup" weergave door deze te selecteren in het "Mode" popup menu. Er zou een regenboogbalk met een histogram moeten verschijnen onderaan het filtervoorbeeldgebied. Het histogram vertelt u hoeveel van een bepaalde kleur te zien is in de video. De maximale piek zou uw achtergrondkleur moeten zijn.
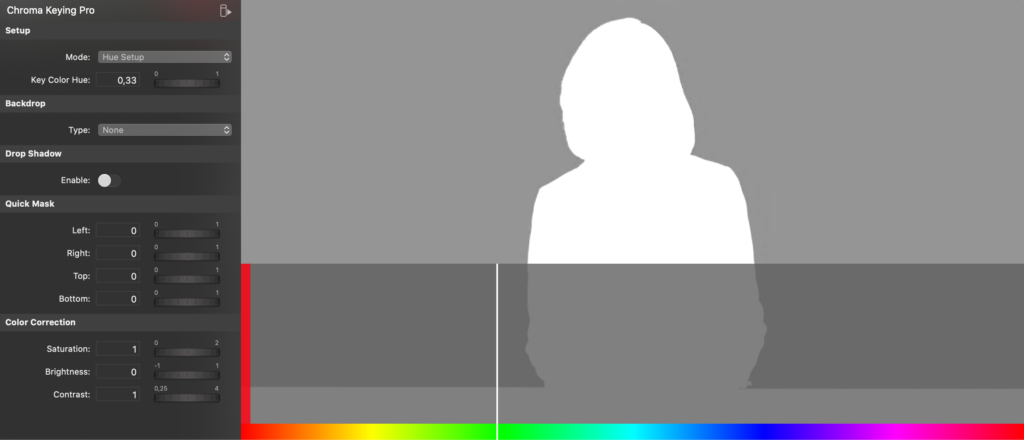
2. Nu kunt u ofwel met de muiscursor in het filtervoorbeeld klikken en de achtergrondkleur selecteren die u direct in de video wilt keyen, of de waarde "Key Color Hue" in de parameterlijst aanpassen om de achtergrondkleur te selecteren. U kunt ook de witte lijn gebruiken om de kleur onderaan fijn aan te passen.
3. Nadat u de tint van uw achtergrondkleur hebt geselecteerd, moet u de afsnijding opgeven. Gebruik het popupmenu "Mode" om naar de weergave "Cut Off Setup" te gaan.
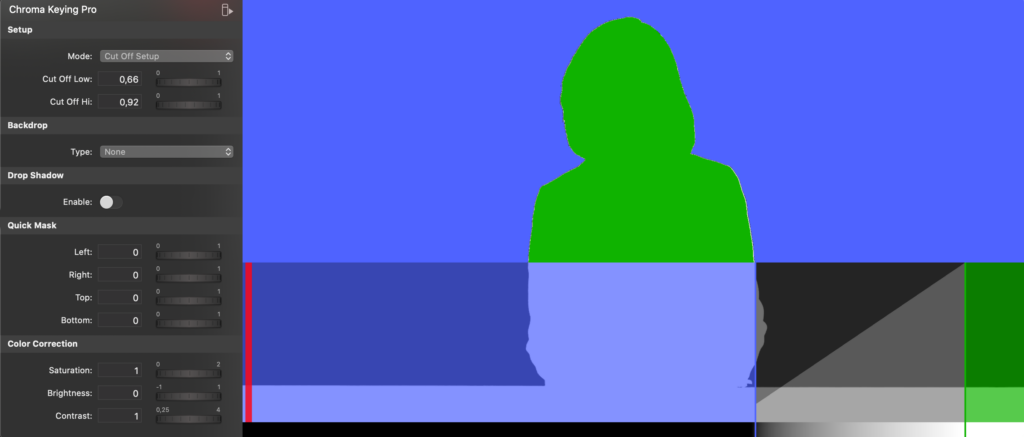
4. Gebruik de parameters "Cut Off Low" en "Cut Off Hi" om de selectie van uw kleurbereik te beperken. U kunt dit doen door de parameters aan te passen of door de linker- en rechterrand van de helling in het histogram te verslepen. Stel het linker uiteinde zo dicht mogelijk bij de helderheid van de achtergrond in, zodat de achtergrond blauw verschijnt in het voorbeeldvenster. Met het rechter uiteinde kunt u hooglichten wegsnijden. Houd er rekening mee dat hoe dichter het linker- en rechteruiteinde bij elkaar liggen, hoe minder doezelen er optreedt (wat belangrijk is voor haar).
6. Als u overschakelt naar de "Feather Check" weergave met de "Mode" popup kunt u zien of uw toets goed is of dat er nog pixels zijn die niet goed zijn uitgetoetst. De knipperende rode puntjes vertellen je dat deze specifieke pixel enige transparantie vertoont. Dit kan geen kwaad, want dit is precies wat wenselijk is voor haren. Als er ongewenste artefacten zijn, moet je teruggaan naar stap 2 en je instellingen verfijnen. Met de waarde "Doezelen" kunt u het gebied van de veer vergroten of verkleinen.

7. Tenslotte kunt u overschakelen naar de "Despill Check" view met de "Mode" popup. Deze weergave toont u op een knipperende manier waar de achtergrond op de acteur gemorst is en wat de despill functie zal veranderen. Je kunt de "Despill Amount" (hoeveel de achtergrondkleur moet worden veranderd) en de "Despill Color" (de kleur die wordt gebruikt om de gemorste achtergrondkleur te vervangen) instellen. Het is zinvol om de "Despill Color" in te stellen op dezelfde toon als de ingevoegde achtergrond eruit zal zien in de

Een slagschaduw toevoegen om een illusie van diepte te creëren
Als je uiteindelijke achtergrond een muur is (bv. een weerkaart) wil je misschien een slagschaduw op deze muur om de illusie van diepte te creëren. Met de optie "Slagschaduw" kun je de offset van de slagschaduw in "X" en "Y" richting bepalen, evenals de "Dekking" en de "Vervaging".


Een snel masker aanbrengen om ongewenste inhoud te verbergen
Als uw videobeeld aan de randen ongewenste pixels vertoont, kunt u die wegsnijden met de optie "Snelmasker". Dit is bijvoorbeeld handig als de achtergrond van uw chromakey niet breed genoeg is om het volledige videoframe te vullen.


Het resultaat controleren op een voorbeeldachtergrond
In de filterinstelling heb je de mogelijkheid om een voorbeeldachtergrond toe te voegen om te controleren of je chromakey goed werkt. Zorg ervoor dat je een achtergrond kiest die het meest overeenkomt met de uiteindelijke achtergrond van je videoproductie. Je hebt de opties om
- Geen achtergrond
- Aangepast beeld
- Wit
- Zwart
- Aangepaste effen kleur
De kleur van het videoframe aanpassen
Soms kan het nodig zijn enkele kleurcorrecties toe te passen voordat de chromakeyer zijn werk goed kan doen. In de sectie "Kleurcorrectie" kunt u "Verzadiging", "Helderheid" en "Contrast" aanpassen. Wij raden u echter aan de achtergrond en de instellingen van uw camera vast te leggen voordat u deze optie gebruikt.

