Esta página explica como combinar um vídeo e um fundo adicionando transparência ao vídeo utilizando o filtro Chroma Keying Pro do mimoLive™, também conhecido como "ecrã verde" ou "ecrã azul".
Para saber mais sobre como trabalhar e configurar um Ecrã Verde, incluindo a iluminação correta, consulte Chroma Keying.

Ativar o Chroma Keying Pro
Navegue até o menu suspenso fx e ative o filtro Chroma Keying Basic.
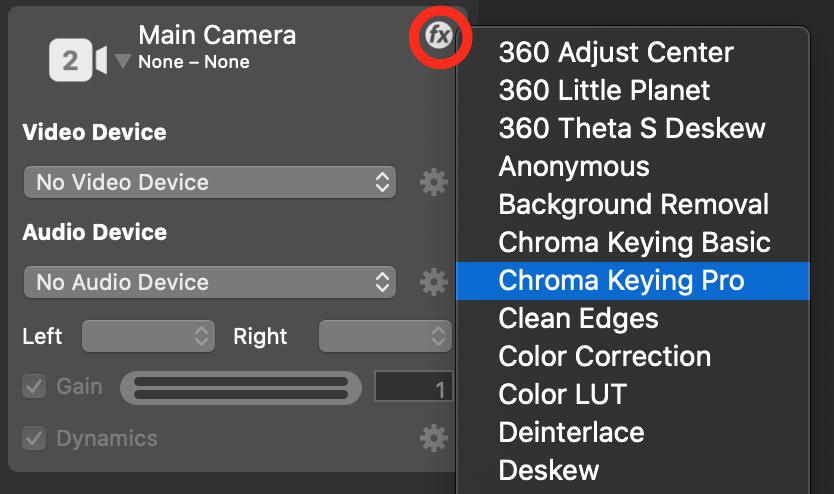
Configurar
Este é um procedimento passo a passo sobre como configurar o filtro Chroma Keying Pro:
1. Mude para a vista "Hue Setup" seleccionando-a no menu pop-up "Mode". Deve aparecer uma barra arco-íris com um histograma na parte inferior da área de pré-visualização do filtro. O histograma indica-lhe a quantidade de uma determinada cor que é vista no vídeo. O pico máximo deve ser a sua cor de fundo.
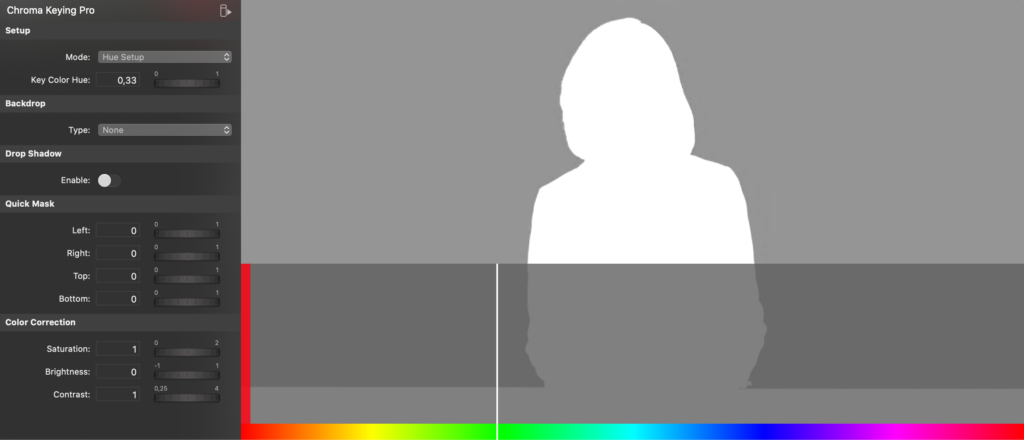
2. Agora, pode clicar com o cursor do rato na pré-visualização do filtro e selecionar a cor de fundo que pretende codificar diretamente no vídeo ou ajustar o valor "Key Color Hue" na lista de parâmetros para selecionar a cor de fundo. Pode também utilizar a linha branca para ajustar a cor na parte inferior.
3. Depois de selecionar a tonalidade da sua cor de fundo, tem de especificar o corte. Utilize o menu pop-up "Mode" (Modo) para mudar para a vista "Cut Off Setup" (Configuração do corte).
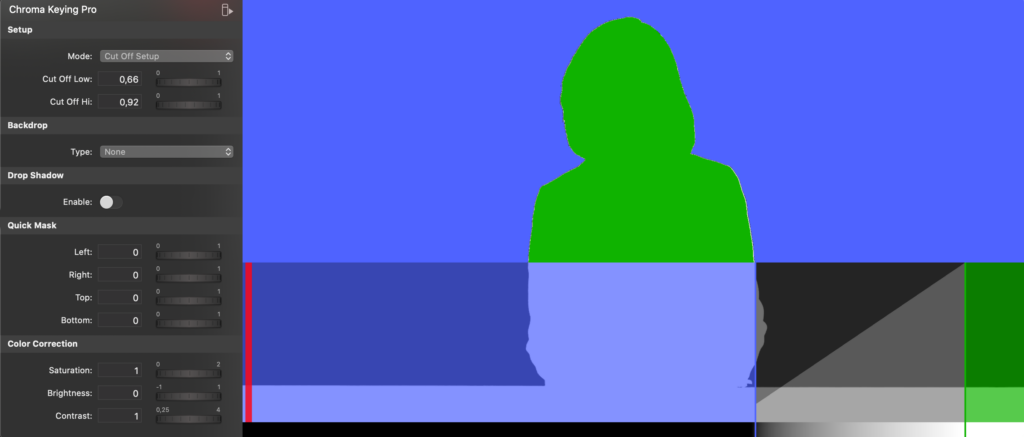
4. Utilize os parâmetros "Cut Off Low" e "Cut Off Hi" para limitar a seleção da sua gama de cores. Pode fazê-lo ajustando os parâmetros ou arrastando as extremidades esquerda e direita da rampa no histograma. Defina a extremidade esquerda o mais próximo possível do brilho do fundo para que o fundo apareça azul na janela de pré-visualização. Com a extremidade direita, pode cortar os destaques. Lembre-se de que quanto mais próximas as extremidades esquerda e direita estiverem, menor será o efeito de difusão (o que é importante para o cabelo).
6. Se mudar para a vista "Feather Check" (Verificação de penas) com a janela pop-up "Mode" (Modo), pode ver se a sua chave está boa ou se ainda há pixéis que não estão corretamente chaveados. Os pontos vermelhos a piscar dizem-lhe que este pixel em particular tem alguma transparência. Isto pode não ser mau porque é exatamente o que é desejável para os cabelos. Se existirem artefactos indesejados, tem de voltar ao passo 2 e refinar as suas definições. O valor "Feather" permite-lhe aumentar ou diminuir a área da pena.

7. Finalmente, pode mudar para a vista "Despill Check" com o popup "Mode". Esta vista mostra-lhe, de forma intermitente, onde é que o cenário foi derramado sobre o ator e o que é que a função de despilhar vai mudar. Pode configurar a "Quantidade de limpeza" (quanto a cor do cenário deve ser alterada) e a "Cor de limpeza" (a cor que é utilizada para substituir a cor do cenário derramado). Faz sentido definir a "Cor de despilhar" para o mesmo tom que o fundo inserido terá no ecrã

Adicionar uma sombra suspensa para criar uma ilusão de profundidade
Se o seu fundo final for uma parede de qualquer tipo (por exemplo, um mapa meteorológico), pode querer ter uma sombra sobre essa parede para criar a ilusão de profundidade. A opção "Sombra projetada" permite-lhe controlar o deslocamento da sombra projetada nas direcções "X" e "Y", bem como a "Opacidade" e o "Desfoque".


Aplicar uma máscara rápida para cobrir conteúdos indesejados
Se a sua imagem de vídeo apresentar alguns pixels indesejados nas bordas, pode cortá-los com a opção "Quick Mask" (Máscara Rápida). Por exemplo, isto é útil se o pano de fundo do chroma key não for suficientemente largo para preencher todo o quadro do vídeo.


Verificação do resultado em uma amostra de background
Na configuração do filtro, tem a opção de adicionar uma amostra de fundo para verificar se o chromakey funciona bem. Certifique-se de que escolhe um fundo que corresponda o mais possível ao fundo final da sua produção de vídeo. Tem a opção de ter
- Sem antecedentes
- Imagem personalizada
- Branco
- Preto
- Cor sólida personalizada
Ajustar a cor do quadro de vídeo
Por vezes pode ser necessário aplicar algumas correcções de cor antes que o chroma keyer possa fazer um trabalho adequado. Na secção "Color Correction" (Correção de cor) pode ajustar a "Saturation" (Saturação), "Brightness" (Brilho) e "Contrast" (Contraste). No entanto, recomendamos que corrija o cenário e as definições da sua câmara antes de utilizar esta opção.

