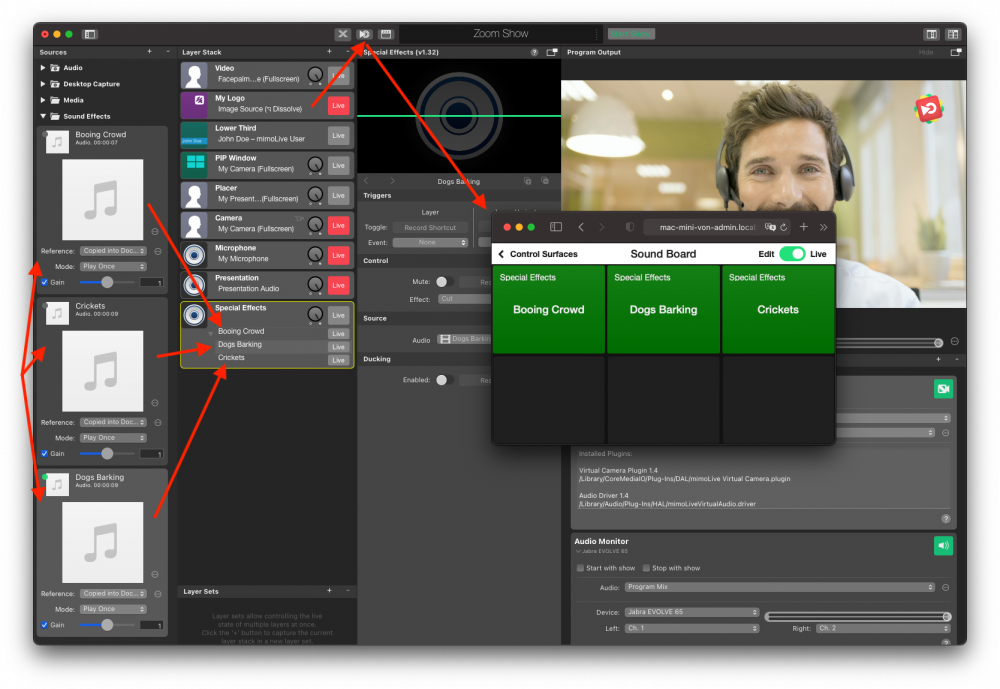使用虚拟摄像头插件可以将高级视频发送到视频会议软件,如 zoom.us。
使用虚拟摄像头插件的好处
- 使用外部摄像机
- 在几台摄像机之间切换
- 画中画视频
- 添加图形层,如标志和下三层,以改善视觉效果
- 显示预先录制的视频
- 屏幕和窗口共享
实现这一功能的工具叫做虚拟摄像机。对于 Zoom 来说,它看起来就像连接到电脑上的摄像头和麦克风,只不过它是从 mimoLive 出来的。
*由于技术原因,虚拟摄像机需要单独安装。 转到虚拟相机手册页面下载并安装。
接下来,在图层堆栈中设置一个基本文档,其中包含一个摄像机信号源、一个麦克风信号源和相匹配的图层。给信号源和图层命名是非常明智的,这样你就可以很容易地识别出什么在做什么。您还可以添加徽标和其他图形元素:
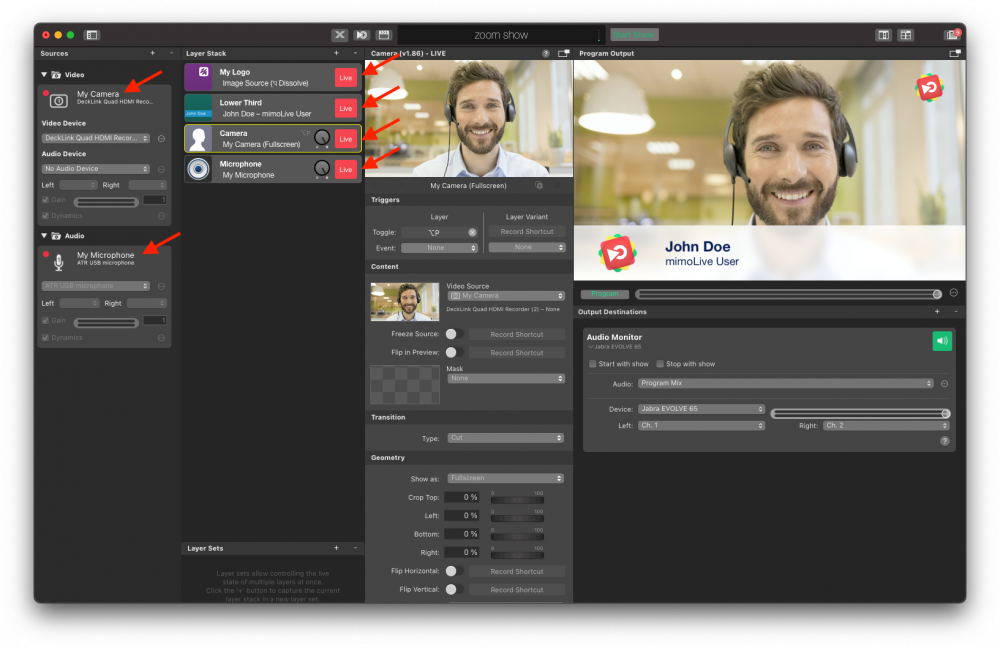
然后,将虚拟摄像机添加到 输出目的地.为此,请单击 "+"按钮并选择 "虚拟摄像机"。如果安装正确,虚拟摄像机输出中的实时 Button 将显示为绿色:
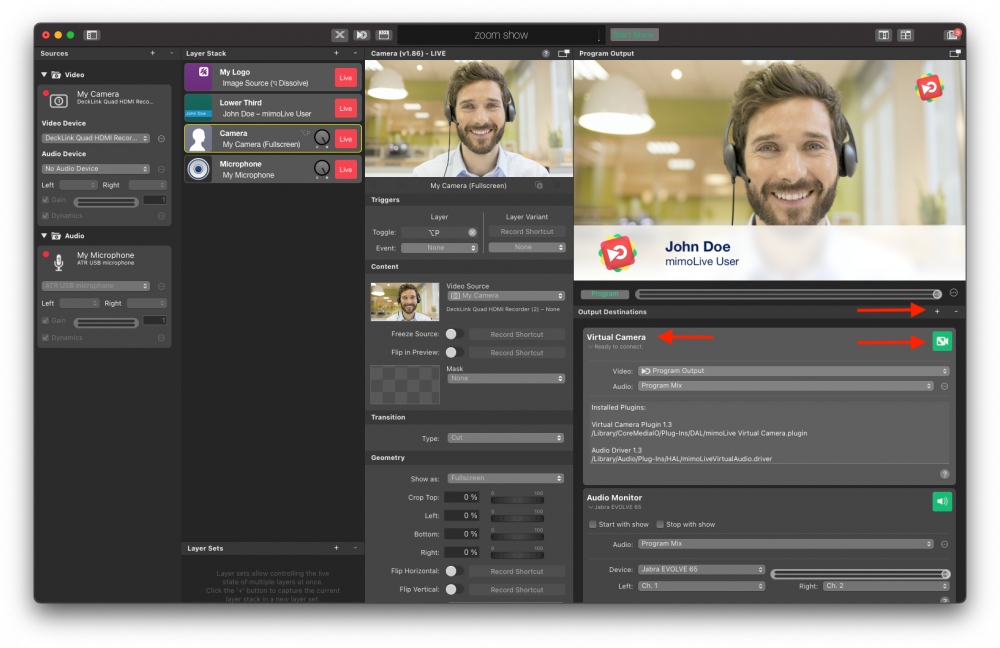
*注意:与其他输出目的地不同,您无需切换虚拟摄像机的实时状态。一旦开始使用,按钮将自动变红。这是正常操作。
使用变焦虚拟相机
一旦设置好 mimoLive 文档,就可以将 Zoom 中的虚拟摄像头用作摄像头和麦克风。只需从相应的弹出菜单中选择 mimoLive 即可:
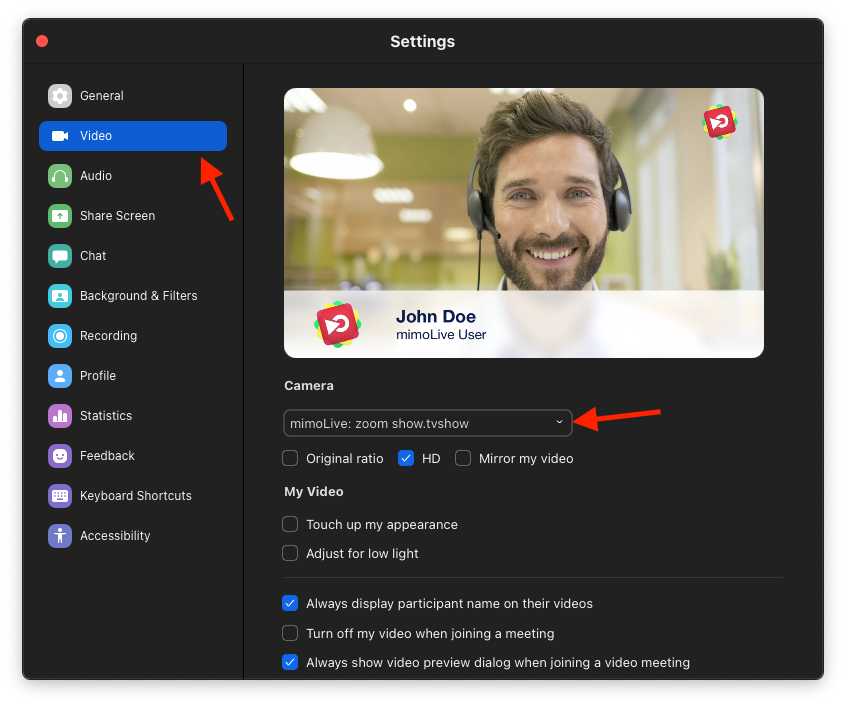
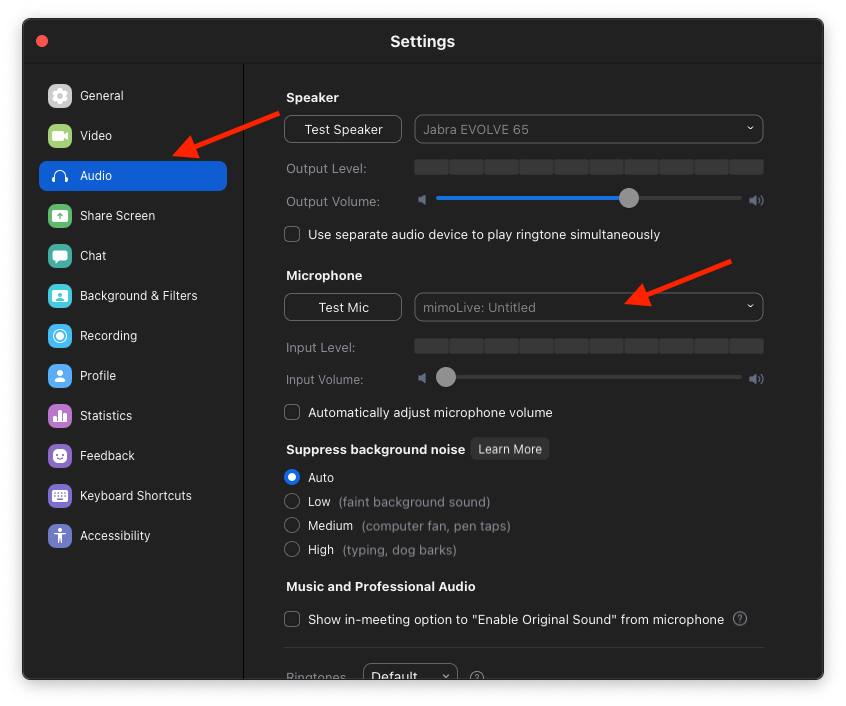
!注意:在某些应用程序中,虚拟摄像机可能不会显示。这是因为,如果实施不当,虚拟摄像头可能会给视频会议应用程序带来安全问题。为了避免这种情况,一些供应商干脆选择禁用虚拟摄像头支持,而另一些供应商(如 Zoom)则决定多走一步,以安全的方式实现虚拟摄像头支持。
如果虚拟摄像头没有显示在视频会议应用程序中,该怎么办?
有三种可能的变通方法,通常也适用于其他供应商:
- 从客户端应用程序中删除签名。如果你想这样做,请使用 Google 查找所需的命令。除非你知道自己在做什么,否则一般不建议使用这种方法。
- 在 Google Chrome 浏览器中使用视频会议服务的网络客户端。Chrome 浏览器是第一个修复虚拟摄像头安全问题的应用程序。确保在加载包含虚拟摄像头输出的 mimoLive 文档后才启动 Chrome 浏览器,以便 Chrome 浏览器识别。
- 使用带有 HDMI 至 USB 输入设备,其工作原理与 USB 网络摄像头 (ATEM Mini、Elgato Cam Link),并设置 mimoLive,以便在此播放音频和视频 HDMI 通过 USB-C到 HDMI 电缆
添加 PowerPoint 或 Keynote 演示文稿
虽然您可以通过其他方式将演示文稿分享到 Zoom,但将其添加到视频源中可以获得更有趣的效果。例如,您可以留在观众关注的画面中。演示文稿不会占据你的中心位置。
在视频中添加 Keynote 或 PowerPoint 演示的方法有很多。它们的共同点是,你必须设置一个能捕捉演示文稿的源。使用哪种源取决于你计划如何播放演示文稿。
使用同一台 Mac:
- 在窗口中播放演示文稿在最近发布的版本中,苹果为 Keynote 添加了这一选项。如果你只有一个屏幕,但又想同时在同一台电脑上使用其他功能,这个选项就很不错。使用 窗口捕捉源 来捕捉 Keynote 窗口。
- 在外部屏幕上播放演示文稿。这是最适合大多数人的选项。将第二个屏幕连接到 Mac,并将其设置为 1080p。在该外接显示器上全屏播放演示文稿。使用 屏幕捕捉源.
使用第二台电脑、手机或平板电脑:
这种方法减轻了 mimoLive Mac 的负担,使您的设置更易于管理,因为演示控制完全脱离了 mimoLive 的操作。通过以下方式捕获外部电脑/手机/平板电脑 HDMI 用一个 HDMI 捕捉设备。市场上有许多设备可用于 HDMI 至 USB-3捕获和 HDMI 到 Thunderbolt(例如 Blackmagic DeckLink 迷你刻录机).请注意,一个简单的 USB-C到 HDMI 线缆不够,如果您的 Mac 配备了 HDMI 连接器,仅用于输出。
在此示例中,mimoLive 添加了屏幕捕捉源,以便将演示文稿导入 mimoLive。例如,演讲者可以像本例中一样,在幻灯片前出现一个圆圈,在圆圈中出现一个 浆果层 用于显示演示文稿,而 PiP 窗口层则用于显示演示文稿前面的扬声器:
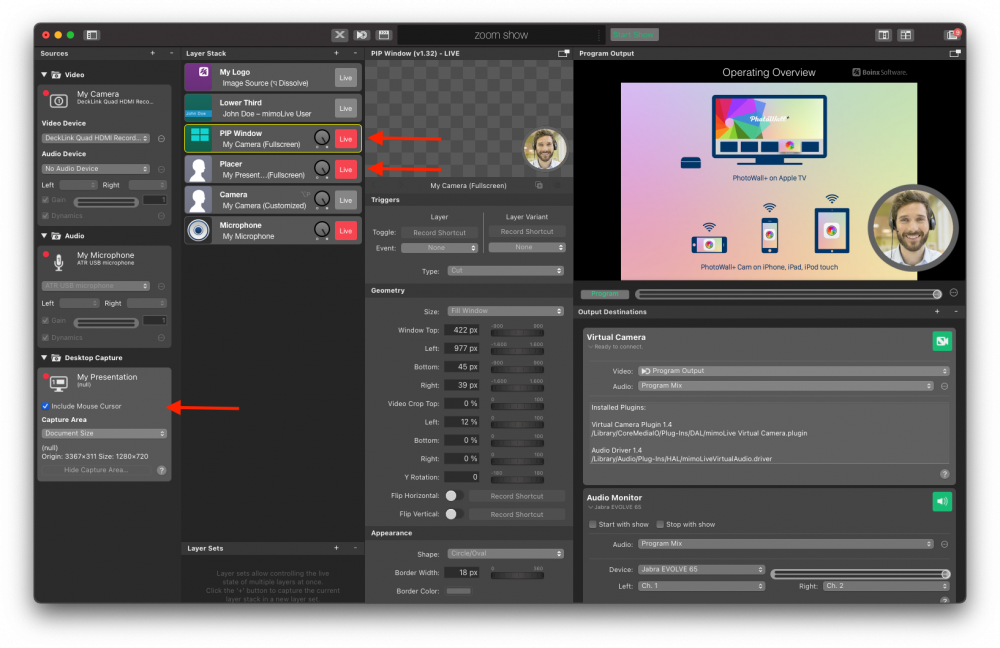
从 PowerPoint 或 Keynote 演示文稿中获取声音
如果您的演示包含声音,您需要执行一些额外的步骤才能用 mimoLive 捕捉到声音。
*流氓阿米巴的Loopback 是Mac上A/V专业人士的最佳工具。它允许你在macOS中从任何地方将音频路由到任何地方,例如,从你的演讲中捕捉音频并将其发送到mimoLive。你还可以使用Loopback给你的麦克风添加音频效果,在Safari中从YouTube视频中捕捉声音,将音频从Zoom路由到mimoLive(更多关于这一点,请继续往下看)等等。它非常值得花钱。一个免费的替代品是 开源项目黑洞 但它在功能上受到很大的限制。
在本例中,我们使用 Loopback。在 Loopback 中,创建一个 "新虚拟设备"。将其重命名为 "演示音频":
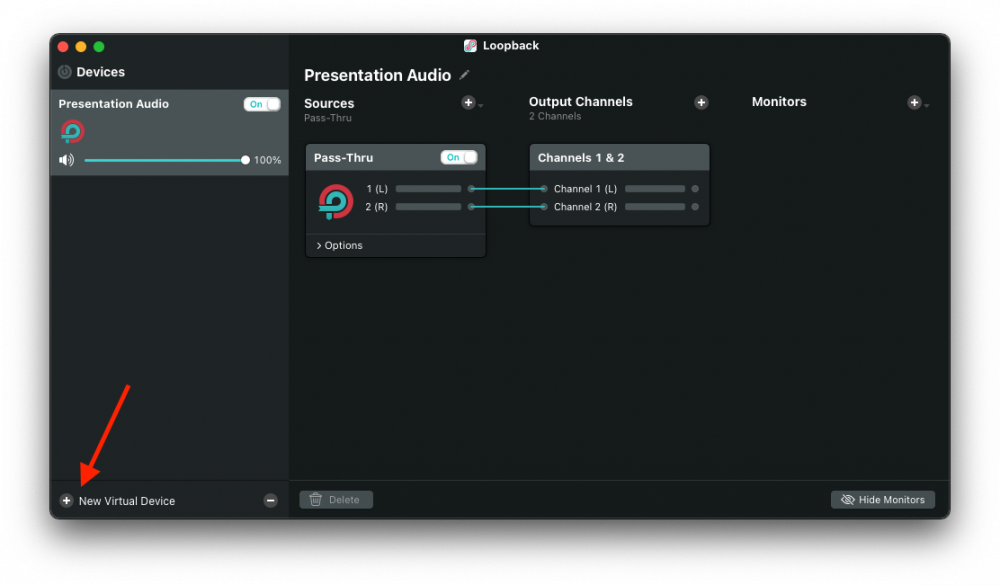
点击 "来源 "旁边的小 "+"按钮,然后从弹出菜单中选择 "PowerPoint"(或 "Keynote"):
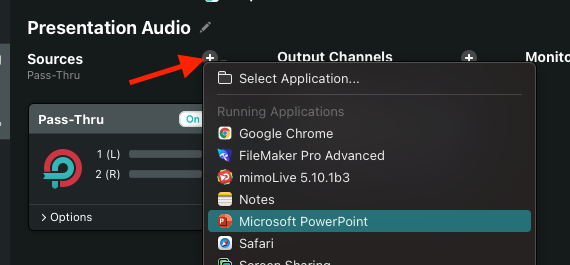
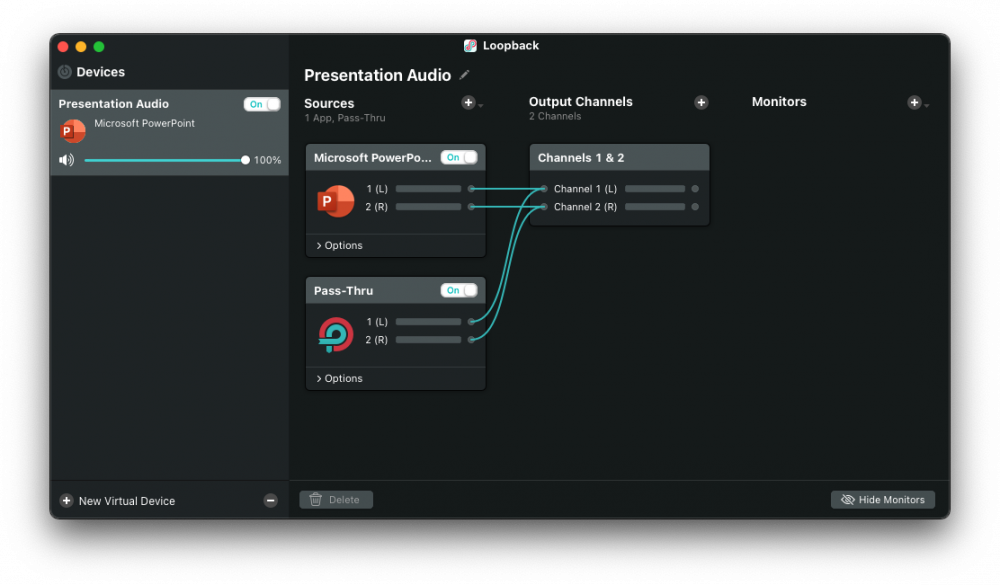
现在,在 mimoLive 中添加一个 音频来源将其命名为 "演示音频",并选择演示音频虚拟设备:
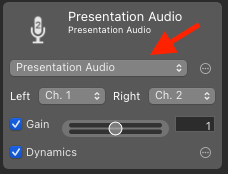
您可以将其拖动到 层栈 创建一个 只有音频层 已经选择了音源。别忘了实时切换:
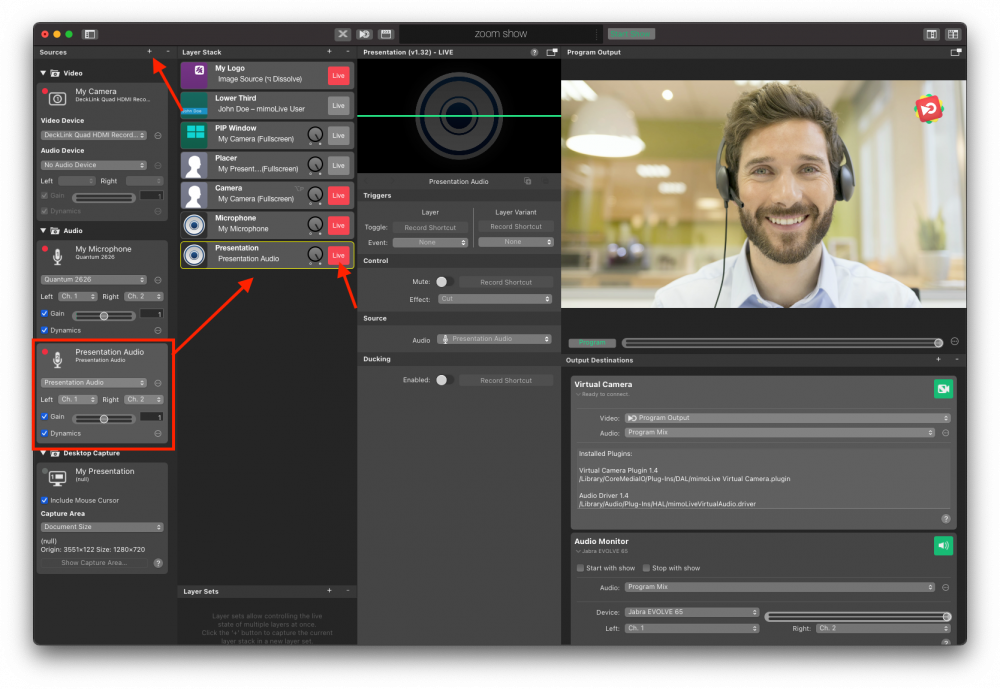
如果您的演示文稿现在包含音乐或视频,这些音频也将包含在节目输出中。
播放视频
在 Zoom 会议中播放视频非常简单:
- 首先,将视频拖入 来源栏.
- 然后将其拖动到图层堆栈的顶部,创建一个放置层
- 最后,切换 Placer Layer 实时播放。
*为了获得最佳的音频体验,请确保使用 Zoom 中的 "打开原始声音 "按钮,这样 Zoom 降噪功能就不会试图消除正在播放的视频中的音频。
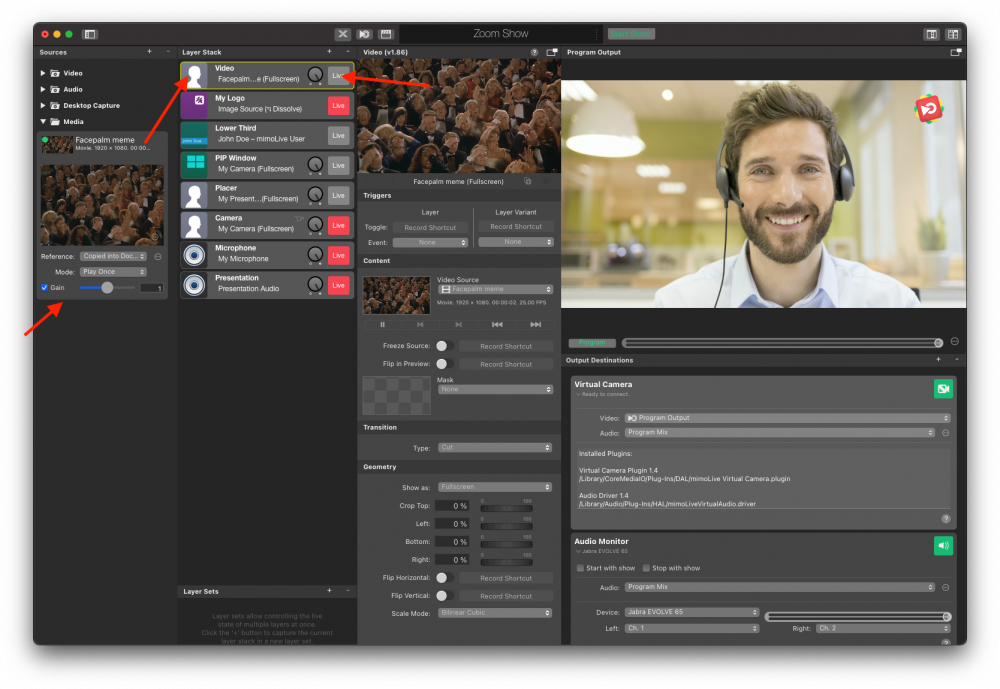
制作特效音板
在 Zoom 会议中播放音频非常有趣,例如欢呼声、掌声、嘘声等等:
- 获取你想使用的声音。(小贴士:Garageband 和 iMovie 自带了一系列音效,你可以轻松使用。要找到它们,右键单击 "应用程序 "文件夹中的 iMovie.app,选择 "显示软件包内容",然后继续导航至 "内容"->"资源"->"iLife 音效"。)
- 将音频文件拖到 "源 "栏,将其加载到 mimoLive 文档中。
- 使用图层变量为每个音效创建一个纯音频图层。
- 在遥控器表面为每种音效设置按钮。