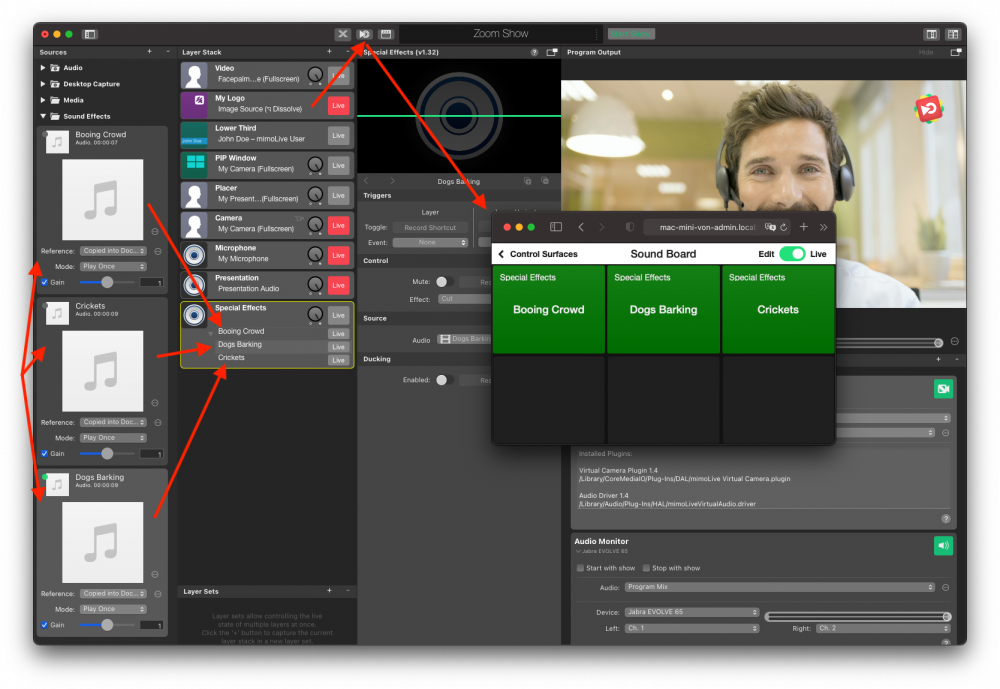Mit dem virtuellen Kamera-Plugin können Sie erweiterte Videos an Videokonferenzsoftware wie zoom.us senden.
Vorteile der Verwendung des Plugins für virtuelle Kameras:
- Verwendung externer Kameras
- Umschalten zwischen mehreren Kameras
- Bild in Bild Video
- Hinzufügen von Grafikebenen wie Logos und Unterdrittel für visuelle Verbesserungen
- Aufgezeichnete Videos anzeigen
- Bildschirm- und Fensterfreigabe
Das Werkzeug dafür nennt sich Virtuelle Kamera. Für Zoom sieht es aus wie eine Kamera und ein Mikrofon, die an Ihren Computer angeschlossen sind, nur dass sie aus mimoLive kommen.
*Aus technischen Gründen muss die Virtuelle Kamera separat installiert werden. Gehen Sie zur Handbuchseite der Virtuellen Kameraherunter und installieren Sie es.
Als Nächstes erstellen Sie ein Basisdokument mit einer Quelle für Ihre Kamera, einer Quelle für Ihr Mikrofon und den entsprechenden Ebenen im Ebenenstapel. Es ist sehr sinnvoll, die Quellen und Ebenen zu benennen, damit Sie leicht erkennen können, was was ist. Sie können auch ein Logo und andere grafische Elemente hinzufügen:
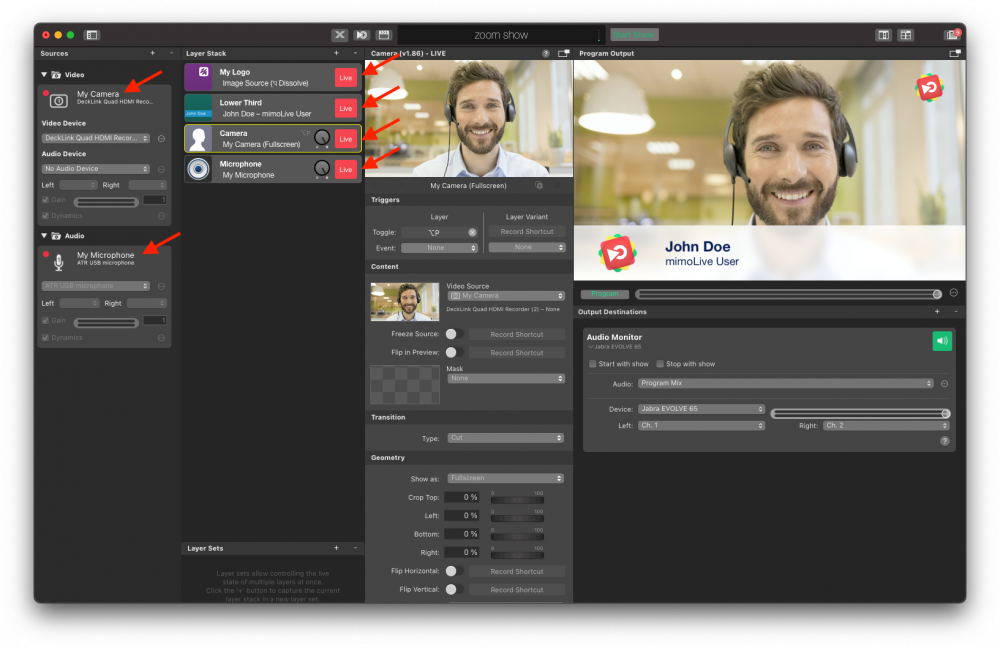
Fügen Sie dann die Virtuelle Kamera zum Ausgabeziele. Klicken Sie dazu auf die Schaltfläche "+" und wählen Sie "Virtuelle Kamera". Wenn sie korrekt installiert ist, wird die Live-Schaltfläche in der Ausgabe der virtuellen Kamera grün sein:
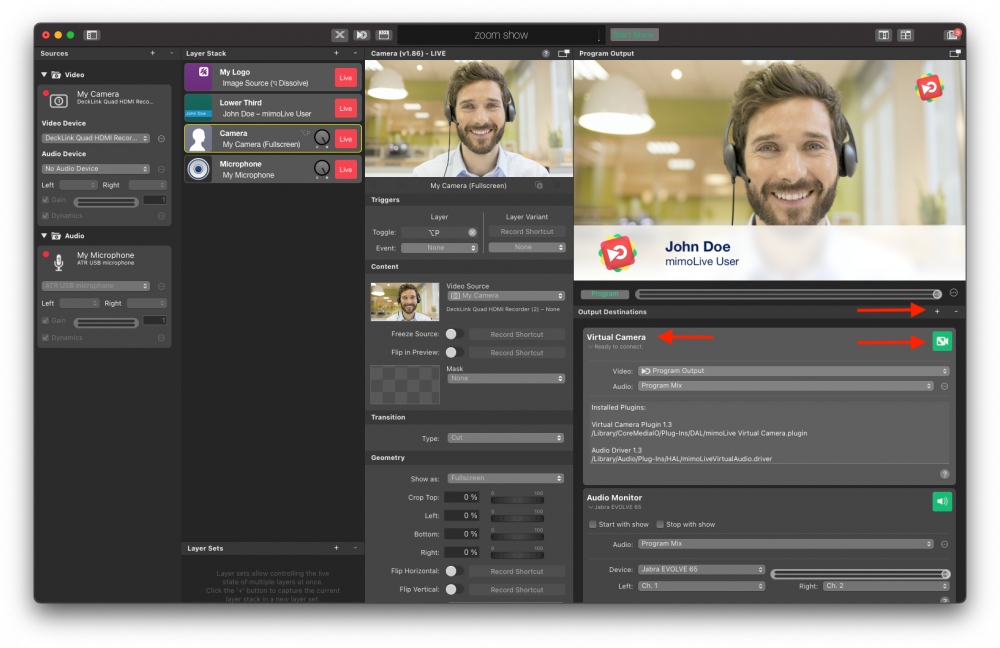
*Hinweis: Im Gegensatz zu den anderen Ausgabezielen müssen Sie die virtuelle Kamera nicht live schalten. Sobald sie verwendet wird, wird die Taste automatisch rot. Dies ist ein normaler Vorgang.
Verwenden der virtuellen Kamera im Zoom
Sobald Ihr mimoLive-Dokument eingerichtet ist, können Sie die Virtuelle Kamera in Zoom sowohl als Kamera als auch als Mikrofon verwenden. Wählen Sie einfach mimoLive aus den entsprechenden Popup-Menüs:
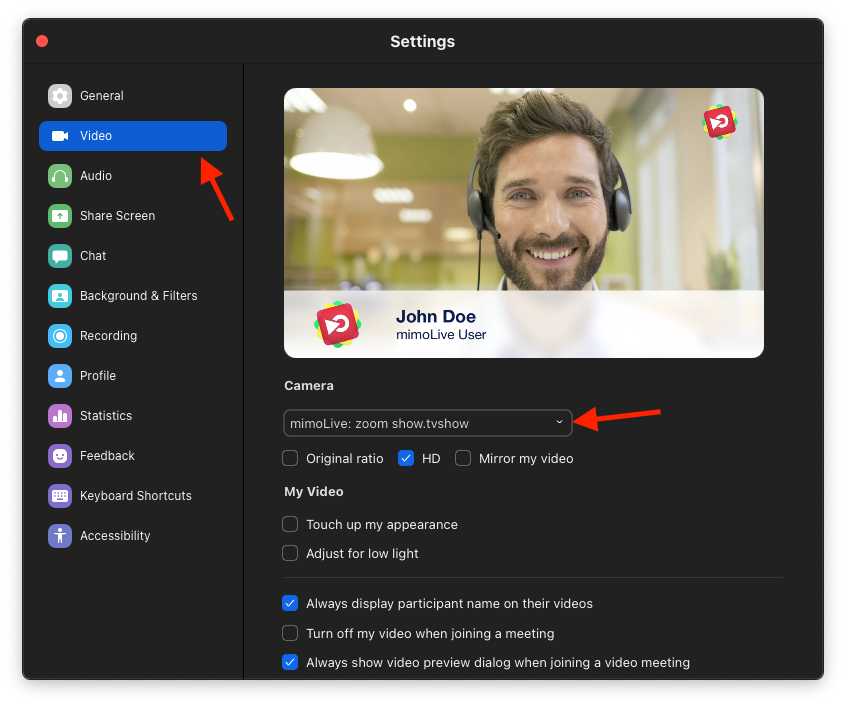
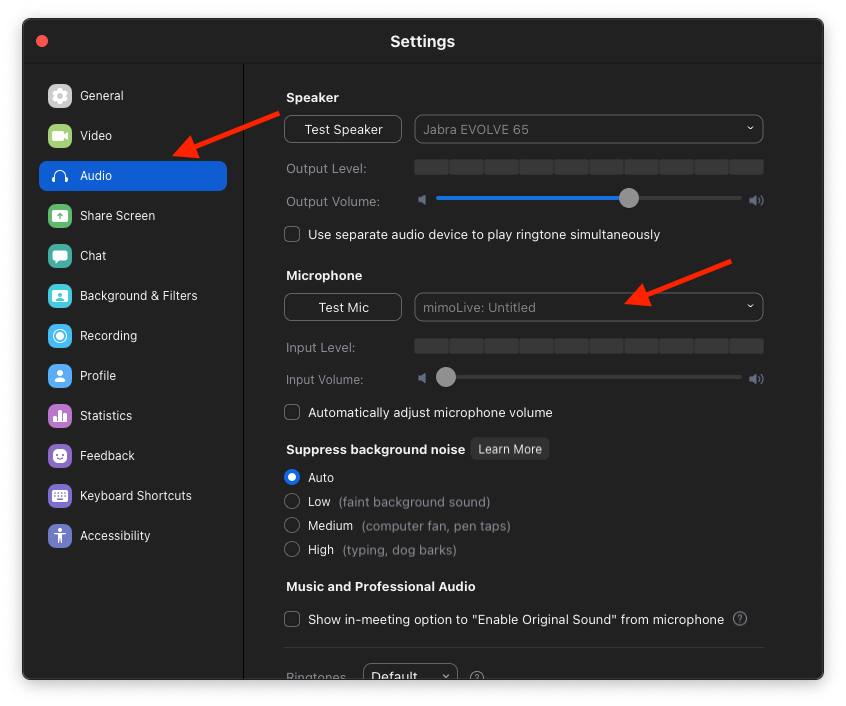
!Hinweis: In einigen Anwendungen wird die virtuelle Kamera möglicherweise nicht angezeigt. Das liegt daran, dass die Virtuelle Kamera, wenn sie nicht korrekt implementiert ist, ein Sicherheitsproblem für die Videokonferenz-App darstellen kann. Um dies zu vermeiden, haben einige Anbieter die Unterstützung für die virtuelle Kamera einfach deaktiviert, während andere, wie Zoom, sich dazu entschlossen haben, die Unterstützung für die virtuelle Kamera auf eine sichere Weise zu implementieren.
Was ist zu tun, wenn die virtuelle Kamera in Ihrer Videokonferenz-App nicht angezeigt wird?
Es gibt drei mögliche Umgehungslösungen, die in der Regel auch bei den anderen Anbietern funktionieren:
- Entfernen Sie die Signatur aus der Client-App. Wenn Sie dies tun möchten, verwenden Sie Google, um die benötigten Befehle zu finden. Diese Methode wird im Allgemeinen nicht empfohlen, wenn Sie nicht wissen, was Sie tun.
- Verwenden Sie den Web-Client für den Videokonferenzdienst in Google Chrome. Chrome war die erste Anwendung, die das Sicherheitsproblem mit virtuellen Kameras behoben hat. Stellen Sie sicher, dass Sie Chrome erst starten, nachdem Sie das mimoLive-Dokument geladen haben, das die Ausgabe der virtuellen Kamera enthält, damit Chrome es erkennt.
- Verwenden Sie einen separaten Computer mit einem HDMI zu einer USB Eingabegerät, das wie ein USB Webcam (ATEM Mini, Elgato Cam Link) und richten Sie mimoLive ein, um Ihr Audio und Video über diese HDMI Gerät über eine USB-C bis HDMI Kabel.
Hinzufügen Ihrer PowerPoint- oder Keynote-Präsentation
Sie können Ihre Präsentation zwar auch auf andere Weise für Zoom freigeben, aber Sie können interessantere Effekte erzielen, wenn Sie sie zu Ihrem Video-Feed hinzufügen. So können Sie beispielsweise im Bild bleiben, auf das Ihr Publikum seine Aufmerksamkeit richtet. Die Präsentation tritt nicht in den Hintergrund.
Es gibt viele Möglichkeiten, wie Sie eine Keynote- oder PowerPoint-Präsentation zu Ihrem Video hinzufügen können. Allen gemeinsam ist, dass Sie eine Quelle einrichten müssen, die die Präsentation aufnimmt. Welche Art von Quelle Sie verwenden, hängt davon ab, wie Sie Ihre Präsentation abspielen möchten.
Sie verwenden denselben Mac:
- Abspielen der Präsentation in einem Fenster. In einer neuen Version hat Apple diese Option zu Keynote hinzugefügt. Dies ist nützlich, wenn Sie nur einen Bildschirm haben und gleichzeitig andere Dinge auf demselben Computer verwenden möchten. Verwenden Sie eine Fenster Erfassungsquelle um das Keynote-Fenster zu erfassen.
- Spielen Sie die Präsentation auf einem externen Bildschirm ab. Dies ist die Option, die für die meisten Menschen am besten funktioniert. Schließen Sie einen zweiten Bildschirm an Ihren Mac an und stellen Sie ihn auf 1080p ein. Spielen Sie Ihre Präsentation im Vollbildmodus auf diesem externen Bildschirm ab. Erfassen Sie den gesamten externen Bildschirm mit einem Quelle für die Bildschirmaufnahme.
Verwendung eines zweiten Computers, Telefons oder Tablets:
Diese Methode entlastet den mimoLive Mac und macht Ihr Setup einfacher zu handhaben, da die Steuerung der Präsentation komplett aus dem Betrieb von mimoLive herausgenommen wird. Erfassen Sie den externen Computer/Telefon/Tablet über HDMI mit einer HDMI Erfassungsgerät. Auf dem Markt gibt es viele Geräte für HDMI zu USB-3 Erfassung und HDMI auf Thunderbolt (zum Beispiel die Blackmagic DeckLink Mini-Recorder). Bitte beachten Sie, dass eine einfache USB-C bis HDMI Kabel nicht ausreicht und wenn Ihr Mac über ein HDMI Anschluss, der nur für die Ausgabe bestimmt ist.
In diesem Beispiel wird eine Screen Capture-Quelle hinzugefügt, um die Präsentation ins mimoLive zu bekommen. mimoLive bietet dann unbegrenzte Möglichkeiten, die Ausgabe zu erstellen. Zum Beispiel könnte der Sprecher in einem Kreis vor den Folien erscheinen, wie in diesem Beispiel, wo ein Placer-Schicht wird verwendet, um die Präsentation anzuzeigen, und eine PiP-Fensterebene wird verwendet, um den Sprecher vor der Präsentation anzuzeigen:
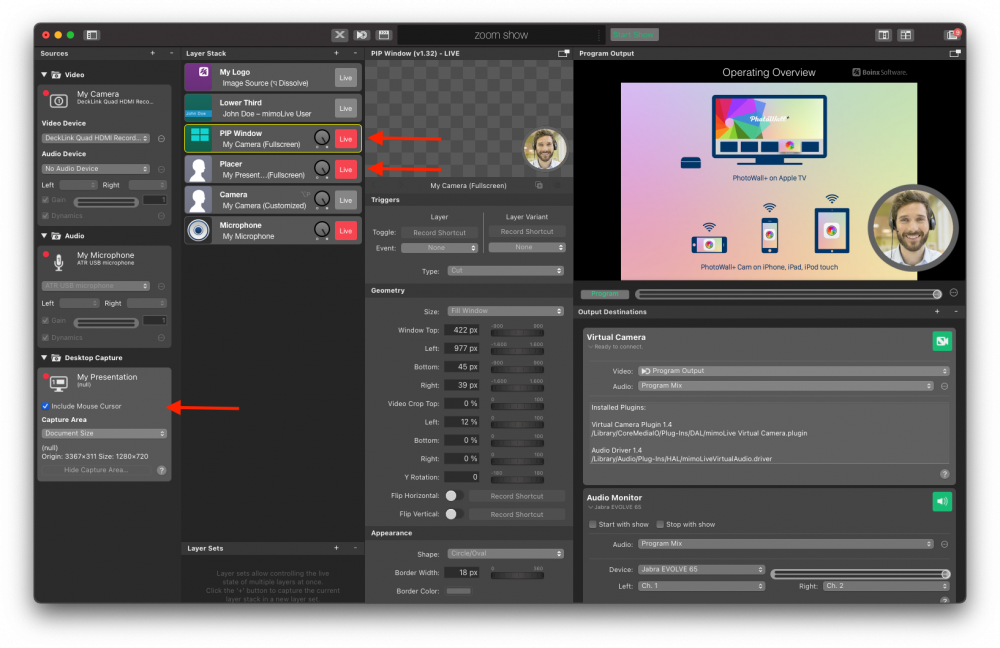
Vertonung von PowerPoint- oder Keynote-Präsentationen
Wenn Ihre Präsentation Ton enthält, müssen Sie einige zusätzliche Schritte unternehmen, um ihn mit mimoLive aufzunehmen.
*Loopback von Rogue Amoeba ist das beste Werkzeug für A/V-Profis auf dem Mac. Es erlaubt Ihnen, Audio von überall nach überall in macOS zu routen, z.B. Audio von Ihrer Präsentation zu erfassen und es in mimoLive zu senden. Sie können Loopback auch verwenden, um Ihrem Mikrofon Audioeffekte hinzuzufügen, den Ton von YouTube-Videos in Safari aufzunehmen, den Ton von Zoom in mimoLive zu leiten (mehr dazu weiter unten) und vieles mehr. Es ist sein Geld wert. Eine kostenlose Alternative ist Open-Source-Projekt Blackhole aber es ist in seiner Funktionalität viel eingeschränkter.
In diesem Beispiel verwenden wir Loopback. Erstellen Sie in Loopback ein "Neues virtuelles Gerät". Benennen Sie es in "Presentation Audio" um:
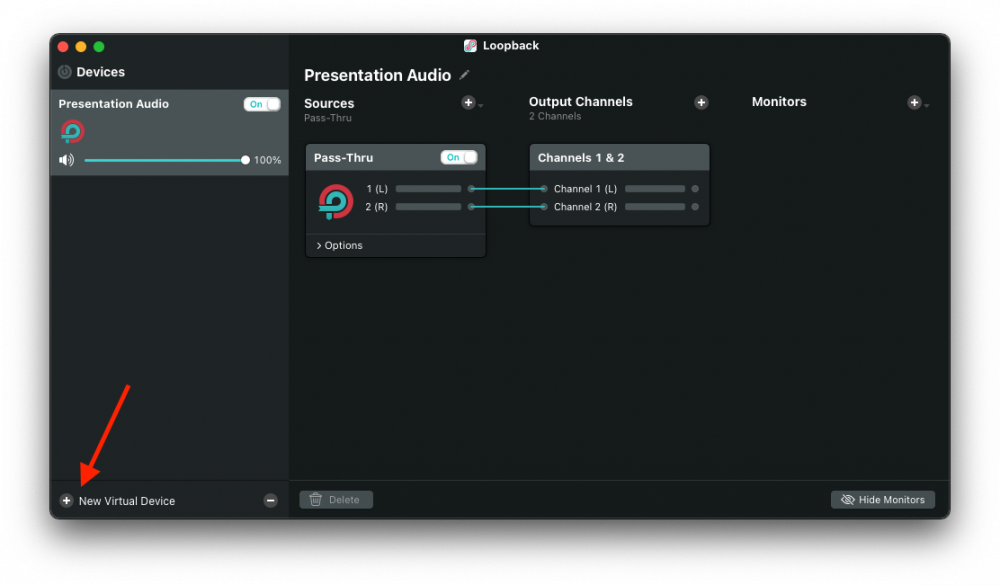
Klicken Sie auf die kleine "+"-Schaltfläche neben "Quellen" und wählen Sie "PowerPoint" (oder "Keynote") aus dem Popup-Menü:
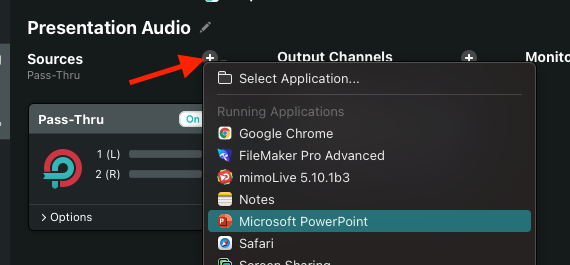
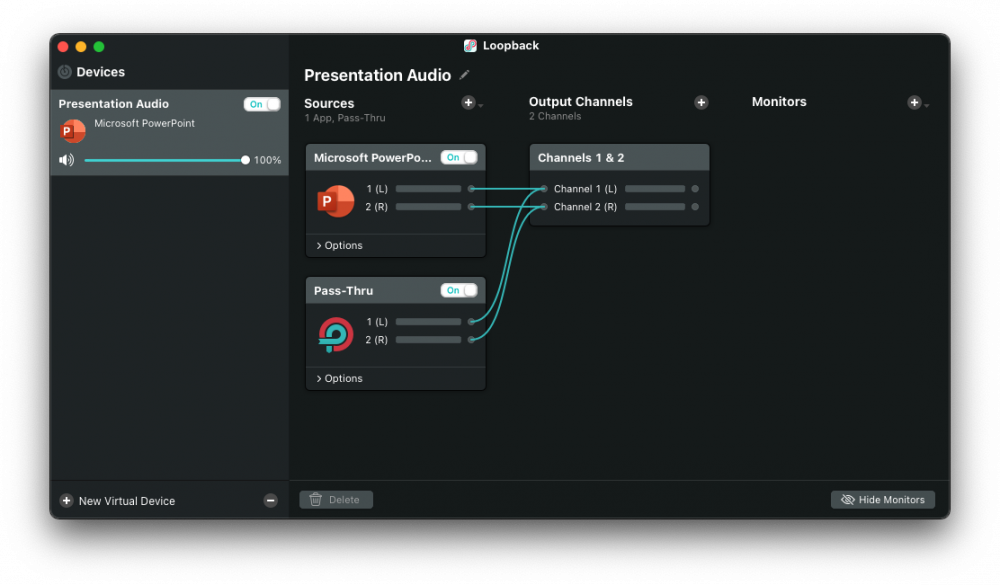
Fügen Sie nun in mimoLive eine Audioquelle, nennen Sie es "Presentation Audio" und wählen Sie das virtuelle Gerät Presentation Audio:
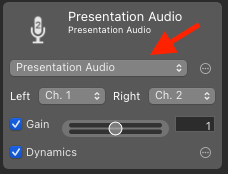
Sie können diese in den Bereich Schichtenstapel zur Erstellung einer Nur Audio-Ebene der die Quelle bereits ausgewählt hat. Vergessen Sie nicht, sie live zu schalten:
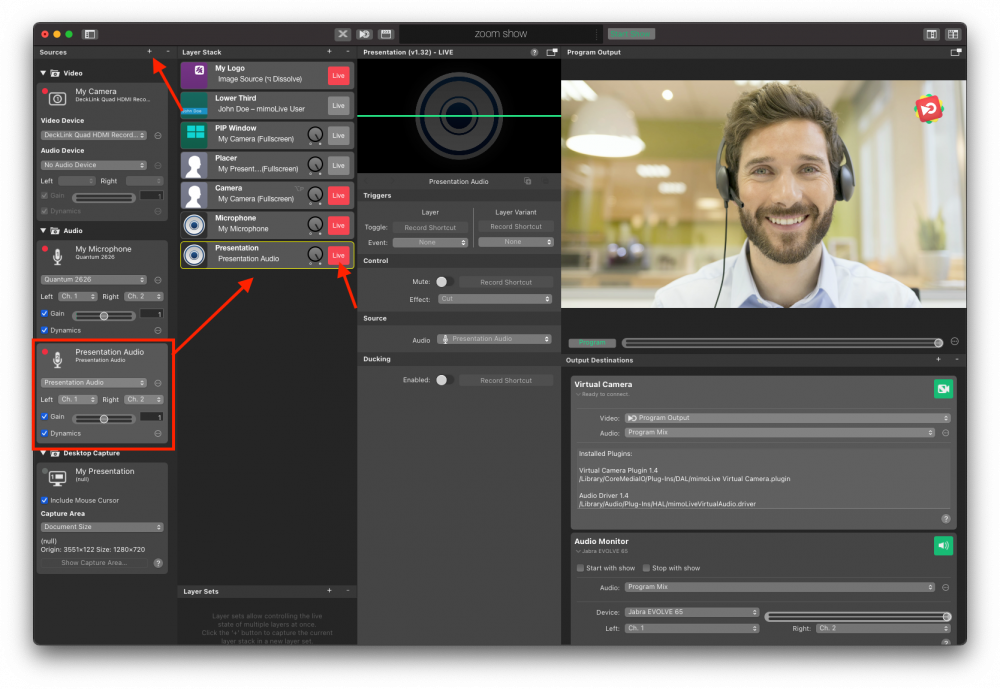
Wenn Ihre Präsentation nun Musik oder Videos enthält, wird dieser Ton auch in die Programmausgabe aufgenommen.
Abspielen eines Videos
Das Abspielen eines Videos in einem Zoom-Meeting ist sehr einfach:
- Fügen Sie zunächst das Video zu Ihren Quellen hinzu, indem Sie es in den Bereich die Spalte Quelle.
- Ziehen Sie sie dann an die Spitze des Ebenenstapels, um eine Platzierungsebene zu erstellen.
- Schalten Sie schließlich den Placer-Layer live, um ihn abzuspielen.
*Für ein optimales Audioerlebnis sollten Sie die Schaltfläche "Originalton einschalten" in Zoom verwenden, damit die Zoom-Rauschunterdrückung nicht versucht, den Ton des abgespielten Videos zu unterdrücken.
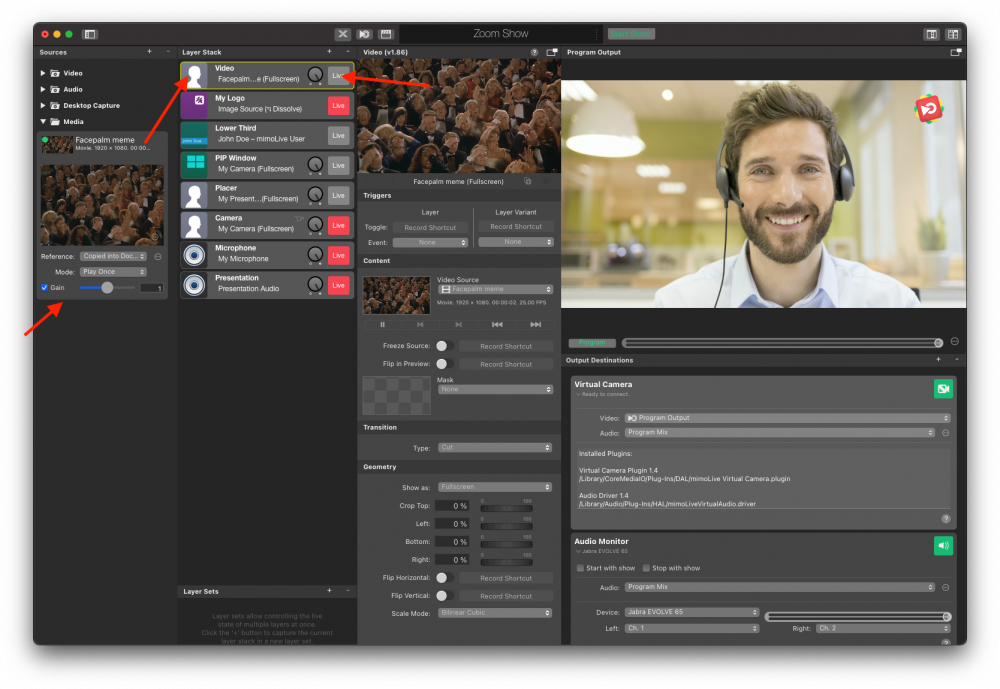
Erstellen eines Soundboards für Spezialeffekte
Es macht viel Spaß, Audio in Zoom-Meetings zu spielen, z.B. Jubel, Applaus, Buhrufe usw. mimoLive eignet sich hervorragend, um ein Soundboard zu erstellen:
- Besorgen Sie sich die Sounds, die Sie verwenden möchten. (Tipp: Garageband und iMovie werden mit einer Auswahl an Audioeffekten geliefert, die Sie leicht verwenden können. Um sie zu finden, klicken Sie mit der rechten Maustaste auf iMovie.app in Ihrem Programme-Ordner, wählen Sie "Paketinhalt anzeigen" und navigieren Sie weiter zu Inhalt->Ressourcen->iLife Sound Effects)
- Ziehen Sie die Audiodateien in die Spalte Quelle, um sie in Ihre mimoLive-Dokumente zu laden.
- Erstellen Sie für jeden der Soundeffekte eine Ebene "Nur Audio" mit Ebenenvarianten.
- Richten Sie eine Fernbedienungsoberfläche mit Tasten für jeden der Soundeffekte ein.