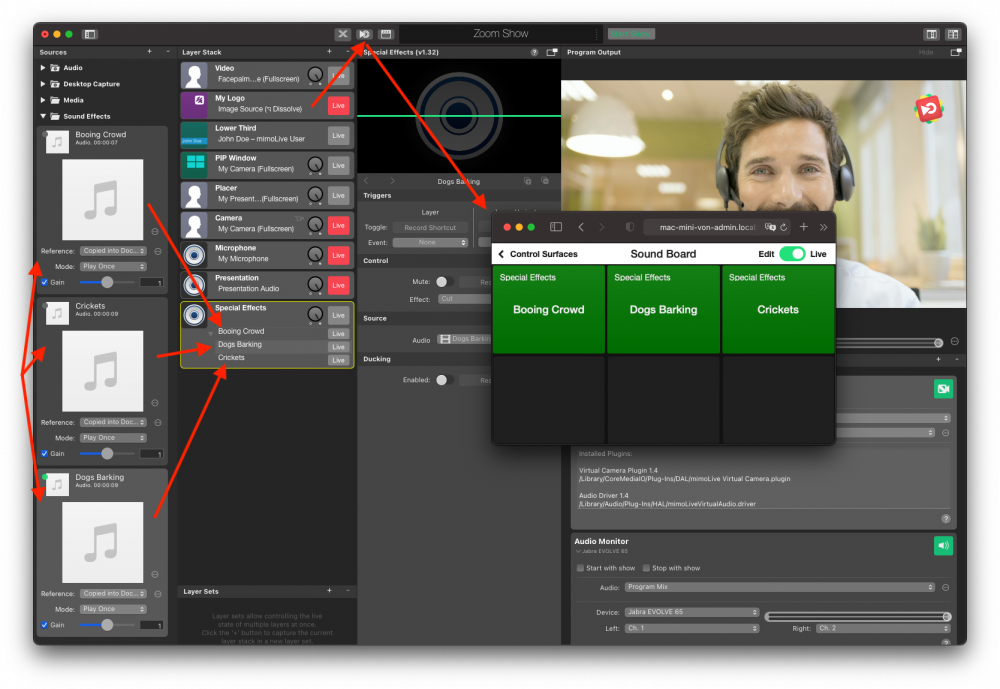Med hjälp av plugin-programmet för virtuell kamera kan du skicka avancerade videor till videokonferensprogram, t.ex. zoom.us.
Fördelar med att använda plugin för virtuell kamera:
- Använd externa kameror
- Växla mellan flera kameror
- Bild i bild-video
- Lägg till grafiska lager, t.ex. logotyper och lägre tredjedelar, för visuella förbättringar.
- Visa förinspelade videor
- Delning av skärm och fönster
Verktyget för att göra detta kallas för en virtuell kamera. För Zoom ser det ut som en kamera och mikrofon som är anslutna till din dator, förutom att det kommer från mimoLive.
*Av tekniska skäl måste den virtuella kameran installeras separat. Gå till manualsidan för virtuell kamera, ladda ner och installera den.
Skapa sedan ett grunddokument med en källa för kameran, en källa för mikrofonen och de matchande lagren i lagerstacken. Det är mycket klokt att namnge källorna och lagren så att du enkelt kan identifiera vad som gör vad. Du kan också lägga till en logotyp och andra grafiska element:
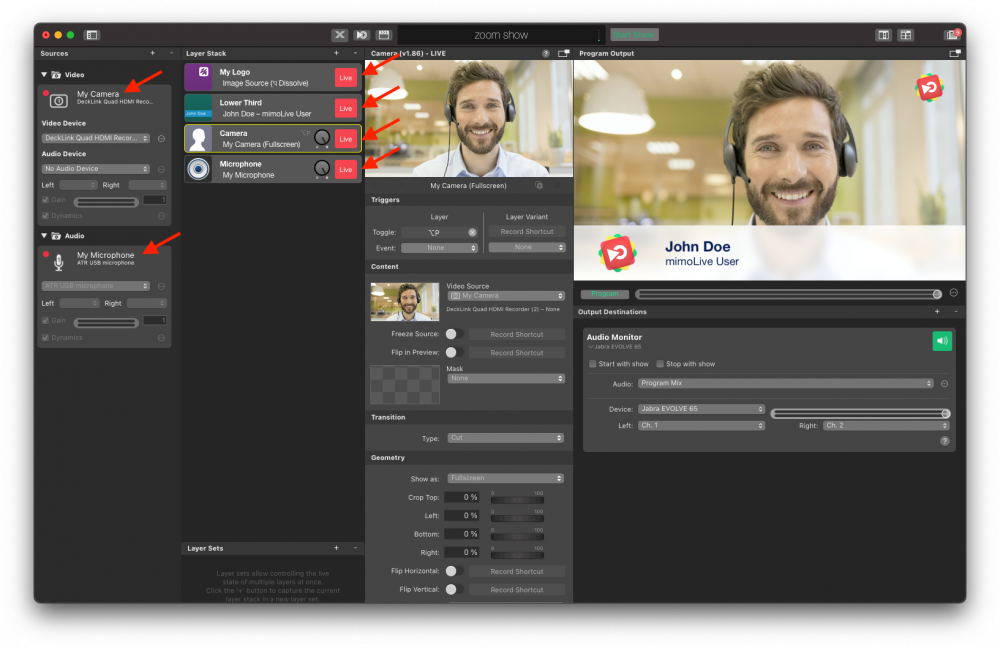
Lägg sedan till den virtuella kameran i Utgångsdestinationer. För att göra detta, klicka på "+" knappen och välj "Virtual Camera". Om installationen är korrekt kommer Live-knappen i Virtual Camera-utgången att vara grön:
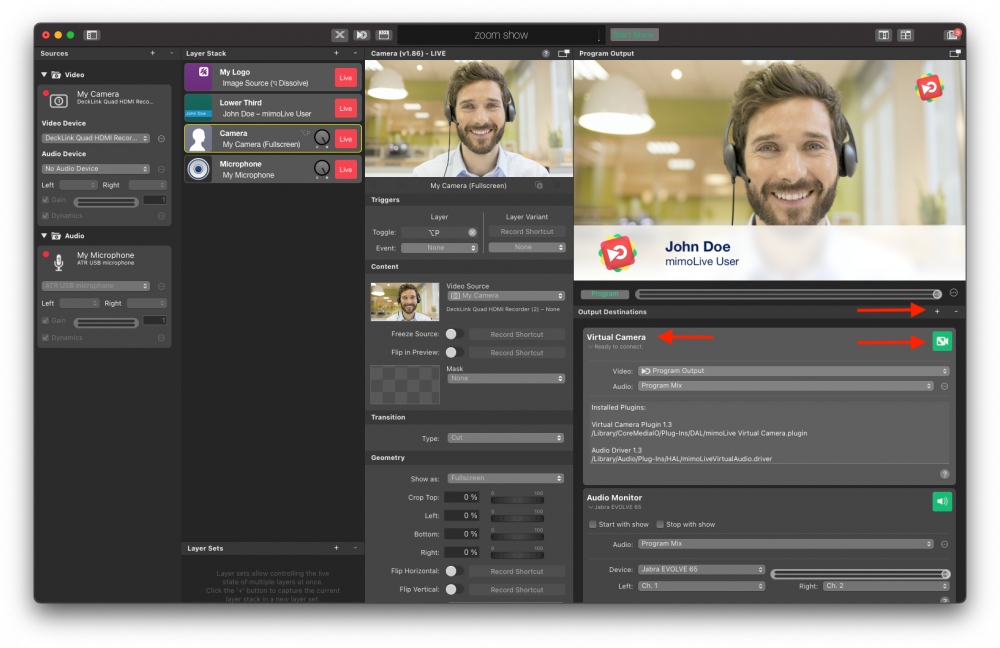
*Obs: Till skillnad från de andra utgångsdestinationerna behöver du inte koppla in den virtuella kameran live. När den används blir knappen automatiskt röd. Detta är normal drift.
Använda den virtuella kameran i Zoom
När du har konfigurerat ditt mimoLive-dokument kan du använda den virtuella kameran i Zoom både som kamera och mikrofon. Välj helt enkelt mimoLive från respektive popup-meny:
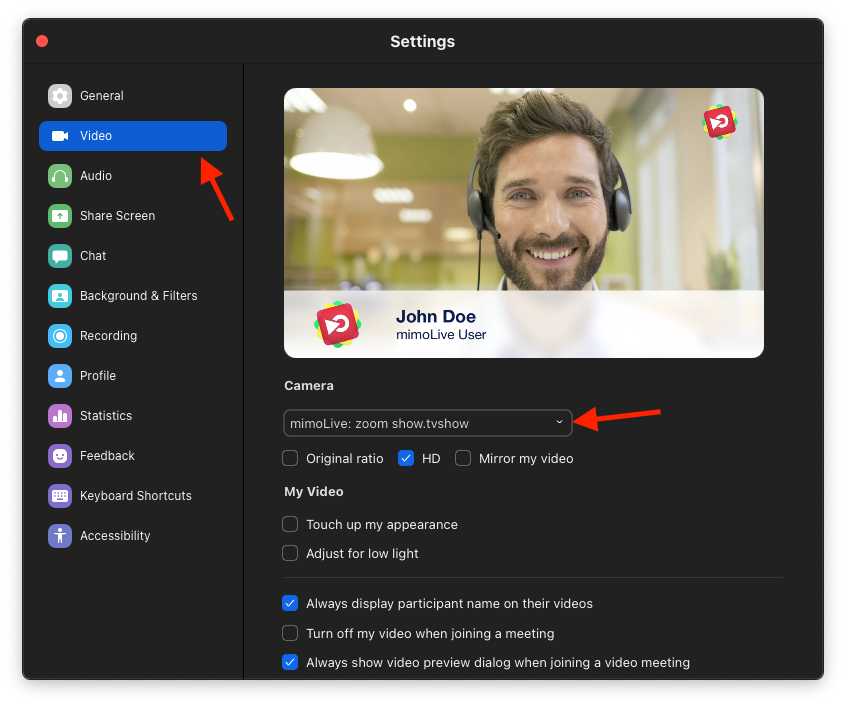
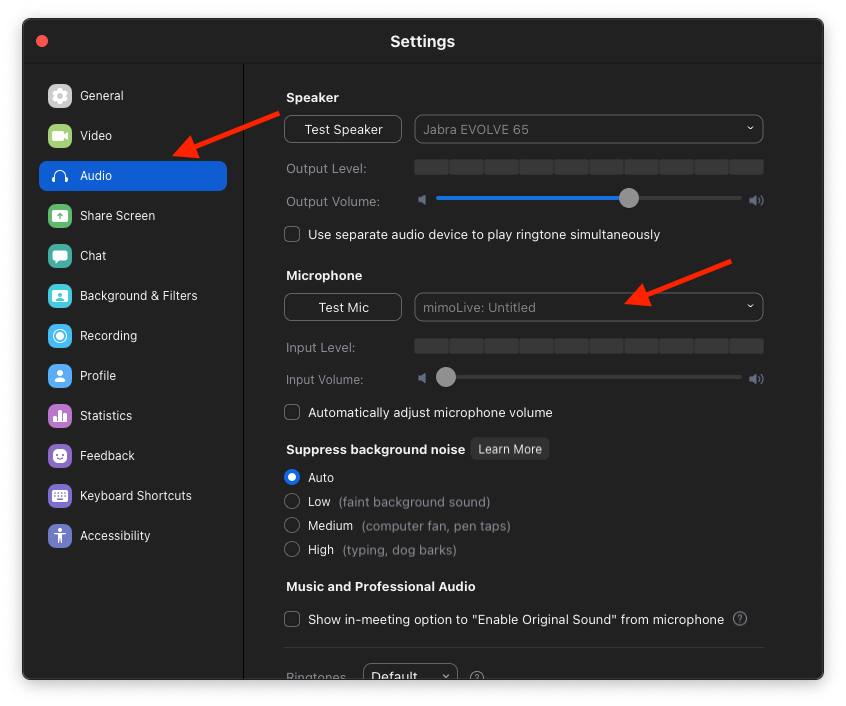
!Obs: I vissa appar kanske den virtuella kameran inte visas. Detta beror på att den virtuella kameran kan utgöra ett säkerhetsproblem för videokonferensappen om den inte implementeras korrekt. För att undvika detta har vissa leverantörer helt enkelt valt att inaktivera stödet för virtuella kameror, medan andra, som Zoom, har gjort det lilla extra för att implementera stödet för virtuella kameror på ett säkert sätt.
Så här gör du om den virtuella kameran inte visas i din videokonferensapp
Det finns tre möjliga lösningar som vanligtvis fungerar även för de andra leverantörerna:
- Ta bort signaturen från klientappen. Om du vill göra detta kan du använda Google för att hitta de kommandon som behövs. Denna metod rekommenderas generellt inte om du inte vet vad du gör.
- Använd webbklienten för videokonferenstjänsten i Google Chrome. Chrome var det första programmet som åtgärdade säkerhetsproblemet med virtuella kameror. Se till att du startar Chrome först efter att du har laddat mimoLive-dokumentet som innehåller utdata från den virtuella kameran så att Chrome känner igen den.
- Använd en separat dator med en HDMI till en USB inmatningsenhet som fungerar som en USB Webbkamera (ATEM Mini, Elgato Cam Link) och konfigurera mimoLive för att spela upp ditt ljud och din video över denna HDMI enhet via en USB-C till HDMI kabel.
Lägga till din PowerPoint- eller Keynote-presentation
Även om du kan dela din presentation med Zoom på andra sätt kan du få mer intressanta effekter genom att lägga till den i ditt videoflöde. Du kan till exempel stanna kvar i den bild som din publik fokuserar sin uppmärksamhet på. Presentationen tar inte fokus från dig.
Det finns många alternativ för hur du lägger till en Keynote- eller PowerPoint-presentation i din video. Gemensamt för dem alla är att du måste ställa in en källa som fångar upp presentationen. Vilken typ av källa du ska använda beror på hur du planerar att spela upp din presentation.
Använder samma Mac:
- Spela upp presentationen i ett fönster. I en ny version har Apple lagt till detta alternativ i Keynote. Detta är bra om du bara har en skärm och vill använda andra saker på samma dator samtidigt. Använd en Fönster Capture källa för att fånga Keynote-fönstret.
- Spela upp presentationen på en extern skärm. Det här är det alternativ som fungerar bäst för de flesta. Anslut en andra skärm till din Mac och ställ in den på 1080p. Spela upp presentationen i helskärm på den externa skärmen. Fånga hela den externa skärmen med en Källa för skärmdump.
Använda en andra dator, telefon eller surfplatta:
Denna metod avlastar mimoLive Mac och gör din installation enklare att hantera eftersom kontrollen för presentationen är helt borttagen från driften av mimoLive. Fånga upp den externa datorn/telefonen/surfplattan via HDMI med en HDMI inspelningsenhet. Det finns många enheter tillgängliga på marknaden för HDMI till USB-3 fångst och HDMI till Thunderbolt (till exempel Blackmagic DeckLink Mini-inspelare). Observera att en enkel USB-C till HDMI kabel inte är tillräcklig och om din Mac har en HDMI kontakt, som endast är avsedd för utmatning.
I det här exemplet läggs en Screen Capture-källa till för att få presentationen till mimoLive. mimoLive erbjuder sedan obegränsade möjligheter att skapa utdata. Till exempel kan talaren visas i en cirkel framför bilderna som i det här exemplet, där en Placerskikt används för att visa presentationen och ett PiP Window-lager används för att visa högtalaren framför den:
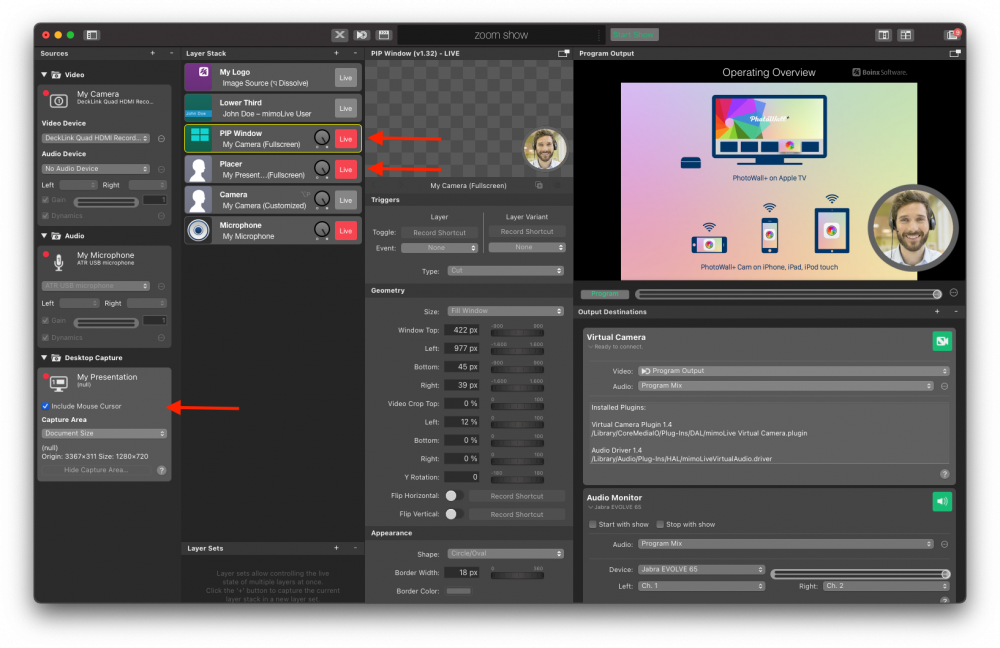
Få ljud från din PowerPoint- eller Keynote-presentation
Om din presentation innehåller ljud måste du göra några ytterligare steg för att fånga det med mimoLive.
*Loopback av Rogue Amoeba är det bästa verktyget för A/V-proffs på Mac. Med Loopback kan du dirigera ljud från var som helst till var som helst i macOS, t.ex. ta upp ljud från din presentation och skicka det till mimoLive. Du kan också använda Loopback för att lägga till ljudeffekter till din mikrofon, fånga ljud från YouTube-videor i Safari, dirigera ljudet från Zoom till mimoLive (mer om detta längre ner) och mycket mer. Det är väl värt pengarna. Ett gratis alternativ är projekt med öppen källkod Blackhole men dess funktionalitet är mycket mer begränsad.
I det här exemplet använder vi Loopback. I Loopback skapar du en "Ny virtuell enhet". Byt namn på den till "Presentation Audio:
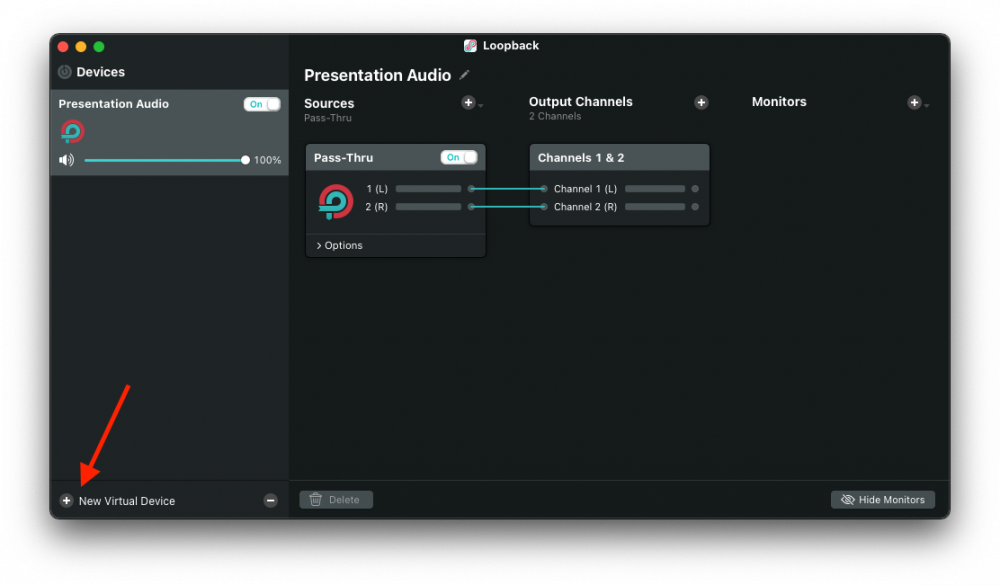
Klicka på den lilla "+"-knappen bredvid "Källor" och välj "PowerPoint" (eller "Keynote") i popup-menyn:
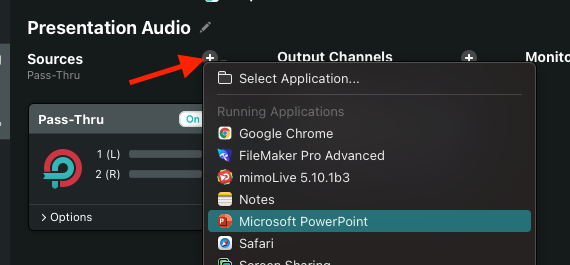
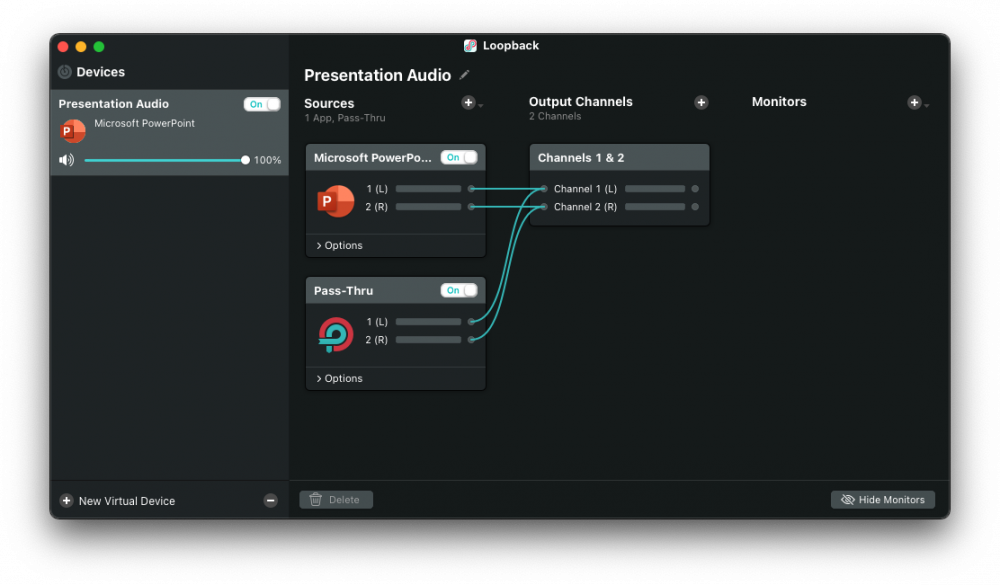
Nu, i mimoLive, lägg till en Ljudkälla, namnge den "Presentation Audio" och välj den virtuella enheten Presentation Audio:
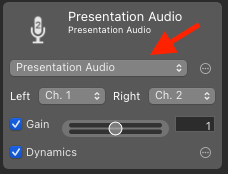
Du kan dra detta till Skikt Stack att skapa en Endast ljudskikt som redan har källan vald. Glöm inte att koppla om den live:
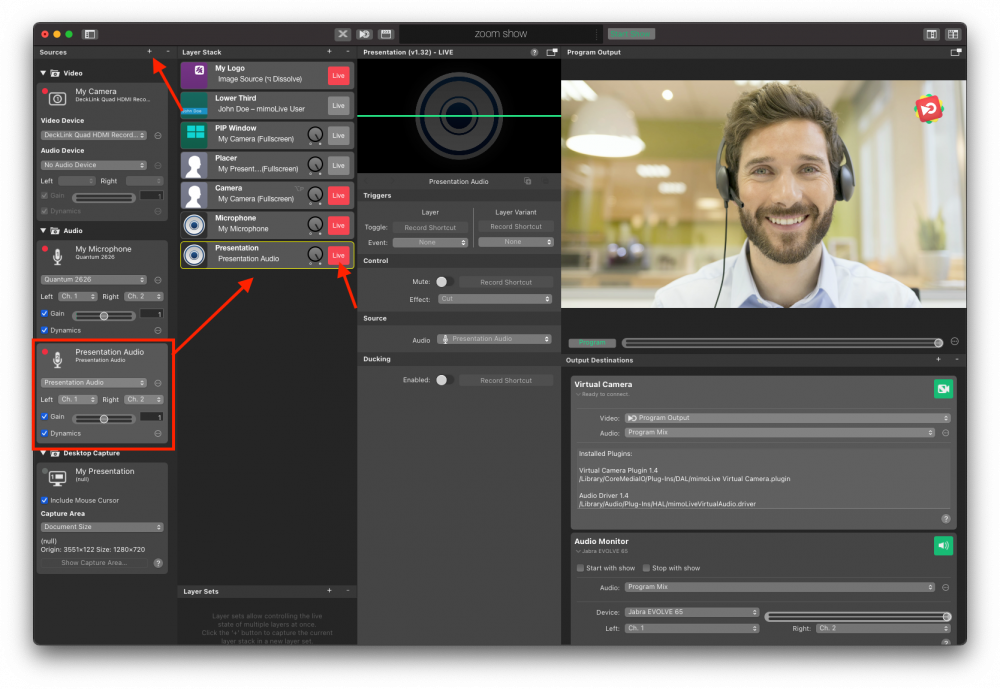
När din presentation nu innehåller musik eller videor kommer ljudet också att inkluderas i din programutmatning.
Spela upp en video
Att spela upp en video i Zoom-mötet är mycket enkelt:
- Lägg först till videon i dina källor genom att dra den till kolumnen Källa.
- Dra det sedan till toppen av lagerstapeln för att skapa ett placeringslager
- Slutligen, växla Placer Layer live för att spela det.
*För bästa möjliga ljudupplevelse bör du använda knappen "Slå på originalljudet" i Zoom så att Zooms brusreducering inte försöker ta bort ljudet från videon du spelar upp.
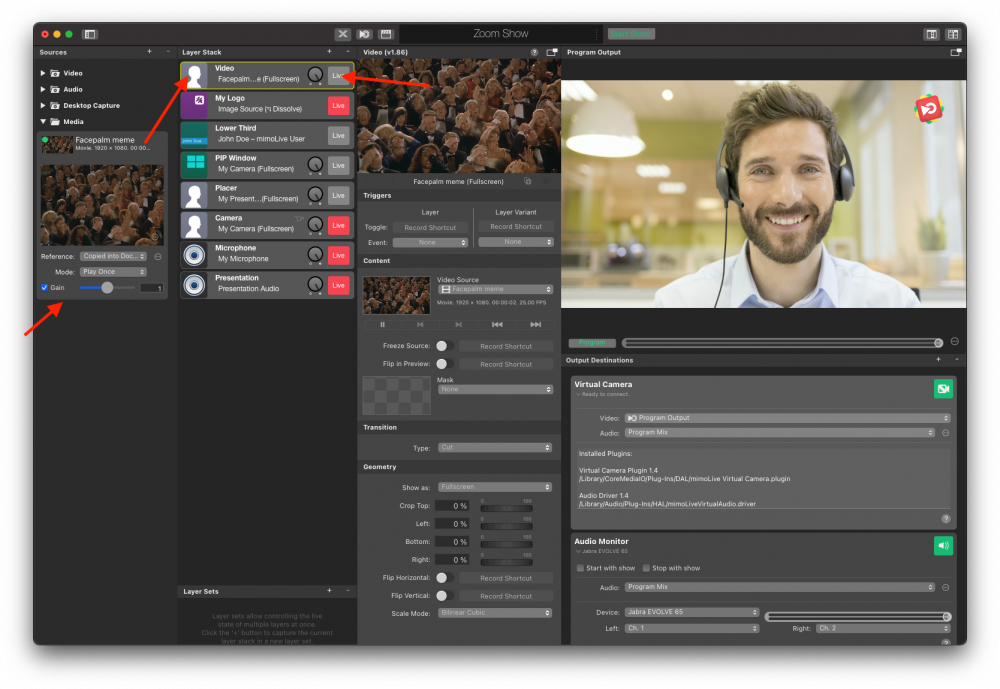
Skapa ett soundboard för specialeffekter
Det är väldigt roligt att spela upp ljud i Zoom-möten, till exempel hejarop, applåder, buanden och så vidare. mimoLive är perfekt för att skapa en soundboard:
- Hämta de ljud du vill använda. (Tips: Garageband och iMovie levereras med ett urval ljudeffekter som du enkelt kan använda. Du hittar dem genom att högerklicka på iMovie.app i mappen Program, välja "Visa paketinnehåll" och fortsätta att navigera till Innehåll->Resurser->iLife Ljudeffekter)
- Dra ljudfilerna till kolumnen Källa för att ladda dem i dina mimoLive-dokument.
- Skapa ett Audio Only-lager med lagervarianter för var och en av ljudeffekterna.
- Sätt upp en fjärrkontroll med knappar för var och en av ljudeffekterna.