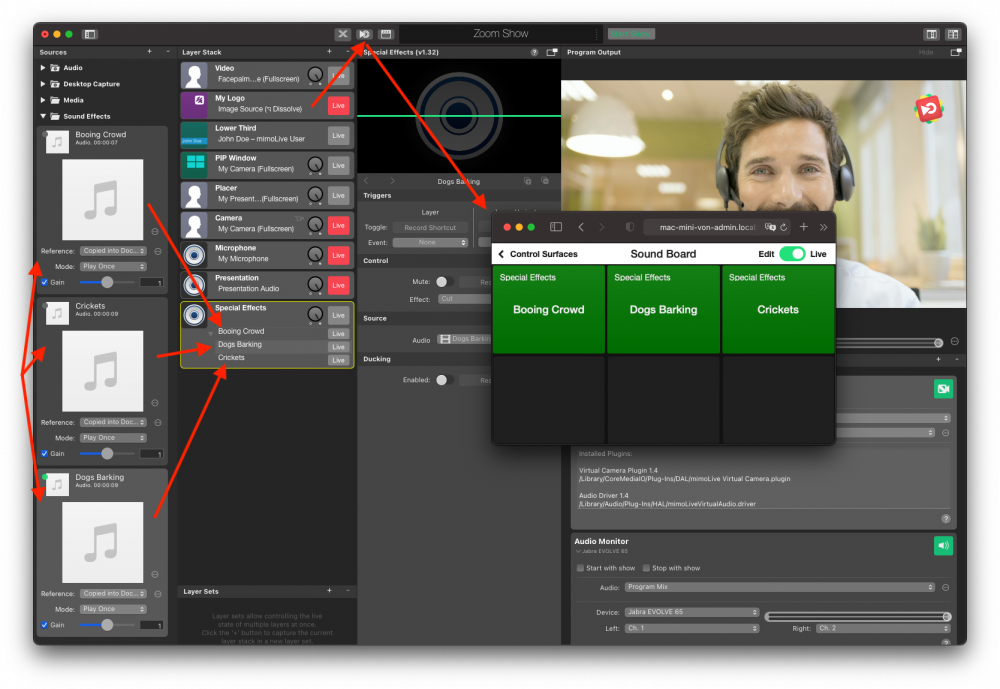Використання плагіна віртуальної камери дозволяє надсилати розширені відео до програмного забезпечення для відеоконференцій, наприклад, zoom.us.
Переваги використання плагіна віртуальної камери:
- Використовуйте зовнішні камери
- Перемикання між кількома камерами
- Відео "Картинка в картинці
- Додайте графічні шари, такі як логотипи та нижні третини для візуального покращення
- Показувати попередньо записані відео
- Спільний доступ до екрану та вікон
Інструмент для цього називається Віртуальна камера. У Zoom вона виглядає як камера і мікрофон, підключені до вашого комп'ютера, за винятком того, що вона виходить з mimoLive.
*З технічних причин віртуальну камеру потрібно встановлювати окремо. Перейдіть на сторінку посібника з віртуальної камеризавантажте та встановіть його.
Далі створіть базовий документ з джерелом для камери, джерелом для мікрофона і відповідними шарами в стосі шарів. Дуже розумно давати назви джерелам і шарам, щоб ви могли легко ідентифікувати, що і для чого призначено. Ви також можете додати логотип та інші графічні елементи:
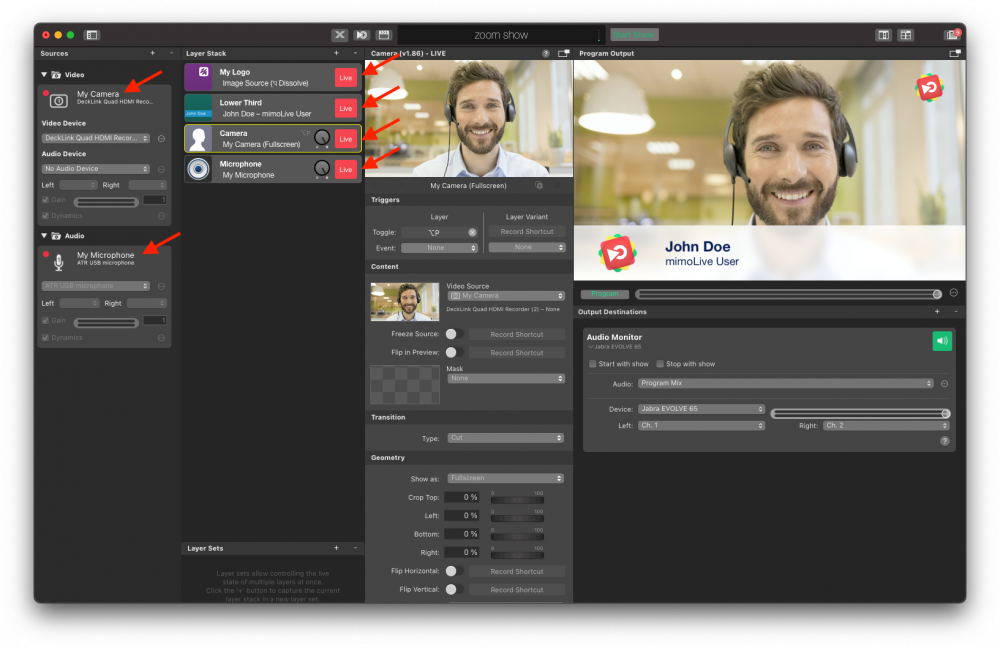
Потім додайте віртуальну камеру до списку Пункти призначення на виході. Для цього натисніть на кнопку "+" і виберіть "Віртуальна камера". Якщо все встановлено правильно, у вікні "Віртуальна камера" на виході "Живий Button" буде зеленим:
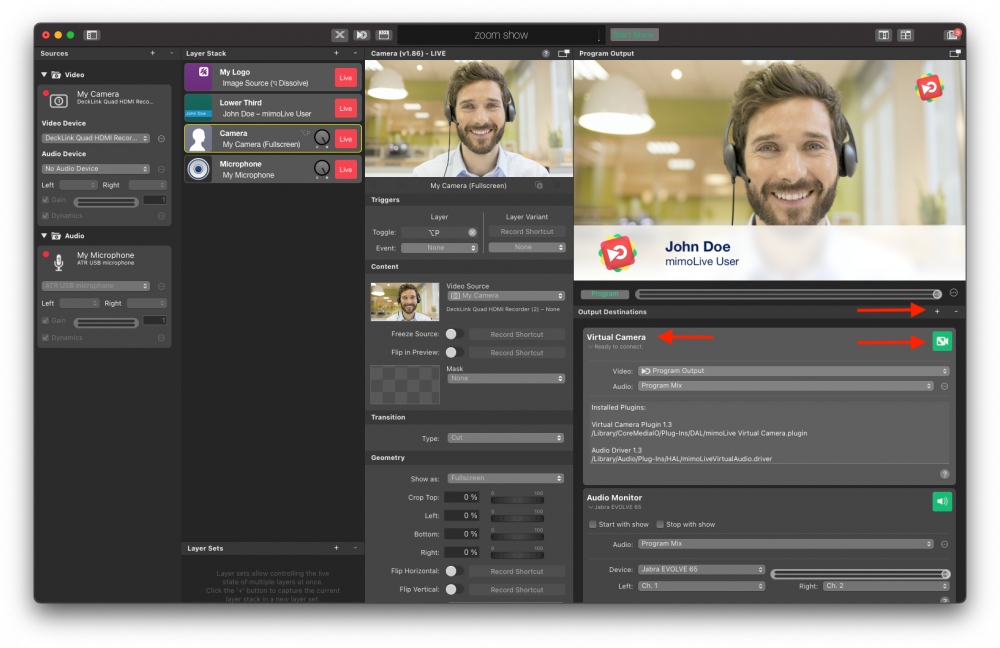
*Примітка: На відміну від інших напрямків виводу, віртуальну камеру не потрібно перемикати наживо. Коли вона буде використовуватися, кнопка автоматично стане червоною. Це нормальний режим роботи.
Використання віртуальної камери в Zoom
Після налаштування документа mimoLive ви можете використовувати віртуальну камеру в Zoom і як камеру, і як мікрофон. Просто виберіть mimoLive у відповідному спливаючому меню:
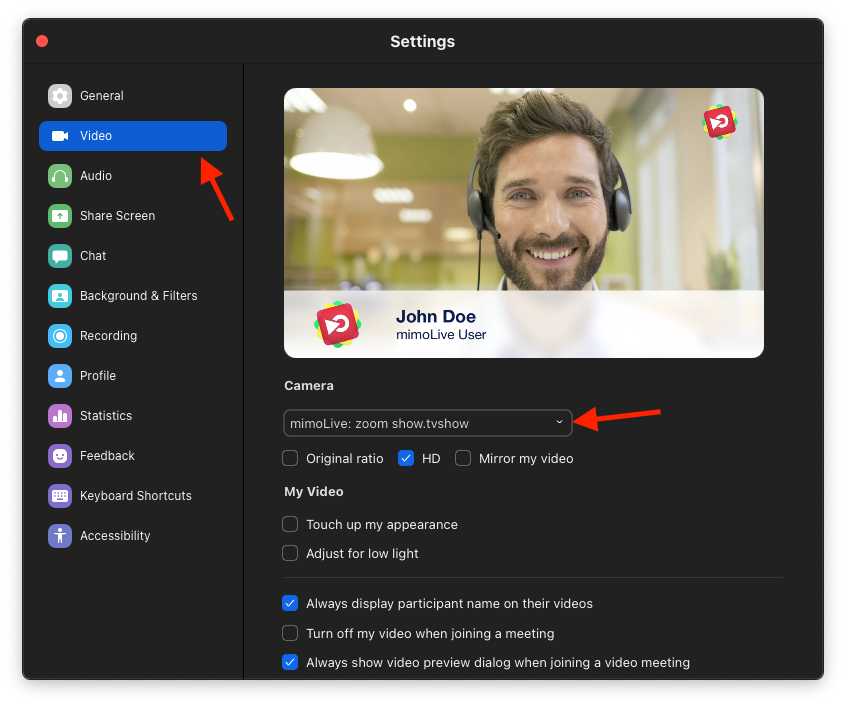
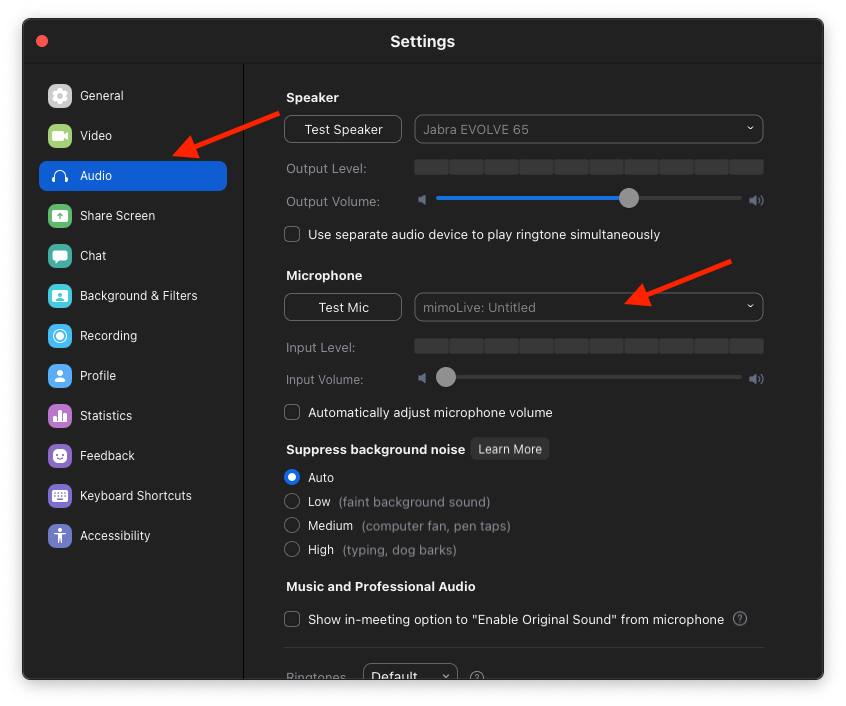
!Примітка: У деяких програмах віртуальна камера може не відображатися. Це пов'язано з тим, що якщо віртуальна камера не реалізована належним чином, вона може становити загрозу безпеці програми для відеоконференцій. Щоб уникнути цього, деякі виробники просто відключили підтримку віртуальної камери, тоді як інші, як-от Zoom, вирішили зробити все можливе, щоб реалізувати підтримку віртуальної камери безпечним способом.
Що робити, якщо віртуальна камера не відображається у вашій програмі для відеоконференцій
Існує три можливих обхідних шляхи, які зазвичай працюють і для інших постачальників:
- Видаліть підпис з клієнтської програми. Якщо ви хочете це зробити, скористайтеся Google, щоб знайти необхідні команди. Цей метод зазвичай не рекомендується, якщо ви не знаєте, що робите.
- Використовуйте веб-клієнт для відеоконференцій в Google Chrome. Chrome був першим додатком, який виправив проблему безпеки віртуальних камер. Переконайтеся, що ви запускаєте Chrome тільки після завантаження документа mimoLive, який містить вихідні дані віртуальної камери, щоб Chrome міг їх розпізнати.
- Використовуйте окремий комп'ютер з HDMI до USB пристрій введення, який працює як USB Веб-камера (ATEM Mini, Elgato Cam Link) і налаштуйте mimoLive для відтворення аудіо та відео через нього HDMI пристрій через USB-C до HDMI кабель.
Додавання презентації PowerPoint або Keynote
Хоча ви можете поділитися презентацією в Zoom іншими способами, ви можете отримати цікавіші ефекти, додавши її до своєї відеострічки. Наприклад, ви можете залишатися в кадрі, на якому фокусується увага вашої аудиторії. Презентація не забирає у вас центральне місце.
Існує багато варіантів, як додати презентацію Keynote або PowerPoint до вашого відео. Спільним для них є те, що вам потрібно налаштувати джерело, з якого буде зроблено запис презентації. Вибір джерела залежить від того, як ви плануєте відтворювати презентацію.
Використовуючи той самий Mac:
- Відтворити презентацію у вікні. У нещодавньому випуску Apple додала цю опцію до Keynote. Це добре, якщо у вас лише один екран і ви хочете одночасно використовувати інші програми на тому ж комп'ютері. Скористайтеся піктограмою Джерело захоплення вікна щоб зробити знімок вікна Keynote.
- Відтворити презентацію на зовнішньому екрані. Цей варіант найкраще підходить для більшості людей. Підключіть до комп'ютера Mac другий екран і встановіть на ньому роздільну здатність 1080p. Відтворіть презентацію на повноекранному режимі на цьому зовнішньому дисплеї. Захопіть весь зовнішній екран за допомогою Джерело знімка екрана.
Використання другого комп'ютера, телефону або планшета:
Цей метод знімає навантаження з mimoLive Mac і полегшує керування налаштуванням, оскільки керування презентацією повністю вилучається з роботи mimoLive. Захоплення зовнішнього комп'ютера/телефону/планшета за допомогою HDMI з HDMI пристрій захоплення. На ринку є багато пристроїв, доступних для HDMI до USB-3 захоплення і HDMI до Thunderbolt (наприклад, до Blackmagic DeckLink Mini Recorder). Зверніть увагу, що простий USB-C до HDMI кабелю недостатньо, і якщо ваш Mac має HDMI роз'єм, тобто тільки для виходу.
У цьому прикладі додано джерело захоплення екрана, щоб перенести презентацію до mimoLive. mimoLive пропонує необмежені можливості для створення виводу. Наприклад, доповідач може з'явитися у колі перед слайдами, як у цьому прикладі, де Россыпний шар використовується для відображення презентації, а шар PiP Window використовується для відображення доповідача перед нею:
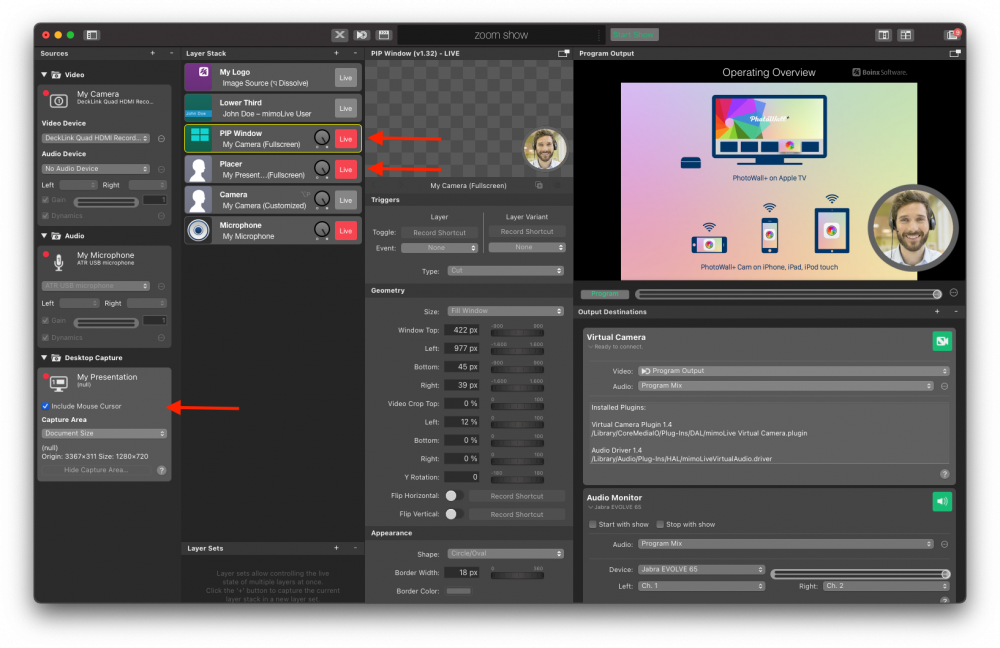
Отримання звуку з презентації PowerPoint або Keynote
Якщо ваша презентація містить звук, вам доведеться виконати кілька додаткових кроків, щоб захопити його за допомогою mimoLive.
*Loopback від Rogue Amoeba це найкращий інструмент для аудіо- та відеопрофесіоналів на комп'ютерах Mac. Він дозволяє направляти аудіо з будь-якого місця в будь-яке місце в macOS, наприклад, захопити аудіо з презентації і відправити його в mimoLive. Ви також можете використовувати Loopback для додавання аудіоефектів до мікрофона, захоплення звуку з відео YouTube в Safari, маршрутизації аудіо з Zoom в mimoLive (докладніше про це далі) і багато іншого. Це добре коштує своїх грошей. Безкоштовною альтернативою є проект з відкритим кодом Blackhole але він набагато більш обмежений у функціоналі.
У цьому прикладі ми використовуємо Loopback. У Loopback створіть "Новий віртуальний пристрій". Перейменуйте його на "Презентація аудіо:
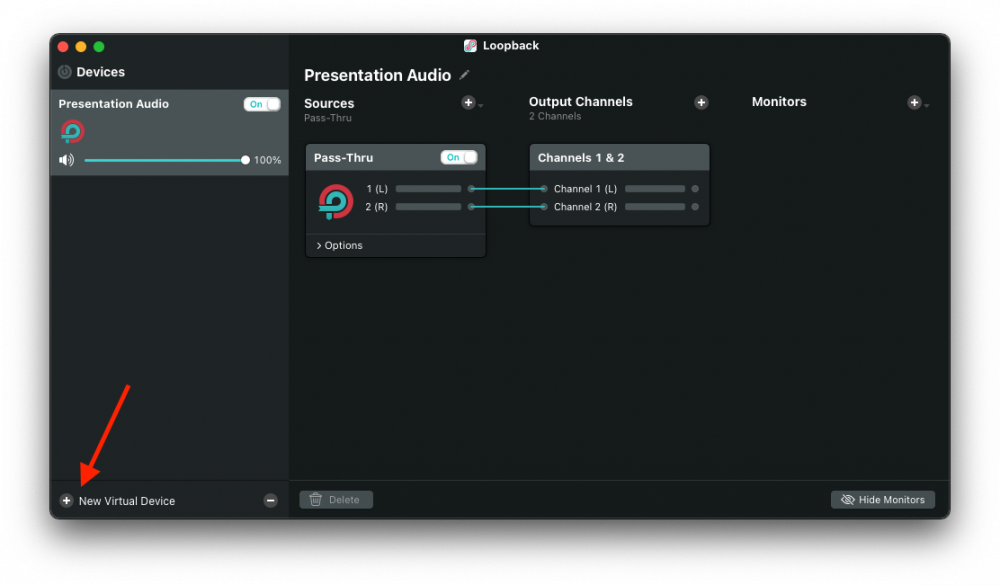
Натисніть на маленьку кнопку "+" поруч з "Джерела" і виберіть "PowerPoint" (або "Keynote") у спливаючому меню:
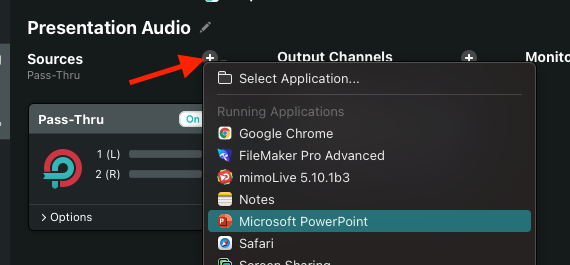
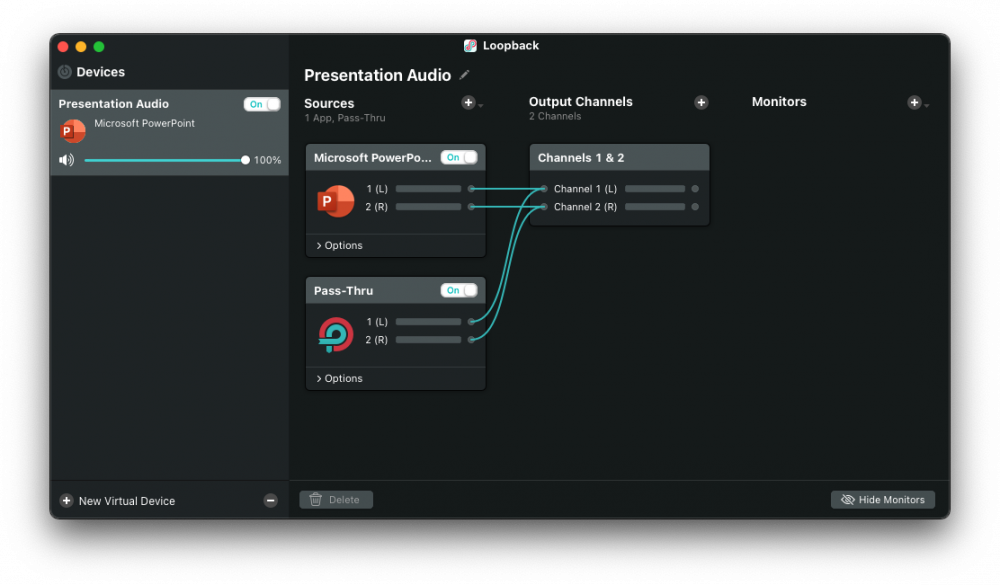
Тепер у mimoLive додайте Джерело звуку, назвіть його "Presentation Audio" і виберіть віртуальний пристрій Presentation Audio:
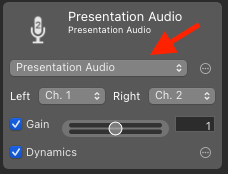
Ви можете перетягнути його на сторінку Стек шарів щоб створити Шар "Тільки аудіо з уже вибраним джерелом. Не забудьте перемкнути його наживо:
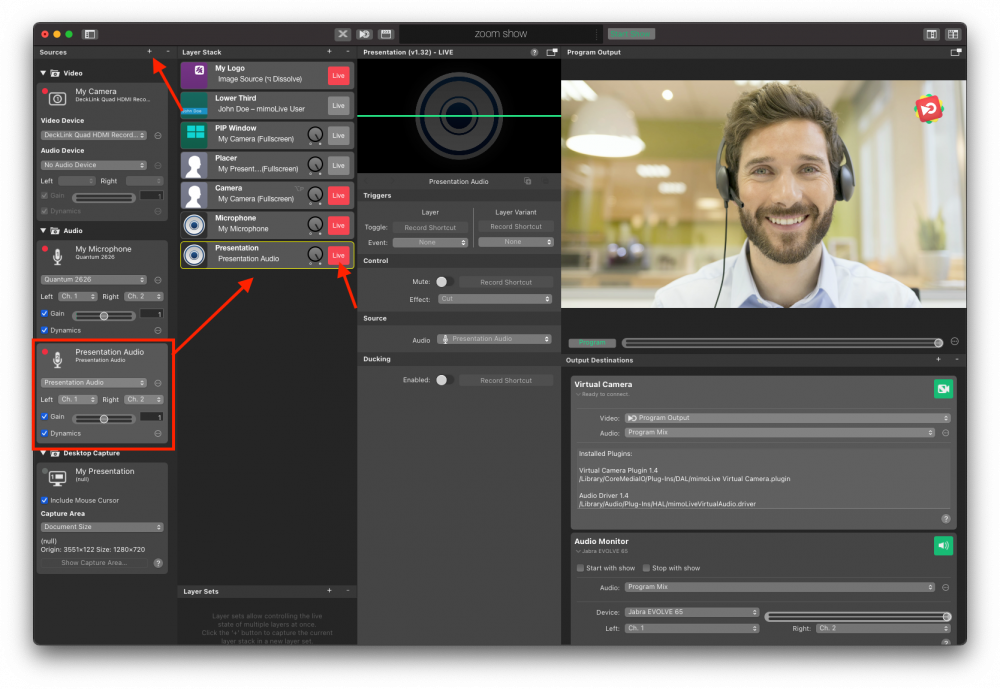
Якщо ваша презентація тепер містить музику або відео, ці звуки також будуть включені у вихідні дані програми.
Відтворення відео
Відтворити відео на нараді в Zoom дуже просто:
- По-перше, додайте відео до джерел, перетягнувши його до стовпчик Джерело.
- Потім перетягніть його на вершину стека шарів, щоб створити шар-розсип
- Нарешті, увімкніть Layer Placer, щоб відтворити його наживо.
*Для найкращого сприйняття звуку переконайтеся, що ви використовуєте кнопку "Увімкнути оригінальний звук" у Zoom, щоб шумозаглушення Zoom не намагалося витіснити звук з відео, яке ви відтворюєте.
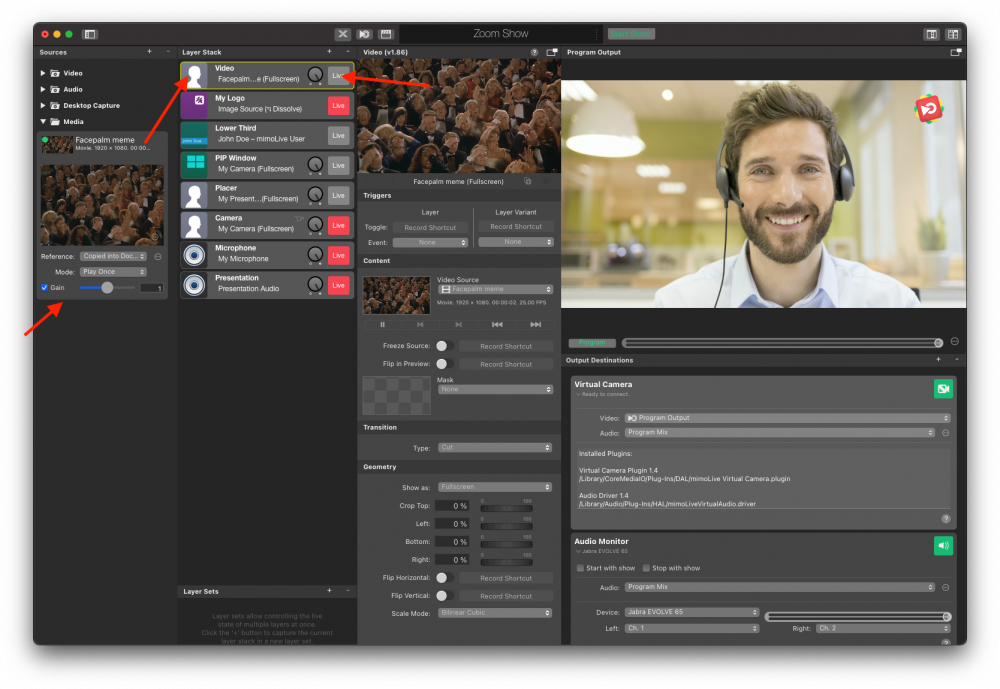
Створення звукової дошки для спецефектів
Дуже весело відтворювати аудіо під час Zoom-нарад, наприклад, підбадьорювання, оплески, освистування тощо. mimoLive чудово підходить для створення саундборду:
- Виберіть звуки, які хочете використати. (Порада: Garageband та iMovie постачаються з набором аудіоефектів, які ви можете легко використовувати. Щоб знайти їх, клацніть правою кнопкою миші на iMovie.app у папці "Програми", виберіть "Показати вміст пакета" і перейдіть до "Вміст -> Ресурси -> Звукові ефекти iLife")
- Перетягніть аудіофайли до стовпчика Джерело, щоб завантажити їх до документів mimoLive.
- Створіть шар "Тільки звук" за допомогою параметрів шару для кожного зі звукових ефектів.
- Встановіть поверхню пульта дистанційного керування з кнопками для кожного звукового ефекту.