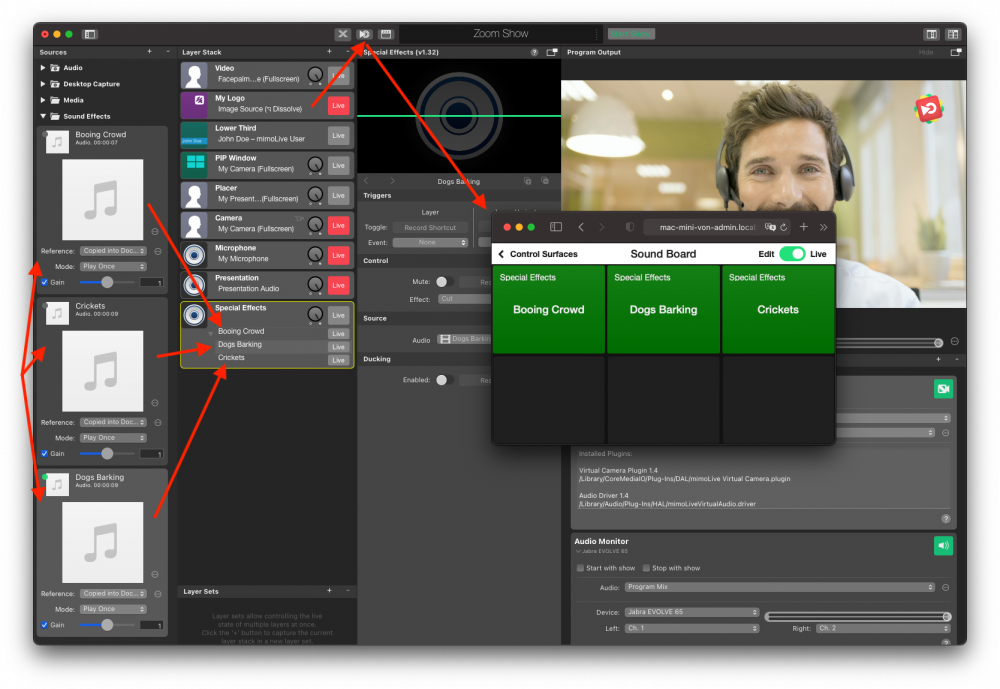Использование плагина виртуальной камеры позволяет отправлять расширенное видео в программы для видеоконференций, например zoom.us.
Преимущества использования плагина виртуальной камеры:
- Используйте внешние камеры
- Переключение между несколькими камерами
- Видео "картинка в картинке
- Добавьте графические слои, такие как логотипы и нижние трети, для визуального улучшения.
- Показывайте заранее записанные видеоролики
- Совместное использование экрана и окон
Инструмент для этого называется виртуальной камерой. Для Zoom это выглядит как камера и микрофон, подключенные к вашему компьютеру, за исключением того, что они выходят из mimoLive.
*По техническим причинам виртуальная камера должна быть установлена отдельно. Перейдите на страницу руководства по работе с виртуальной камеройЗагрузите и установите его.
Затем создайте базовый документ с источником для камеры, источником для микрофона и соответствующими слоями в стеке слоев. Очень разумно давать имена источникам и слоям, чтобы можно было легко определить, кто что делает. Вы также можете добавить логотип и другие графические элементы:
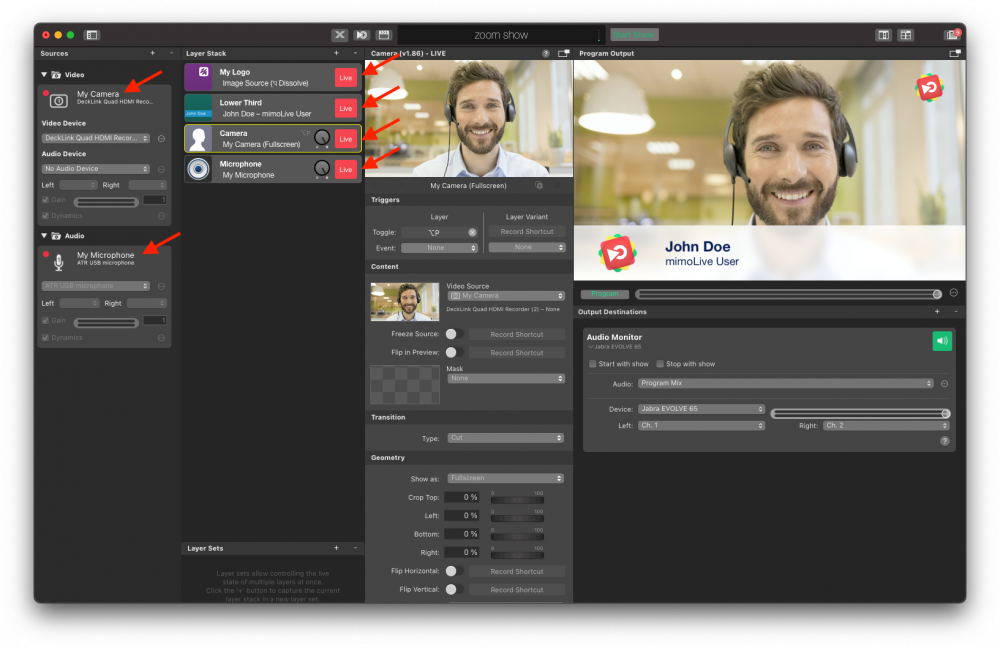
Затем добавьте виртуальную камеру в Направления вывода. Для этого нажмите на кнопку "+" и выберите "Виртуальная камера". Если она установлена правильно, то Live Button в выводе виртуальной камеры будет зеленого цвета:
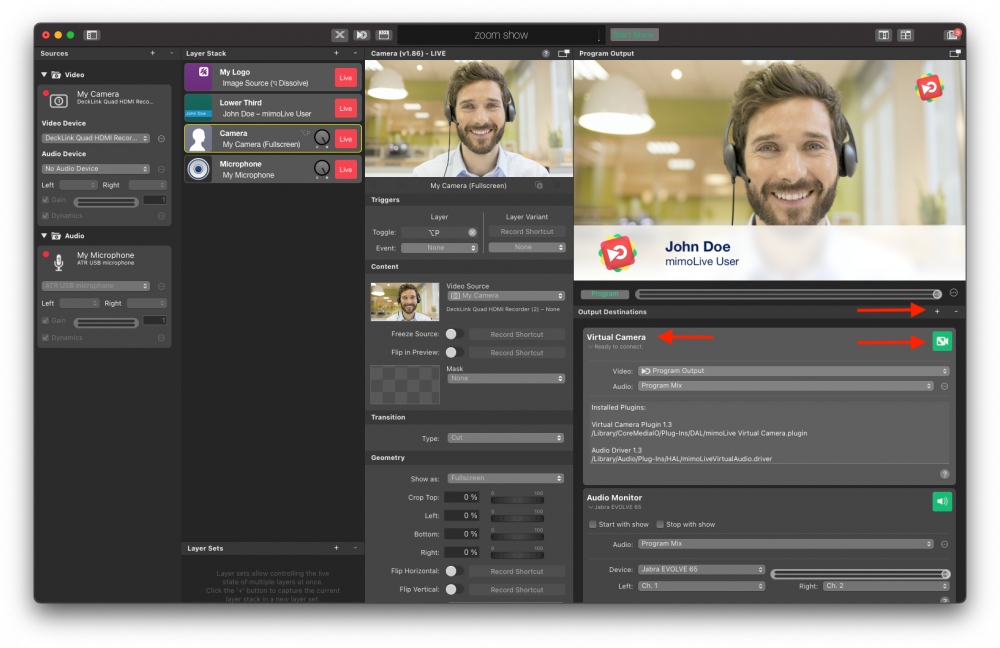
*Примечание: В отличие от других направлений вывода, виртуальную камеру не нужно переключать в режим реального времени. Как только она начнет использоваться, кнопка автоматически станет красной. Это нормальная операция.
Использование виртуальной камеры в режиме масштабирования
После того как документ mimoLive настроен, вы можете использовать виртуальную камеру в Zoom как в качестве камеры, так и микрофона. Просто выберите mimoLive в соответствующих всплывающих меню:
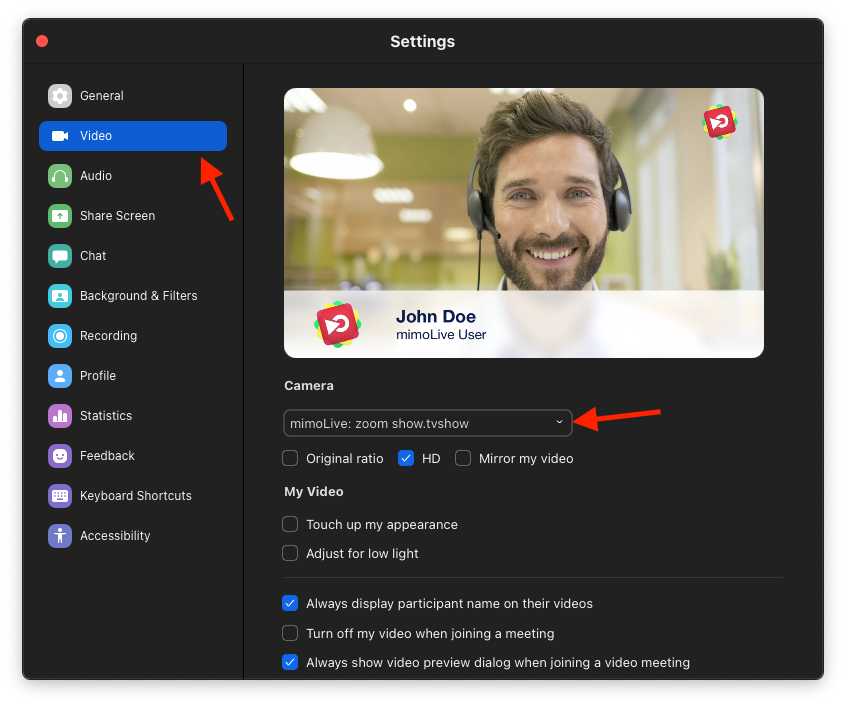
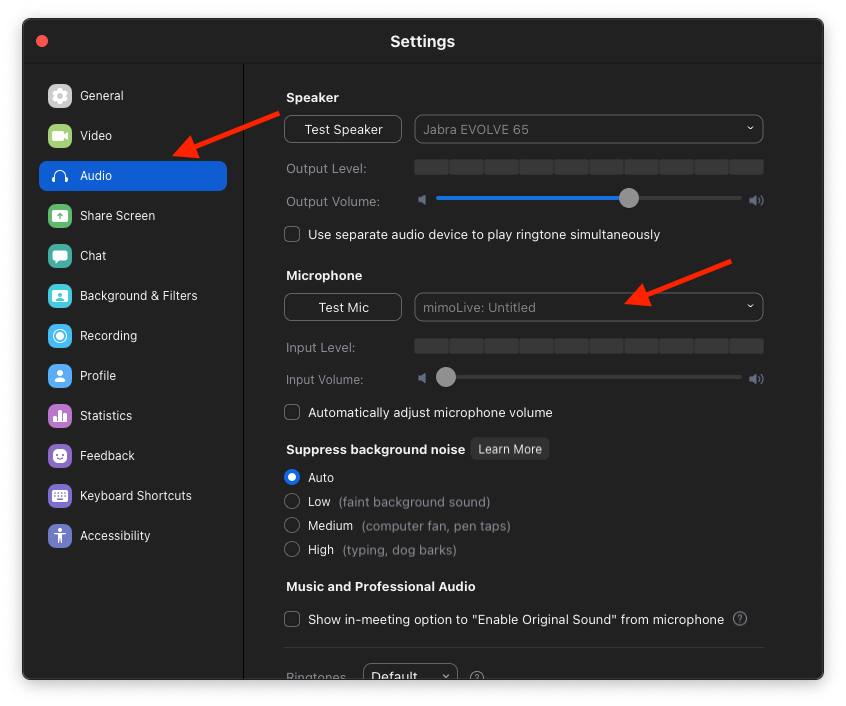
!Примечание: В некоторых приложениях виртуальная камера может не отображаться. Это связано с тем, что при неправильной реализации виртуальная камера может стать проблемой безопасности приложения для видеоконференций. Чтобы избежать этого, некоторые производители просто отключили поддержку виртуальной камеры, в то время как другие, например Zoom, решили пойти дальше и реализовать поддержку виртуальной камеры безопасным способом.
Что делать, если виртуальная камера не отображается в приложении для видеоконференций
Есть три возможных обходных пути, которые обычно работают и для других поставщиков:
- Удалите подпись из клиентского приложения. Если вы хотите сделать это, воспользуйтесь Google, чтобы найти необходимые команды. Этот способ не рекомендуется использовать, если вы не знаете, что делаете.
- Используйте веб-клиент для службы видеоконференций в Google Chrome. Chrome был первым приложением, в котором была исправлена проблема безопасности с виртуальными камерами. Убедитесь, что вы запустили Chrome только после загрузки документа mimoLive, содержащего вывод виртуальной камеры, чтобы Chrome распознал его.
- Используйте отдельный компьютер с HDMI к USB Устройство ввода, которое работает как USB Веб-камера (ATEM Mini, Elgato Cam Link) и настройте mimoLive для воспроизведения аудио и видео через него. HDMI устройство через USB-С до HDMI кабель.
Добавление презентации PowerPoint или Keynote
Хотя вы можете поделиться своей презентацией в Zoom и другими способами, добавив ее в видеопоток, вы получите более интересные эффекты. Например, вы можете оставаться в кадре, на котором сосредоточено внимание вашей аудитории. Презентация не отнимает у вас центральное место.
Существует множество вариантов того, как добавить презентацию Keynote или PowerPoint в видео. Все они объединяет то, что вам нужно установить источник, который будет захватывать презентацию. Какой источник использовать, зависит от того, как вы планируете воспроизводить презентацию.
Используя тот же Mac:
- Воспроизвести презентацию в окне. В одном из последних выпусков Apple добавила эту опцию в Keynote. Это удобно, если у вас только один экран и вы хотите одновременно использовать другие программы на том же компьютере. Использовать Источник захвата окна чтобы захватить окно Keynote.
- Воспроизведите презентацию на внешнем экране. Этот вариант лучше всего подходит большинству людей. Подключите к Mac второй экран и настройте его на 1080p. Воспроизведите презентацию в полноэкранном режиме на этом внешнем экране. Захватите весь внешний экран с помощью Источник захвата экрана.
Использование второго компьютера, телефона или планшета:
Этот метод снимает нагрузку с mimoLive Mac и делает вашу установку более простой в управлении, поскольку управление презентацией полностью исключено из работы mimoLive. Захват внешнего компьютера/телефона/планшета через HDMI с HDMI устройство захвата. На рынке представлено множество устройств для HDMI на USB-3 захвата и HDMI на Thunderbolt (например, устройство Мини-рекордер Blackmagic DeckLink). Обратите внимание, что простой USB-С до HDMI кабеля недостаточно, и если ваш Mac имеет HDMI Разъем, предназначенный только для выхода.
В этом примере добавляется источник Screen Capture, чтобы перенести презентацию в mimoLive. Затем mimoLive предлагает неограниченные возможности для создания выходных данных. Например, докладчик может появиться в круге перед слайдами, как в этом примере, где Пласт россыпи используется для отображения презентации, а слой PiP Window - для отображения динамика перед ней:
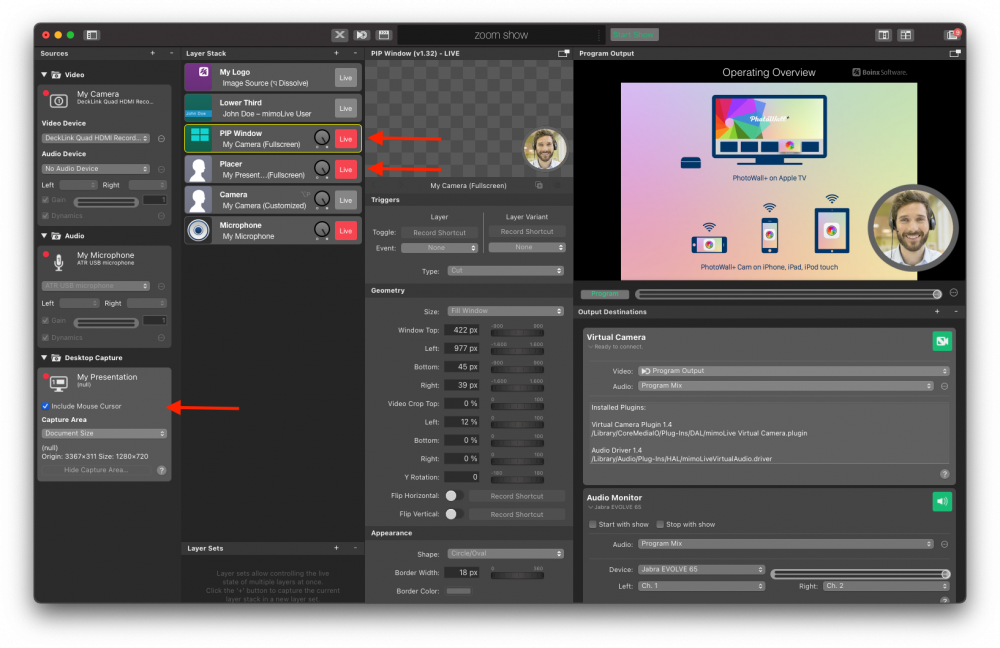
Получение звука из презентации PowerPoint или Keynote
Если ваша презентация включает звук, вам придется выполнить несколько дополнительных действий, чтобы захватить его с помощью mimoLive.
*Loopback от Rogue Amoeba это лучший инструмент для профессионалов в области аудио/видео на Mac. Он позволяет направлять звук из любого места в любое место в macOS, например, захватывать звук с презентации и отправлять его в mimoLive. Вы также можете использовать Loopback для добавления аудиоэффектов к вашему микрофону, захвата звука из видео на YouTube в Safari, маршрутизации звука из Zoom в mimoLive (подробнее об этом ниже) и многого другого. Программа стоит своих денег. Бесплатной альтернативой является проект с открытым исходным кодом Blackhole но его функциональность гораздо более ограничена.
В этом примере мы используем Loopback. В Loopback создайте "Новое виртуальное устройство". Переименуйте его в "Presentation Audio":
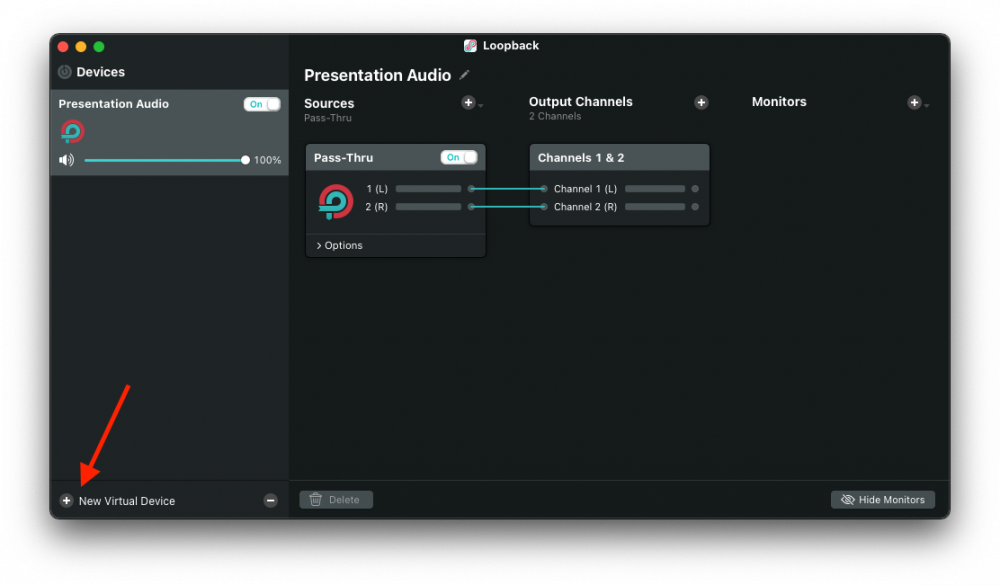
Нажмите на маленькую кнопку "+" рядом с надписью "Источники" и выберите "PowerPoint" (или "Keynote") во всплывающем меню:
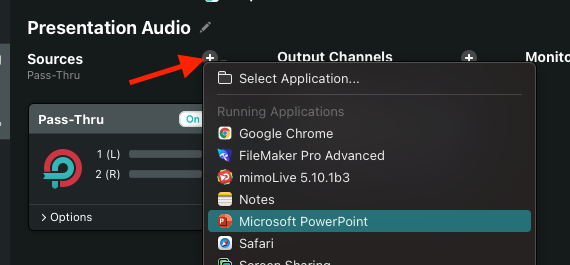
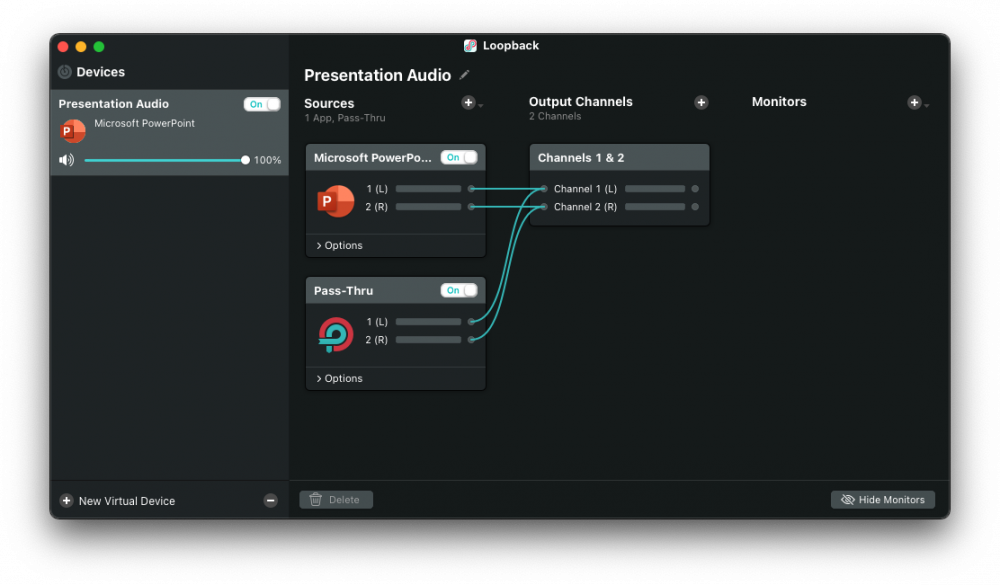
Теперь в mimoLive добавьте Источник звукаНазовите его "Presentation Audio" и выберите виртуальное устройство Presentation Audio:
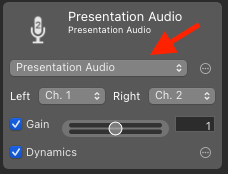
Вы можете перетащить его в Стек слоев создать Только аудио слой в котором уже выбран источник. Не забудьте переключить его в реальном времени:
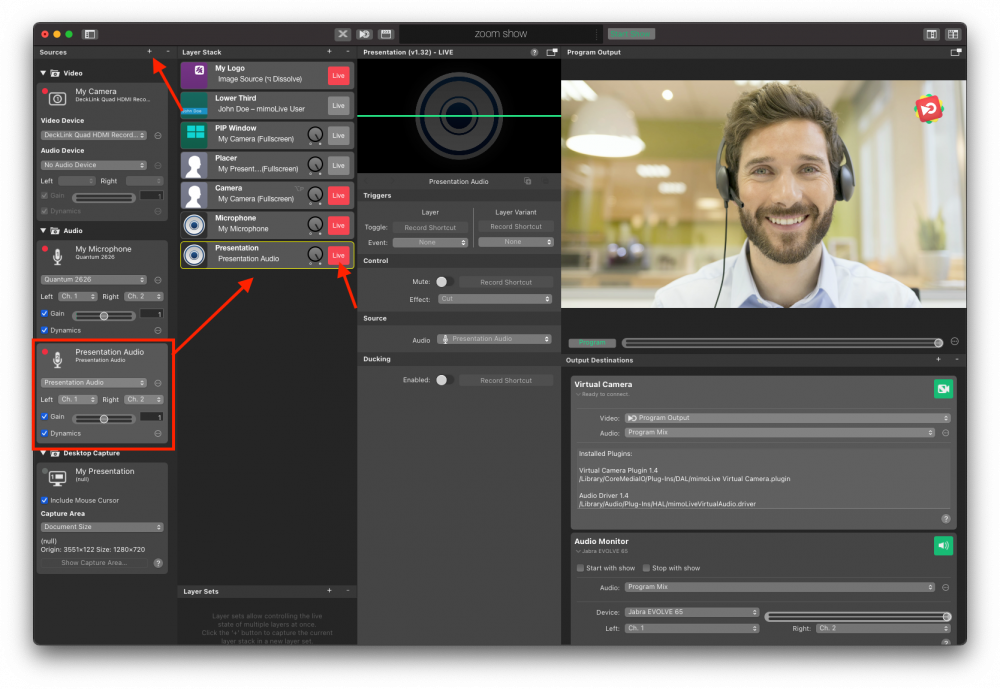
Если ваша презентация теперь включает музыку или видео, этот звук также будет включен в выходной сигнал программы.
Воспроизведение видео
Воспроизведение видео в совещании Zoom - очень простая задача:
- Сначала добавьте видео в Источники, перетащив его в колонка Источник.
- Затем перетащите его в верхнюю часть стека слоев, чтобы создать слой Placer Layer
- Наконец, переключите слой Placer Layer в режим реального времени, чтобы воспроизвести его.
*Для наилучшего восприятия звука обязательно используйте кнопку "Включить оригинальный звук" в Zoom, чтобы шумоподавление Zoom не пыталось отменить звук воспроизводимого видео.
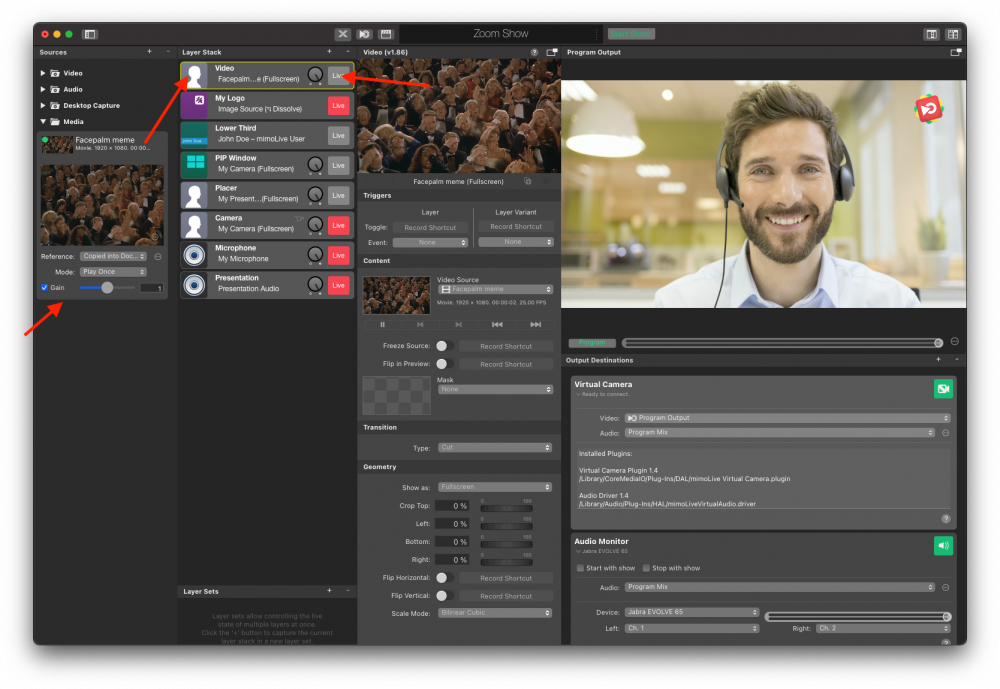
Создание звуковой платы для спецэффектов
Очень весело воспроизводить звук на совещаниях Zoom, например, аплодисменты, овации, освистывания и т. д. mimoLive отлично подходит для создания звукового сопровождения:
- Подберите звуки, которые вы хотите использовать. (Совет: Garageband и iMovie поставляются с набором аудиоэффектов, которые вы можете легко использовать. Чтобы найти их, щелкните правой кнопкой мыши на iMovie.app в папке Applications, выберите "Show Package Contents" и перейдите к Contents->Resources->iLife Sound Effects)
- Перетащите аудиофайлы в колонку "Источник", чтобы загрузить их в документы mimoLive.
- Создайте слой Audio Only с помощью Layer Variants для каждого из звуковых эффектов.
- Установите на поверхность пульта дистанционного управления кнопки для каждого из звуковых эффектов.