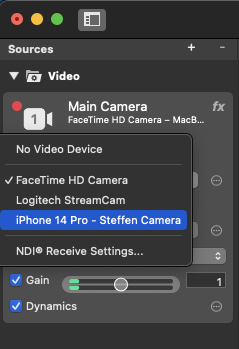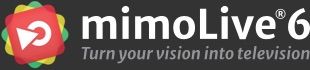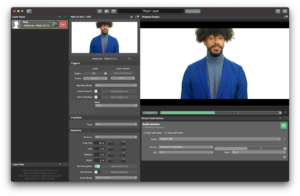通过 macOS 13 Ventura 和 iOS 16,用户可以将 iPhone 用作 Mac 的网络摄像头。我们将介绍如何使用所谓的 连续摄影机.
苹果正越来越多地整合其生态系统,例如,通过 Sidecar 将 iPad 用作 Mac 的外接显示器,或通过 "通用控制",用一个触控板、鼠标和键盘控制多台 Mac 和 iPad。
通过 iOS 16 和 macOS 13 Ventura,苹果公司旨在提高图像质量,以应对 COVID-19 大流行以来视频通话数量的增加--尤其是老款 MacBook 没有最好的内置网络摄像头。为了解决这个问题,制造商将 iPhone 变成了网络摄像头,它可以神奇地与 Mac 连接,并在各种视频通话应用程序的设置中显示为网络摄像头选项。
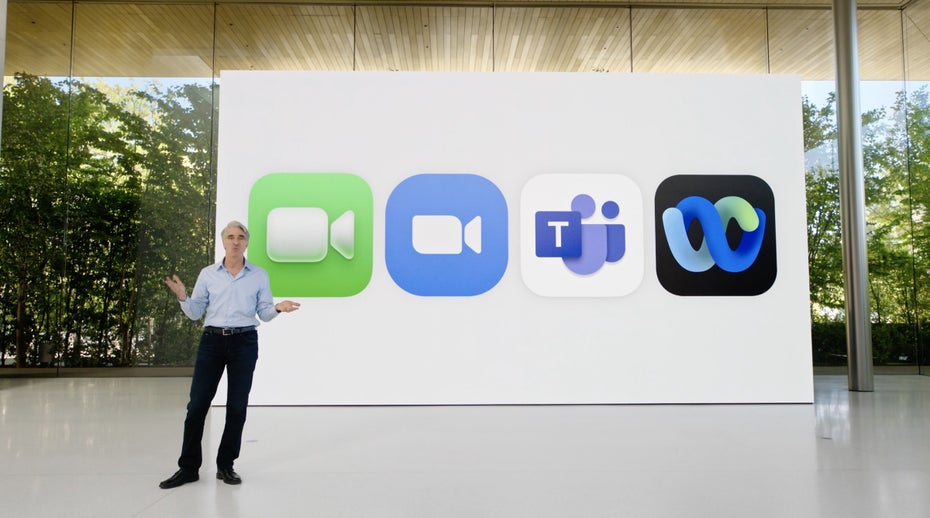
在 Mac 上将 iPhone 用作网络摄像头:要求
由于该功能仅适用于 iOS 16 和 macOS 13 Ventura,因此显然需要兼容的 iPhone 和 Mac 或 MacBook。根据苹果公司的说法,至少需要 iPhone XR,尽管旧版兼容机型并不支持所有功能。稍后会有更多相关信息。
此外,设备必须在同一个 Apple ID 下注册。苹果公司指出,"Continuity Camera "不支持管理的 Apple ID。
了解更多详情,请访问 苹果文档网站.
此外,还需要激活 iPhone 设置中 "常规">"AirPlay & Handoff "下的功能(通常默认情况下已激活)。如果 iPhone 不能自动识别,请关闭该功能,然后再打开。但在我的测试中,没有必要这样做。
要让 iPhone 和 Mac 通过集成摄像头相互通信,设备必须距离很近,而且必须同时启用蓝牙和 WLAN 功能。在测试中,我们发现 iPhone 与 Mac 的距离可以轻松达到一米或更远。
此外,必须确保 iPhone 和 Mac 没有共享蜂窝网络或互联网连接。此外,在使用集成摄像头期间,Mac 不应使用 AirPlay 或 Sidecar。
如果你通过 USB 使用 "集成摄像头 "功能(也可以在视频通话期间为 iPhone 充电),则必须将 iPhone 设置为信任你的 Mac。
连续摄影功能
根据 iPhone 的型号,可以在 Mac 的控制中心选择各种视频效果。例如,从 iPhone 11 开始,就有 "中心舞台 "模式可供选择,即使你移动,也能保持你的视线。
从 iPhone XR 开始提供的 "人像 "功能可以模糊背景。这有时甚至比视频通话 app 本身的相应功能更好用。
此外,iPhone 12 和更新机型还可以使用 "影室光 "功能。该功能可轻微增亮你的脸部,并柔和地减弱背景。
如果你拥有的是 iPhone 11 或更新机型,苹果还提供了桌面视图功能,你可以根据需要在控制中心激活它。有了这项功能,你可以在视频通话中展示物件或模拟文档。
在 "桌面视图 "中,除了广角摄像头外,iPhone 的超广角摄像头也会被激活。Mac 软件会截取图像的一部分,对其进行校正,然后显示你的桌面,就像摄像头位于桌面上方一样。
mimoLive 中的连续摄像机支持
按照本指南中概述的步骤操作后,您将能够在 mimoLive 的信号源部分选择 iPhone 的摄像头和麦克风作为输入设备。这种集成增强了您的广播能力,在 mimoLive 中直接利用 iPhone 的高品质摄像头和音频功能。