¿MimoLive se "bloquea" o se "cuelga"?
A choque significa que el ordenador no sabe qué hacer a continuación porque el código del programa no está definido. Esto provoca una desaparición repentina de la aplicación de la pantalla. Esto produce un Informes de accidentes que sea útil a los desarrolladores para encontrar la causa y solucionarla.
A colgar significa que la aplicación sigue ejecutándose pero está esperando un evento y no seguirá adelante si este evento no se produce. Esta situación se visualiza en macOS con el cursor del ratón en forma de pelota de playa girando. Puedes tomar una Proceso de muestreo y enviarlo a los desarrolladores para ayudar a encontrar el problema.
A veces los usuarios informan de que mimoLive se cuelga, lo que significa que el cursor del ratón se convierte en una pelota de playa giratoria y la aplicación ya no se puede controlar. (Hay varios procesos que se ejecutan en segundo plano, por lo que la aplicación puede incluso seguir retransmitiendo tu programa).
Se trata de una situación inaceptable y debe seguir este procedimiento para recopilar datos de diagnóstico y enviárnoslos:
1. Mientras mimoLive está colgado, inicia la aplicación Monitor de actividad de Apple. Puedes buscarla e iniciarla con Spotlight en la esquina superior derecha de la pantalla:
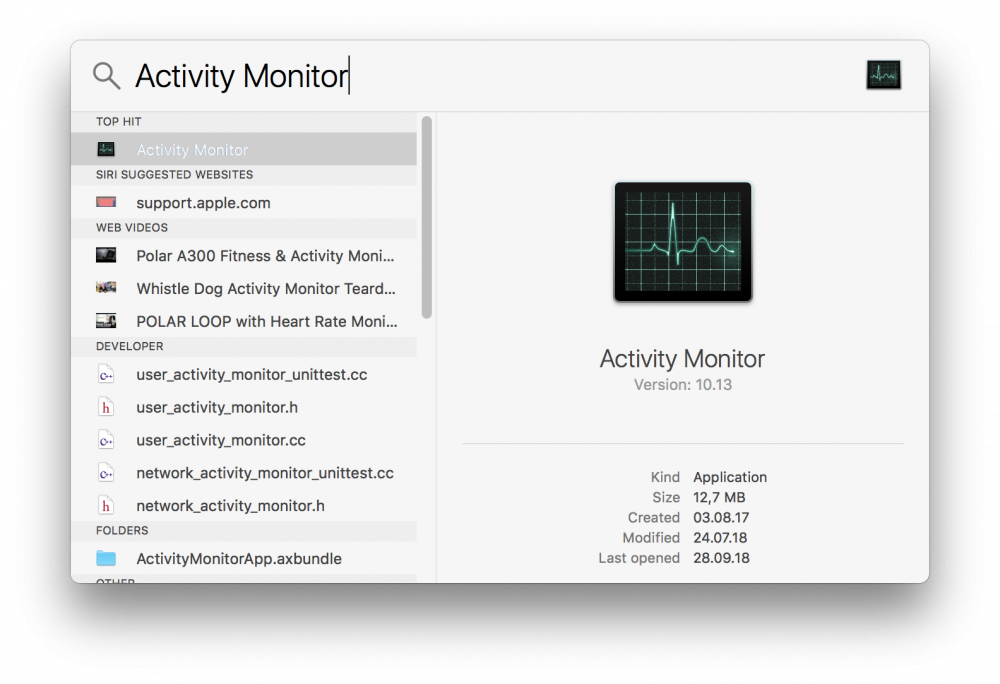
2. En la ventana Monitor de actividad, asegúrese de seleccionar la opción CPU en la parte superior y busca mimoLive en la esquina superior derecha de la ventana. Deberías ver "mimoLive (No responde)" mostrado en rojo en la tabla de procesos:
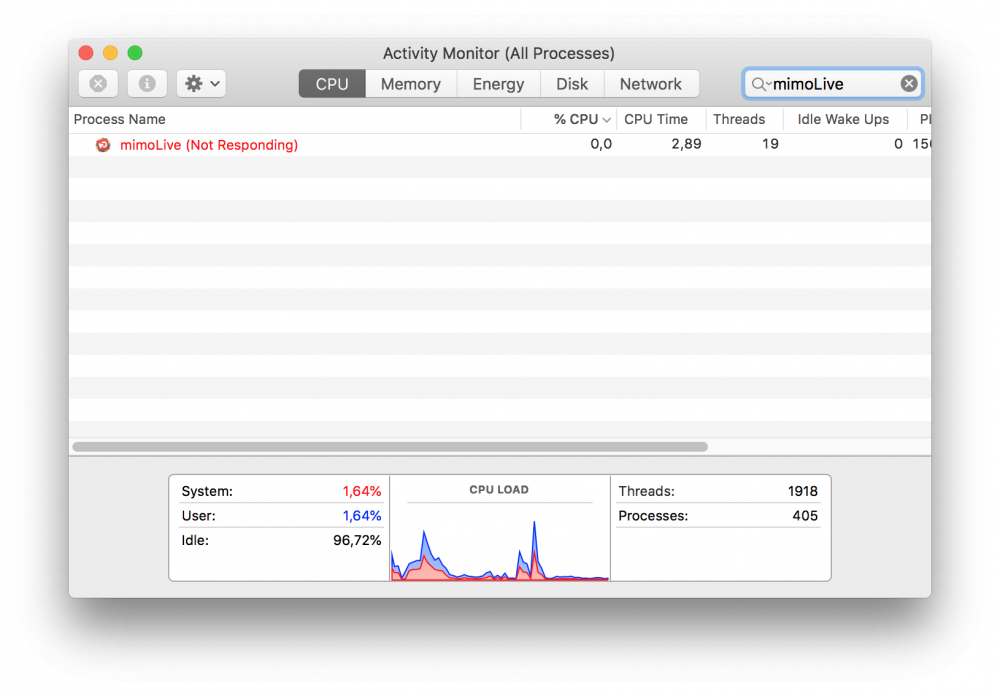
3. Selecciona la fila de la tabla mimoLive para que muestre su estado de selección (azul por defecto).
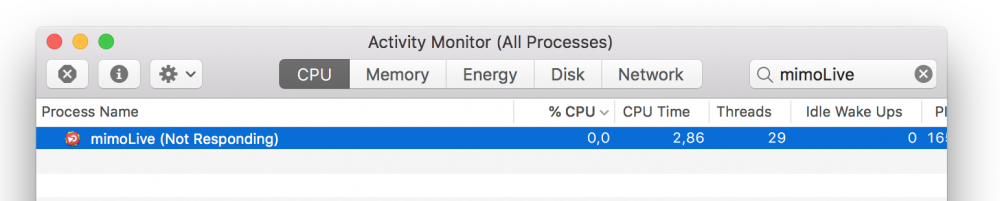
4. Una vez seleccionada la fila mimoLive, haz clic en el menú de engranajes de acción de la esquina superior izquierda para que aparezca un menú desplegable contextual. Elija "Proceso de muestra". Se abrirá una nueva ventana con un indicador de progreso. El muestreo del proceso sólo tardará unos segundos.
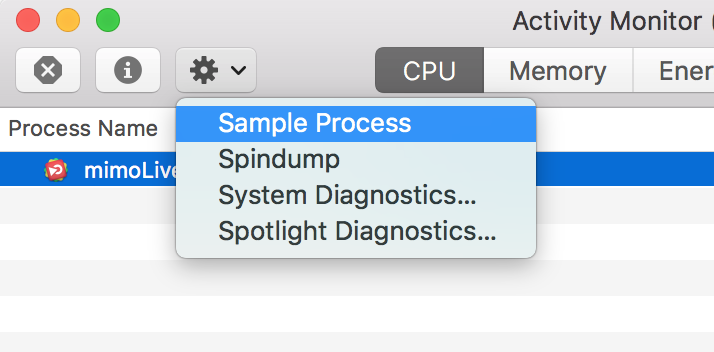
5. Una vez finalizado el muestreo del proceso, verás mucha información técnica en la ventana. No te molestes, haz clic en el botón "Guardar..." de la esquina superior derecha para guardar este informe en un archivo.
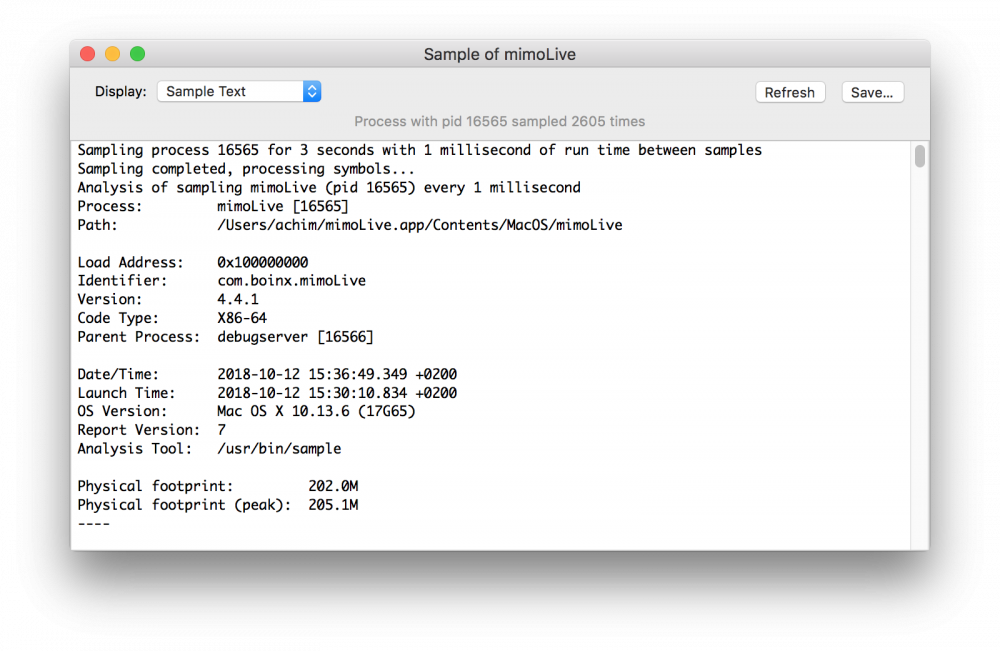
6. Guarde el archivo en un lugar donde pueda encontrarlo fácilmente: por ejemplo, el Escritorio.
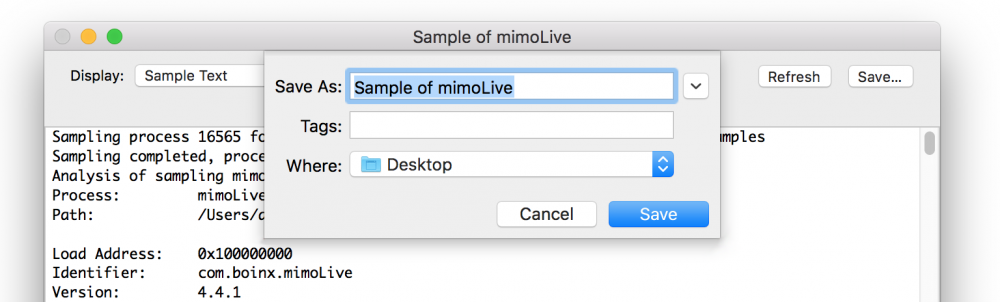
7. Busca el archivo en el Finder, adjúntalo a un correo electrónico y envíalo a support@boinx.com . Sería de gran ayuda si pudieras añadir una descripción de lo último que hiciste en mimoLive que hizo que se colgara. También sería importante saber si puedes reproducir el cuelgue y, en caso afirmativo, cómo.
