O mimoLive está a "crashar" ou a "pendurar"?
Um crash significa que o computador não sabe o que fazer a seguir porque o código do programa não está definido. Isto resulta num súbito desaparecimento da aplicação do ecrã. Isto produz um Relatório de colisão que é útil para os programadores encontrarem a causa e corrigi-la.
Um hang significa que a aplicação ainda está a correr, mas está à espera de um evento e não vai avançar se esse evento não acontecer. Esta situação é visualizada pelo macOS com o cursor do rato em forma de bola de praia a girar. Pode fazer um Process Sampling e enviá-lo aos programadores para ajudar a encontrar o problema.
Por vezes, os utilizadores relatam que o mimoLive está suspenso, o que significa que o cursor do rato se transforma numa bola de praia a girar e a aplicação deixa de poder ser controlada. (Existem vários processos que são executados em segundo plano, pelo que a aplicação pode até continuar a transmitir o seu programa).
Esta é uma situação inaceitável e deve seguir este procedimento para recolher os dados de diagnóstico e enviá-los para nós:
1. Enquanto o mimoLive está suspenso, abra a aplicação Activity Monitor da Apple. Pode pesquisá-la e iniciá-la com o Spotlight no canto superior direito do ecrã:
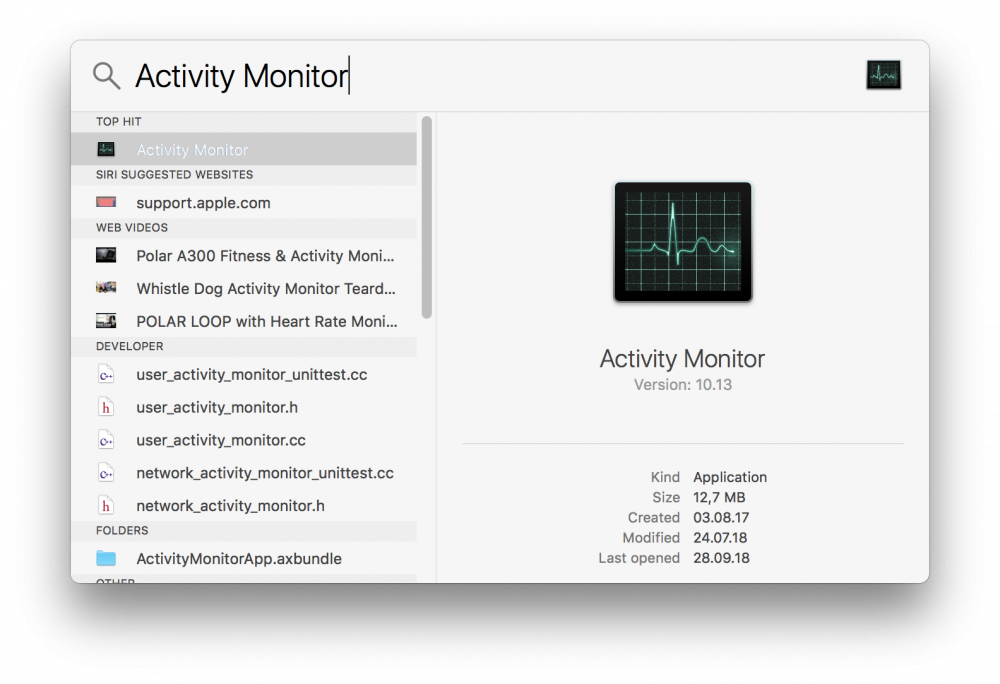
2. Na janela Monitor de atividade, certifique-se de que selecciona a opção CPU na parte superior e procure o mimoLive no canto superior direito da janela. Deverá ver "mimoLive (Not Responding)" apresentado a vermelho na tabela de processos:
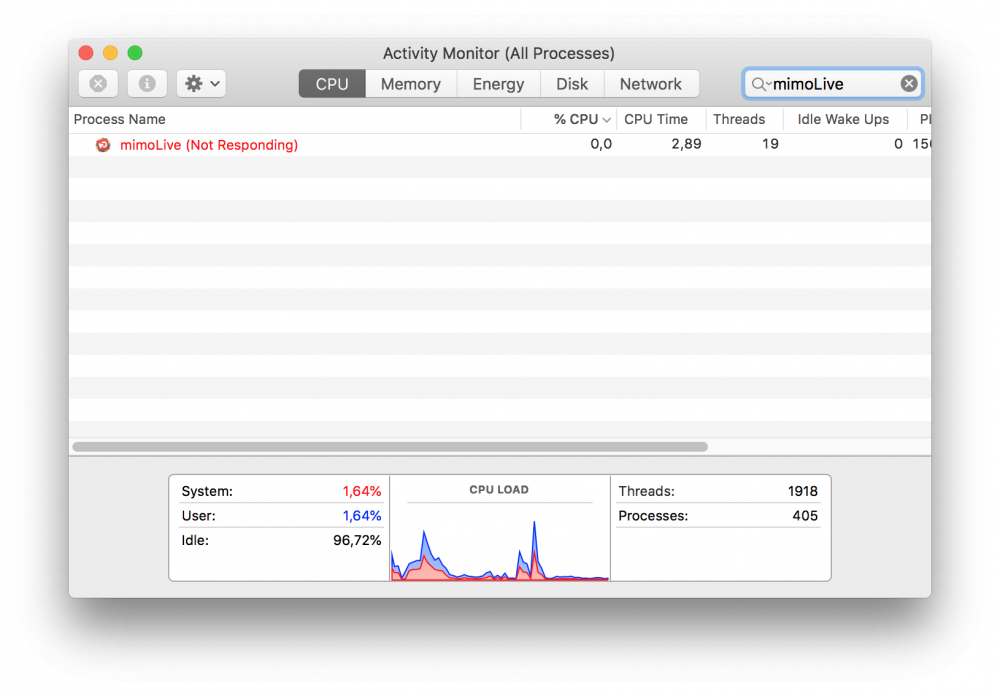
3. Seleccione a linha da tabela mimoLive para que esta mostre o seu estado de seleção (azul por defeito).
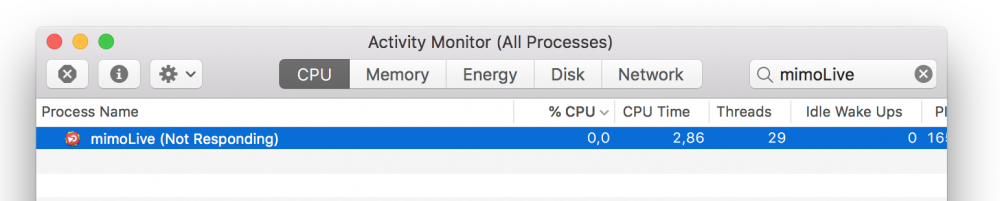
4. Depois de ter selecionado a linha mimoLive, clique no menu de engrenagem de ação no canto superior esquerdo para revelar um menu pendente de contexto. Seleccione "Sample Process" (Processo de amostragem). Será aberta uma nova janela com um indicador de progresso. A amostragem do processo demorará apenas alguns segundos.
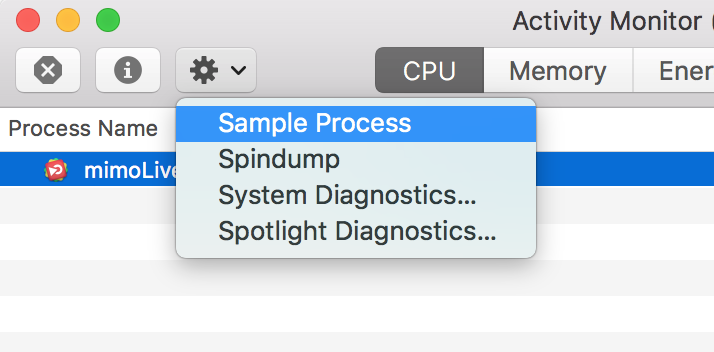
5. Uma vez terminado o processo de amostragem, verá muitas informações técnicas na janela. Não se preocupe, basta clicar no botão "Guardar..." no canto superior direito para guardar este relatório num ficheiro.
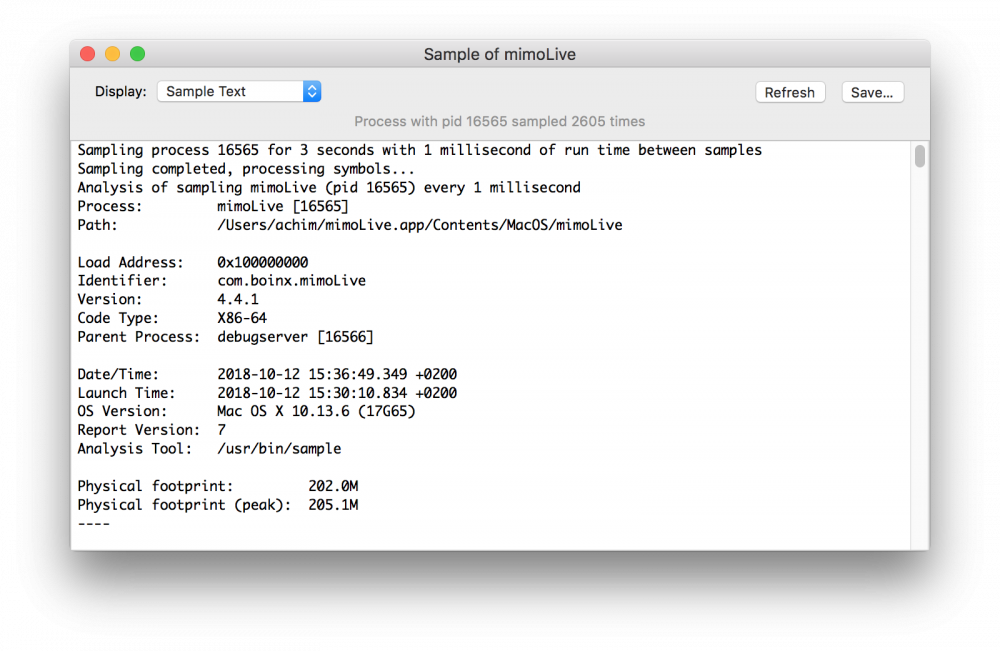
6. Guarde o ficheiro num local onde o possa encontrar facilmente: por exemplo, o ambiente de trabalho.
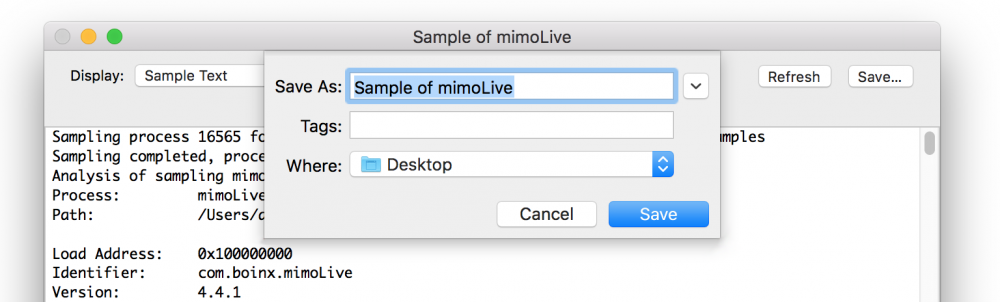
7. Encontre o ficheiro no Finder e anexe-o a um e-mail e envie-o para support@boinx.com . Seria útil se pudesse adicionar uma descrição sobre o que fez por último no mimoLive que fez com que ficasse pendurado. Também uma informação importante seria se consegue reproduzir o bloqueio e, se sim, como?

