ビデオソースにフィルタを追加する
フィルタはあらゆるビデオソースに適用でき、レイヤースタックで処理される前にソースの外観を変更します。
アクセスフィルターのドロップダウンメニュー
フィルターのドロップダウンメニューにアクセスするには、ウィンドウの左側にあるmimoLiveのソースセクションにマウスカーソルを移動します。マウスカーソルを特定のソースに合わせると、fxアイコンが表示され、ドロップダウンメニューが開きます。
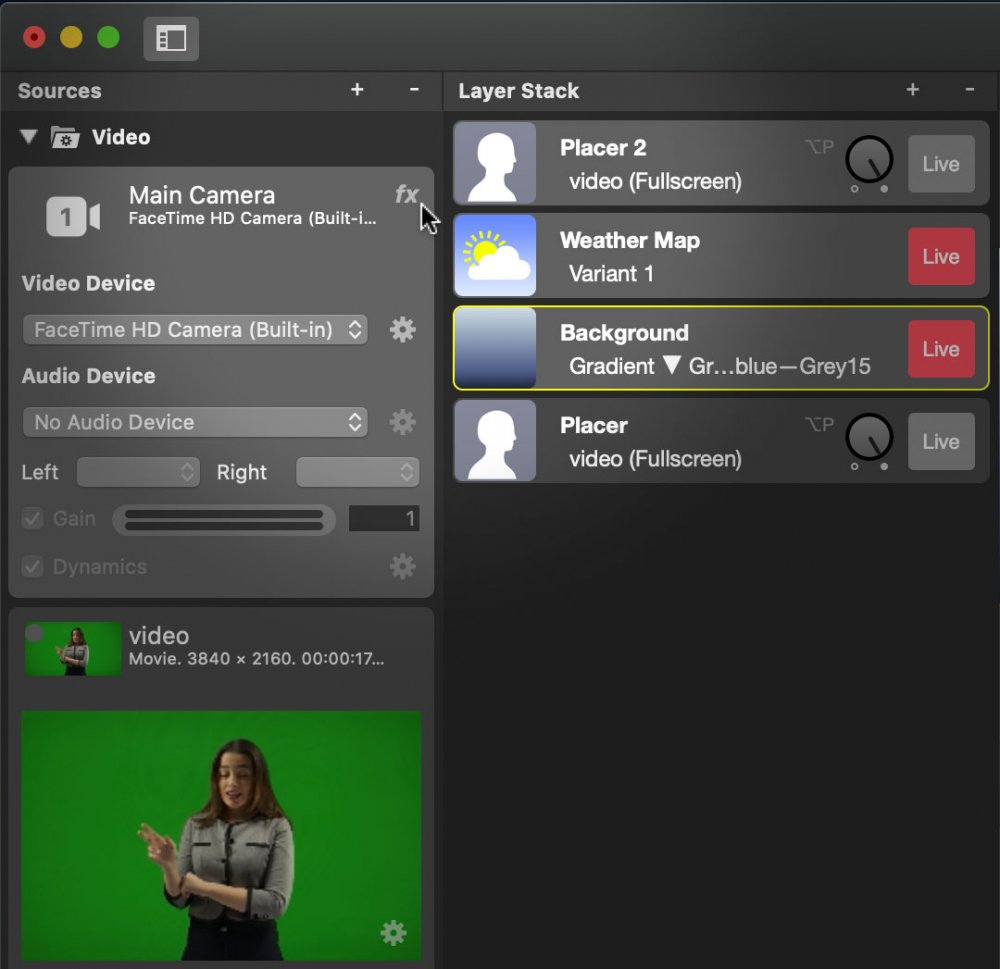
ソースのフィルタを選択する
mimoLiveには様々なリアルタイムビデオフィルターが付属しています。多くのフィルターについては自己紹介しますが、フィルターについての詳細はこちらのページを参照してください。
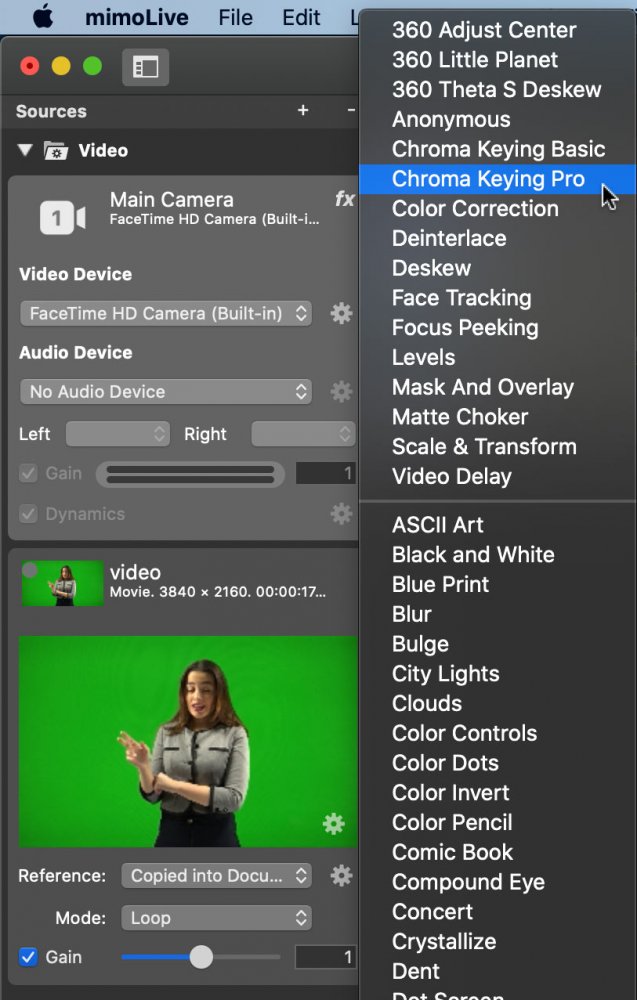
以下はミモライブで利用可能なすべてのフィルターのリストです。
| ビデオフィルター名 | 商品説明 |
|---|---|
| 360アジャストセンター | このフィルターは、360°映像制作で使用される等角映像フレームの中心を再調整することができます。 |
| 360リトルプラネット | "小さな惑星 "は、等角ビデオフレームの特殊な歪みの結果です。面白さのためだ! 🙂。 |
| 360シータSデスキュー | を使用する。 リコーの360°カメラ「Theta S このフィルターを使って、このカメラが生成した2つのハーフドーム・ビデオ画像をつなぎ合わせることができます。 |
| クロマキーイング・ベーシック | クロマキーイング・ベーシックは、完璧な照明でなくても背景を透明にすることができる。 |
| クロマキーイング・プロ | このクロマキーイング・プロ・フィルターは、背景が均一な光であれば、プロフェッショナルな仕上がりになります。 |
| カラーコレクション | ビデオハードウェアで補正できない場合は、このフィルターを使って色を補正する。 |
| デインタレース | 一部のビデオソースはまだインターレース解除されたビデオ信号を生成します。mimoLiveはプログレッシブモードで動作しているため、これらのビデオ信号をインターレース解除する必要があります。 |
| デスキュー | 体育館でショットクロックを撮影するが、パースペクティブの失敗を避けるためにカメラを時計の正面に設置できない場合、このフィルターを使って時計を直線に傾けることができる。 |
| 顔トラッキング | このフィルターはmimoCallと組み合わせると非常に便利です:遠隔地にいるゲストが椅子にじっと座っていない場合、ポートレートキャプチャエリアから常に移動している場合、mimoLiveに自動的に彼らの顔を追跡させることができます。 |
| フォーカス・ピーキング | ビデオデバイスのフォーカスポイントを完璧に調整するには、このフィルターを有効にします。シャープな部分を特定の色でマークします。 |
| マスクとオーバーレイ | 動画の特定の部分を透明にする必要がある場合、このフィルタを使用できます。さらにこのフィルターはオーバーレイ画像を追加できます。初期設定は Kiss Cam 用です。 |
| ビデオディレイ | オーディオがビデオと同期していない場合は、ビデオを遅らせる必要があります。詳しくは オーディオ・シンク・メーター・レイヤーの詳細説明 |
macOSが提供するビデオフィルターは動作しない場合があります。
他にもたくさんある。 コア・イメージ・フィルター を使用してください。これらのビデオフィルターはmimoLiveで正しく動作することを保証するものではありません。自己責任で使用してください!
フィルタの適用
mimoLiveのビデオソースにフィルターを適用するには、以下の手順に従ってください:
- でビデオソースを選択します。 ソースリポジトリ をクリックします。ソースインスペクタパネルが展開します。
- - ソースインスペクタパネルの右上にある「fx」ボタンをクリックします。利用可能なビデオフィルタのリストが表示されます。fx」ボタンがない場合は、フィルタするビジュアルコンテンツがあるソースを選択していない可能性が高いです。
- 選択したビデオフィルタをクリックします。選択したビデオソースのフィルタリストに追加されます。
- - ほとんどのビデオフィルタには調整するパラメータがあります。ビデオフィルターの横にある設定ホイールをクリックすると、設定ポップオーバーが開きます。
複数のフィルタを適用する
場合によっては、希望する結果を得るために、ビデオソースに複数のフィルタを追加する必要があります。fx」ボタンをもう一度クリックして、ビデオフィルタを追加することができます。新しいビデオフィルタは、下部にあるフィルタリストに追加されます。Ordering Filters を参照してください。
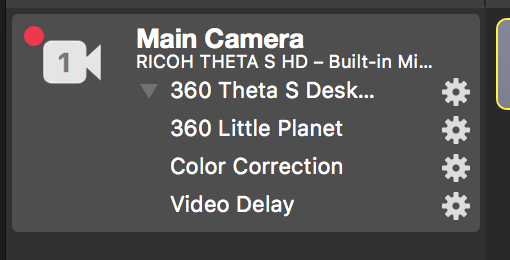
フィルターの設定を変更する
各フィルターには独自の設定があります。ソースにフィルタを適用したら、設定ホイールをクリックして、フィルタの設定を含むポップオーバーにアクセスできます。
コンパクトで拡大された眺め
ビデオソースに複数のフィルターが適用されている場合、それらを調整する必要がなくなると邪魔になることがあります。フィルターリストの左上にある小さな三角形をクリックすると、よりコンパクトな表示に切り替えることができます:
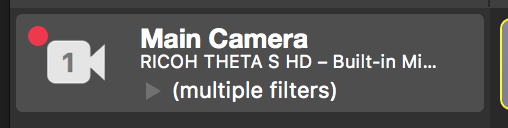
フィルターの取り外し
- フィルターを削除するには、マウスをフィルター名の上に移動させます。設定ギアの横に「x」が表示されます。
- xをクリックするとフィルターが解除されます。
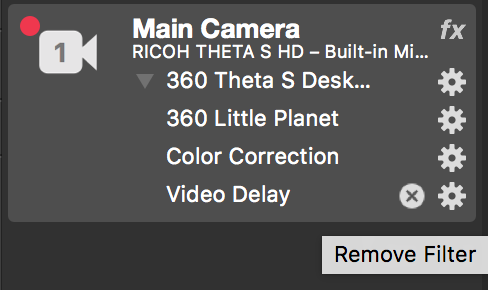
フィルターのご注文
- フィルタを適用する順番は、出力がどのように見えるかについて非常に重要である。
- フィルターの順番を変えるには、フィルターをつかんで好きな位置にドラッグするだけ。
- 一番上のフィルターが最初に適用され、一番下のフィルターは最後に適用される。
カスタムフィルターの作成
利用可能なビデオフィルターの長いリストにはない特定のエフェクトがありますか?ミモライブでは独自のカスタムビデオフィルターを作成して使用することができます!カスタムレイヤーをお読みください。
