Filters toevoegen aan videobronnen
Filters kunnen worden toegepast op elke videobron en veranderen het uiterlijk van de bron voordat deze wordt verwerkt door de Layer stack. mimoLive wordt geleverd met een uitgebreide set filters die handig zijn bij videoproducties.
Filterkeuzemenu openen
Om het filter dropdown menu te openen, navigeert u met uw muiscursor naar de bronsectie van mimoLive aan de linkerkant van het venster. Terwijl u uw muiscursor over een bepaalde bron beweegt, verschijnt het fx pictogram dat het vervolgkeuzemenu opent.
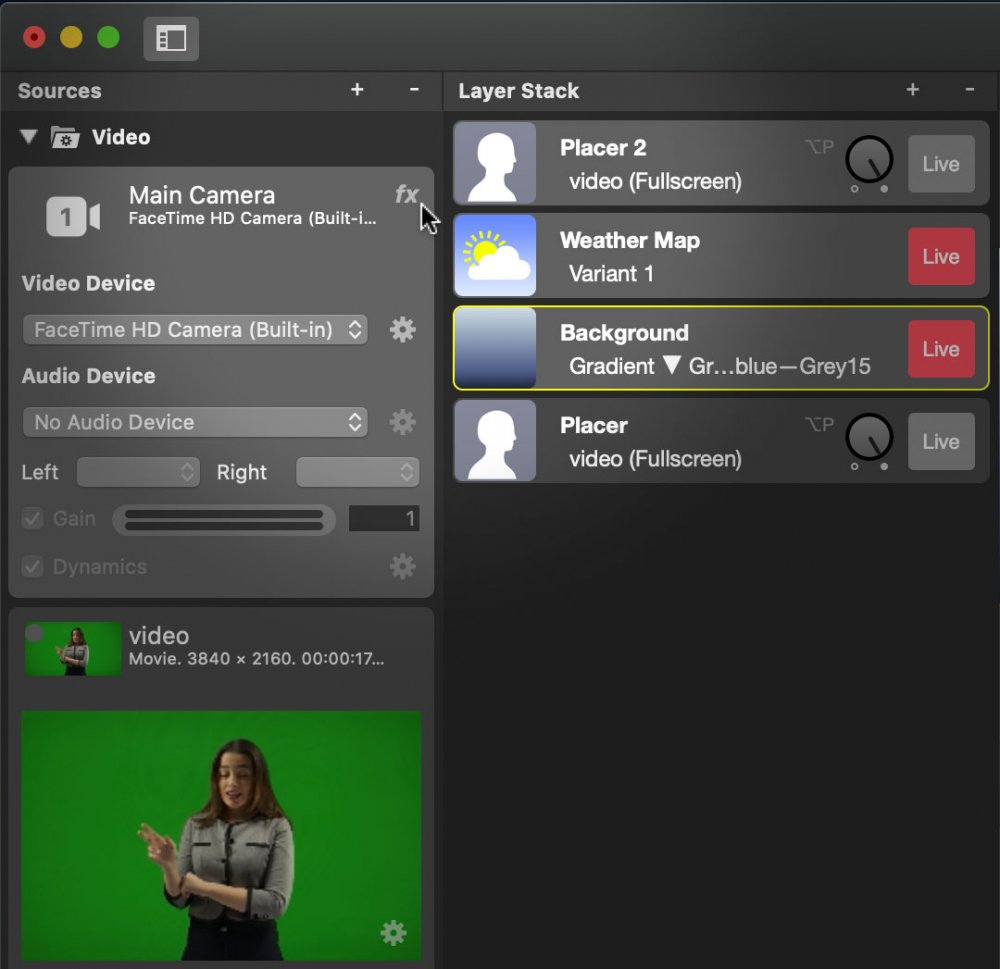
Kies het filter voor de bron
mimoLive wordt geleverd met een verscheidenheid aan realtime videofilters. Veel filters worden zelf uitgelegd, maar raadpleeg deze pagina voor meer informatie over filters.
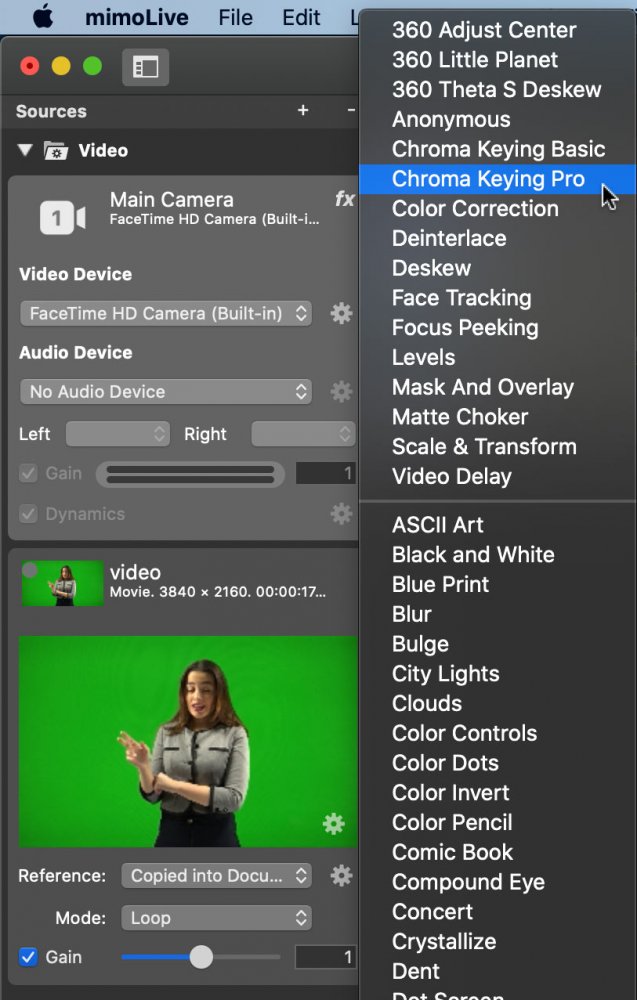
Hier is een lijst van alle filters die beschikbaar zijn in mimoLive.
| Naam videofilter | Beschrijving |
|---|---|
| 360 Aanpassen Centrum | Dit filter is in staat om het middelpunt van een gelijkgericht videoframe dat wordt gebruikt in 360° videoproducties opnieuw aan te passen. |
| 360 kleine planeet | "Kleine planeten " zijn de resultaten van een speciale vervorming van gelijkgerichte videoframes. Het is voor de lol! 🙂 |
| 360 Theta S Scheefstand | Als u een Theta S 360° camera van Ricoh kun je dit filter gebruiken om de twee halve dome videobeelden die deze camera produceert aan elkaar te hechten. |
| Chroma Keying Basis | De Chroma Keying Basic kan een achtergrond transparant maken, zelfs als deze niet perfect wordt belicht. |
| Chroma Keying Pro | Dit Chroma Keying Pro filter geeft een professioneel resultaat als je een egaal verlichte achtergrond hebt. |
| Kleurcorrectie | Gebruik dit filter om kleuren te corrigeren als je dat niet kunt bij de videohardware |
| Deinterlace | Sommige videobronnen produceren nog steeds een deinterlaced videosignaal. Omdat mimoLive in progressieve modus draait, moet je deze videosignalen deinterlacen. |
| Deskew | Als je een schotklok vastlegt in een sportschool, maar je kunt de camera niet recht voor de klok plaatsen om perspectieffouten te voorkomen, kun je de klok met dit filter rechtzetten. |
| Gezicht volgen | Deze filter is erg handig in combinatie met mimoCall: Als je gast op afstand niet stil op zijn stoel zit en steeds buiten het gebied van je portretopname beweegt, kun je mimoLive zijn gezicht automatisch laten volgen. |
| Focus gluren | Om het focuspunt voor een videoapparaat perfect in te stellen, kun je dit filter inschakelen. Het markeert de scherpe gebieden met een bepaalde kleur. |
| Masker en overlay | Als je video in bepaalde gebieden transparant moet worden gemaakt, kun je dit filter gebruiken. Daarnaast kan dit filter een overlay-afbeelding toevoegen. De standaardinstelling is bedoeld voor een Kiss Cam! 😉 |
| Video Vertraging | Als je audio niet synchroon loopt met je video, moet je je video misschien vertragen. Lees de gedetailleerde beschrijving van de laag Audiosynchronisatiemeter |
Videofilters geleverd door macOS werken mogelijk niet
Er zijn veel andere Kernbeeldfilters die met macOS wordt meegeleverd. Deze videofilters werken niet gegarandeerd correct in mimoLive. Gebruik ze op eigen risico!
Een filter toepassen
Volg de onderstaande stappen om een filter toe te passen op een videobron in mimoLive:
- Selecteer de videobron in de Bronnenarchief links in uw mimoLive-documentvenster. Het broninspectiepaneel wordt geopend.
- - Klik op de knop "fx" in de rechterbovenhoek van het broninspectiepaneel. Er wordt een lijst met alle beschikbare videofilters weergegeven. Als er geen "fx"-knop is, heb je waarschijnlijk geen bron geselecteerd met visuele inhoud om te filteren.
- - Klik op het videofilter van je keuze. Het wordt toegevoegd aan de lijst met filters van de geselecteerde videobron.
- - De meeste videofilters hebben een parameter die je kunt aanpassen. Door op het instellingenwiel naast de videofilter te klikken, wordt een configuratiepopover geopend.
Meerdere filters toepassen
In sommige gevallen kan het nodig zijn om meerdere filters aan een videobron toe te voegen om het gewenste resultaat te bereiken. U kunt extra videofilters toevoegen als u nogmaals op de knop "fx" klikt. Nieuwe videofilters worden toegevoegd aan de lijst met filters onderaan. Zie Filters bestellen .
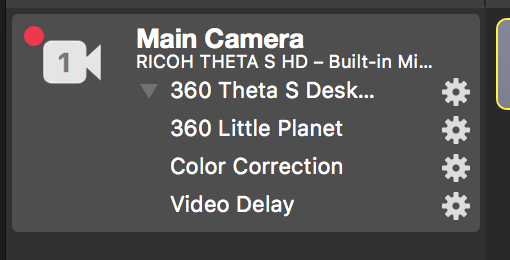
De instellingen van een filter wijzigen
Elk filter heeft zijn eigen instellingen. Zodra je een filter hebt toegepast op een bron, kun je op het instellingenwiel klikken om een popover te openen die de instellingen van de filter bevat.
Compacte en uitgebreide weergave
Als je meerdere filters op je videobron hebt toegepast, kunnen ze in de weg zitten als je ze niet meer hoeft aan te passen. Je kunt overschakelen naar een compactere weergave door op het kleine driehoekje linksboven in de lijst met filters te klikken:
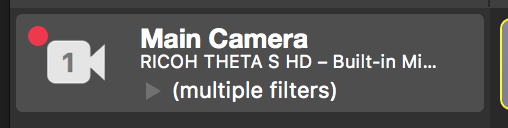
Een filter verwijderen
- Om een filter te verwijderen, beweeg je de muis over de naam van het filter. Er verschijnt een "x" naast het instellingenpookje.
- Klik op de x om het filter te verwijderen.
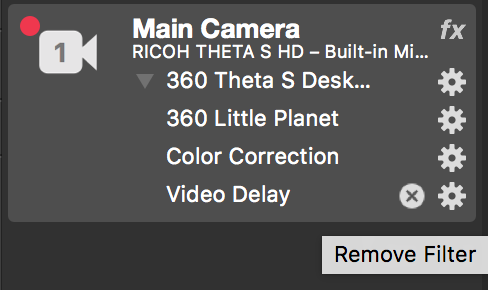
Filters bestellen
- De volgorde waarin filters worden toegepast, is erg belangrijk voor hoe de uitvoer eruitziet.
- Om de volgorde van filters te wijzigen, pak je gewoon het filter en sleep je het naar de positie die je wilt.
- Het bovenste filter wordt als eerste toegepast, het onderste als laatste.
Aangepaste filters maken
Is er een bepaald effect dat u niet kunt vinden in de lange lijst met beschikbare videofilters? U kunt uw eigen aangepaste videofilters maken en gebruiken in mimoLive! Lees Aangepaste lagen voor meer informatie over hoe u mimoLive kunt uitbreiden.

