Menambahkan filter ke sumber video
Filter dapat diterapkan pada sumber video apa pun dan mengubah tampilan sumber sebelum diproses oleh Layer stack. mimoLive hadir dengan serangkaian filter yang kaya yang berguna dalam produksi video.
Mengakses menu tarik-turun filter
Untuk mengakses menu tarik-turun filter, arahkan kursor mouse Anda ke bagian sumber mimoLive di sisi kiri jendela. Saat menggerakkan kursor mouse Anda ke sumber tertentu, ikon fx akan muncul dan membuka menu tarik-turun.
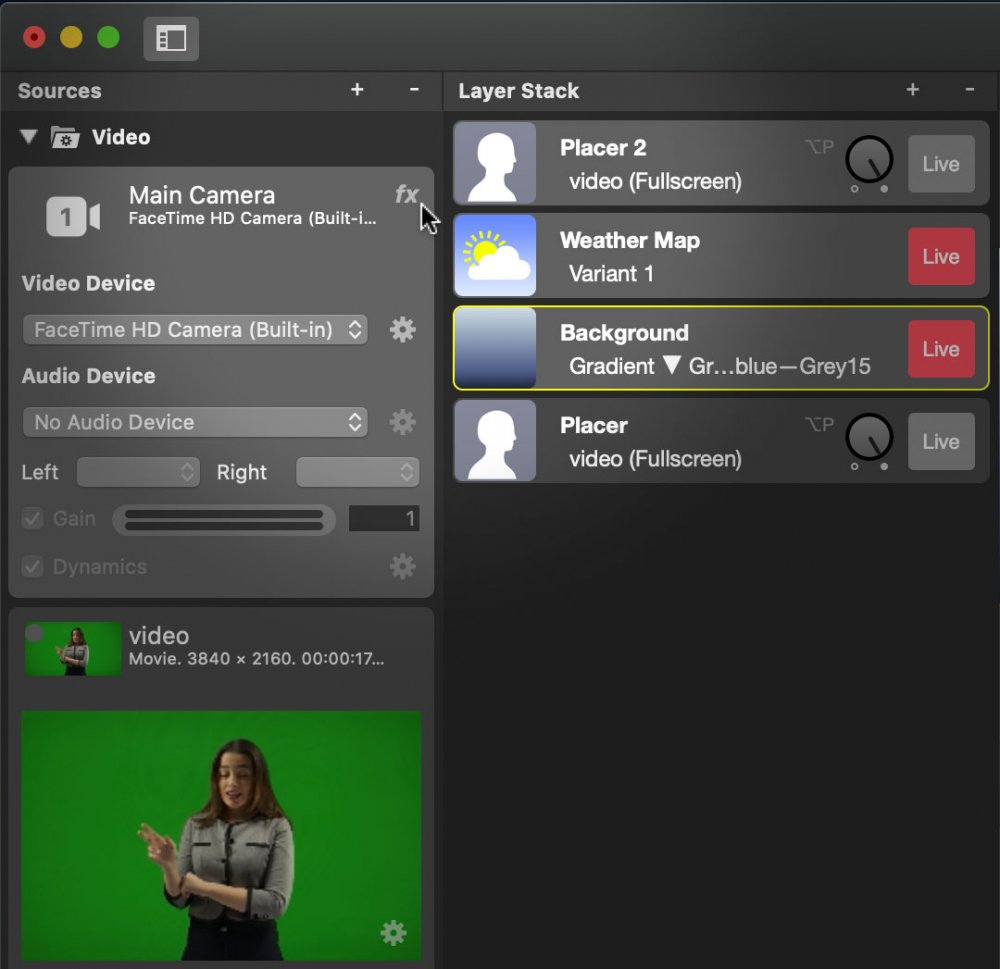
Memilih filter untuk sumber
mimoLive hadir dengan berbagai filter video real-time. Banyak filter yang akan dijelaskan sendiri, tetapi lihat halaman ini untuk mempelajari lebih lanjut tentang filter.
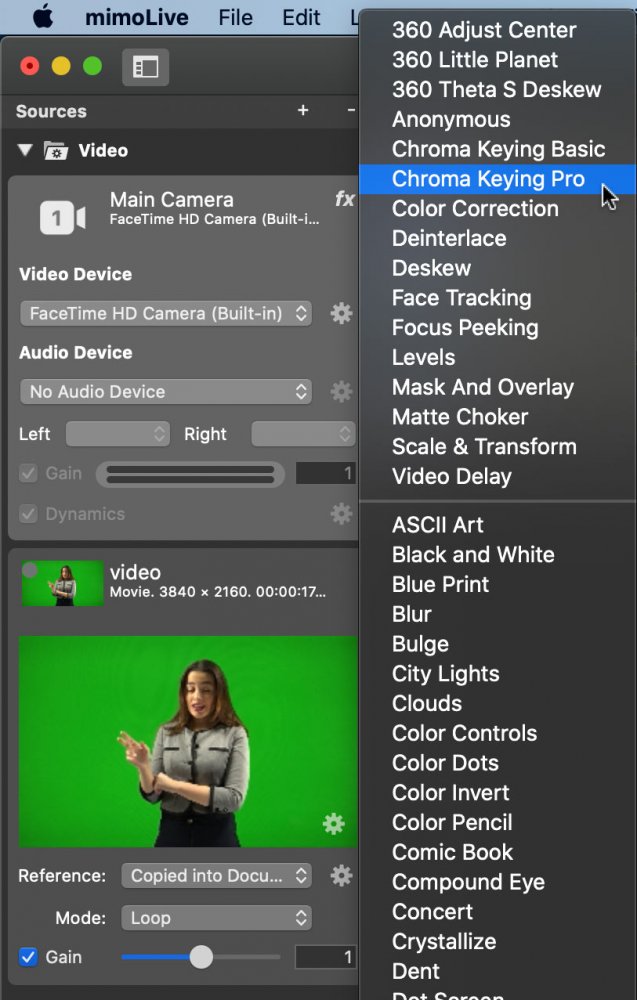
Berikut ini adalah daftar semua filter yang tersedia di mimoLive.
| Nama Filter Video | Deskripsi |
|---|---|
| 360 Sesuaikan Pusat | Filter ini dapat menyesuaikan kembali bagian tengah bingkai video berbentuk persegi panjang yang digunakan dalam produksi video 360°. |
| 360 Planet Kecil | "Planet-planet Kecil " adalah hasil distorsi khusus dari bingkai video berbentuk segi empat. Hanya untuk bersenang-senang saja 🙂. |
| 360 Theta S Deskew | Jika Anda menggunakan Kamera Theta S 360° dari Ricoh Anda dapat menggunakan filter ini untuk menyatukan dua gambar video setengah kubah yang dihasilkan oleh kamera ini. |
| Dasar Penguncian Kroma | Chroma Keying Basic mampu membuat latar belakang menjadi transparan, meskipun tidak diterangi secara sempurna. |
| Chroma Keying Pro | Filter Chroma Keying Pro ini memberikan hasil yang profesional jika Anda memiliki latar belakang yang terang. |
| Koreksi Warna | Gunakan filter ini untuk mengoreksi warna jika Anda tidak dapat melakukannya pada perangkat keras video |
| Deinterlace | Beberapa sumber video masih menghasilkan sinyal video yang tidak terinterlace. Karena mimoLive berjalan dalam mode progresif, Anda perlu melakukan deinterlace pada sinyal video tersebut. |
| Deskew | Jika Anda memotret jam di gym, tetapi Anda tidak dapat menempatkan kamera tepat di depan jam untuk menghindari kegagalan perspektif, Anda dapat mengubah jam menjadi garis lurus dengan filter ini. |
| Pelacakan Wajah | Filter ini sangat berguna jika dikombinasikan dengan mimoCall: Jika tamu jarak jauh Anda tidak duduk diam di kursi mereka dan selalu bergerak keluar dari area pengambilan potret, Anda bisa membiarkan mimoLive mengikuti wajah mereka secara otomatis. |
| Mengintip Fokus | Untuk menyesuaikan titik fokus secara sempurna untuk perangkat video, Anda dapat mengaktifkan filter ini. Filter ini menandai area yang tajam dengan warna tertentu. |
| Topeng dan Hamparan | Jika video Anda perlu dibuat transparan di area tertentu, Anda dapat menggunakan filter ini. Selain itu, filter ini dapat menambahkan gambar hamparan. Pengaturan default dimaksudkan untuk Kiss Cam! 😉. |
| Penundaan Video | Jika audio Anda tidak sinkron dengan video, Anda mungkin perlu menunda video Anda. Untuk mempelajari lebih lanjut tentang hal ini, baca penjelasan rinci tentang lapisan Pengukur Sinkronisasi Audio |
Filter Video yang disediakan oleh macOS mungkin tidak berfungsi
Masih banyak lagi yang lainnya Filter Gambar Inti yang disertakan dengan macOS. Filter video tersebut tidak dijamin untuk bekerja di mimoLive dengan benar. Gunakan dengan risiko Anda sendiri!
Menerapkan Filter
Untuk menerapkan filter ke sumber video di mimoLive, ikuti langkah-langkah di bawah ini:
- Pilih sumber video di bagian Repositori Sumber Daya di sebelah kiri di jendela dokumen mimoLive Anda. Panel Inspektur Sumber akan melebar.
- - Klik tombol "fx" di sudut kanan atas Panel Source Inspector. Daftar semua filter video yang tersedia akan ditampilkan. Jika tidak ada tombol "fx", maka kemungkinan besar Anda tidak memilih sumber yang memiliki konten visual untuk difilter.
- - Klik pada Filter Video pilihan Anda. Ini akan ditambahkan ke Daftar Filter dari sumber video yang dipilih.
- - Sebagian besar filter video memiliki beberapa parameter untuk disesuaikan. Dengan mengeklik Roda Pengaturan di samping filter video, popover konfigurasi akan terbuka.
Menerapkan Beberapa Filter
Pada sebagian kasus, mungkin perlu menambahkan beberapa filter ke sumber video untuk mendapatkan hasil yang diinginkan. Anda dapat menambahkan filter video tambahan jika Anda mengklik tombol "fx" lagi. Filter video baru akan ditambahkan ke Daftar Filter di bagian bawah. Lihat Memesan Filter.
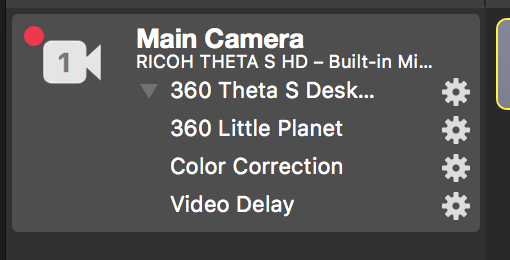
Mengubah Pengaturan Filter
Tiap filter dilengkapi dengan pengaturannya sendiri. Setelah Anda menerapkan filter ke suatu sumber, Anda bisa mengklik Roda Pengaturan untuk mengakses popover yang berisi pengaturan filter.
Tampilan Ringkas dan Diperluas
Jika Anda memiliki beberapa filter yang diterapkan pada sumber video, filter-filter tersebut dapat menghalangi Anda jika Anda tidak perlu menyesuaikannya lagi. Anda dapat beralih ke tampilan yang lebih ringkas dengan mengeklik segitiga kecil di kiri atas daftar filter:
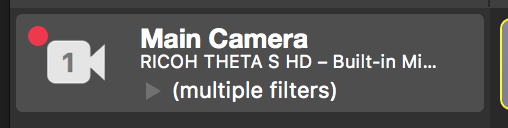
Menghapus Filter
- Untuk menghapus filter, gerakkan mouse pada nama filter. Tanda "x" muncul di samping roda gigi pengaturan.
- Klik tanda x untuk menghapus filter.
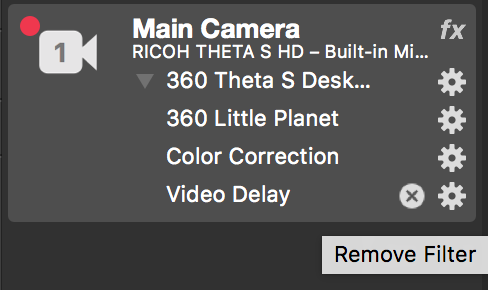
Filter Pemesanan
- Urutan penerapan filter sangat penting untuk mengetahui seperti apa hasil keluarannya.
- Untuk mengubah urutan filter, cukup ambil filter dan seret ke posisi yang Anda inginkan.
- Filter paling atas diterapkan pertama kali, filter paling bawah diterapkan terakhir.
Membuat Filter Khusus
Ada efek tertentu yang tidak Anda temukan dalam daftar panjang filter video yang tersedia? Anda dapat membuat dan menggunakan filter video kustom Anda sendiri di mimoLive! Silakan baca Lapisan Khusus untuk mempelajari lebih lanjut tentang bagaimana Anda dapat mengembangkan mimoLive.

