Adicionar filtros a fontes de vídeo
Os filtros podem ser aplicados a qualquer fonte de vídeo e alteram a aparência da fonte antes de ser processada pela pilha de camadas. O mimoLive vem com um conjunto rico de filtros que são úteis em produções de vídeo.
Aceder ao menu pendente do filtro
Para aceder ao menu suspenso de filtros, navegue com o cursor do rato na secção de fontes do mimoLive no lado esquerdo da janela. Enquanto move o cursor do rato sobre uma determinada fonte, aparece o ícone fx que abre o menu pendente.
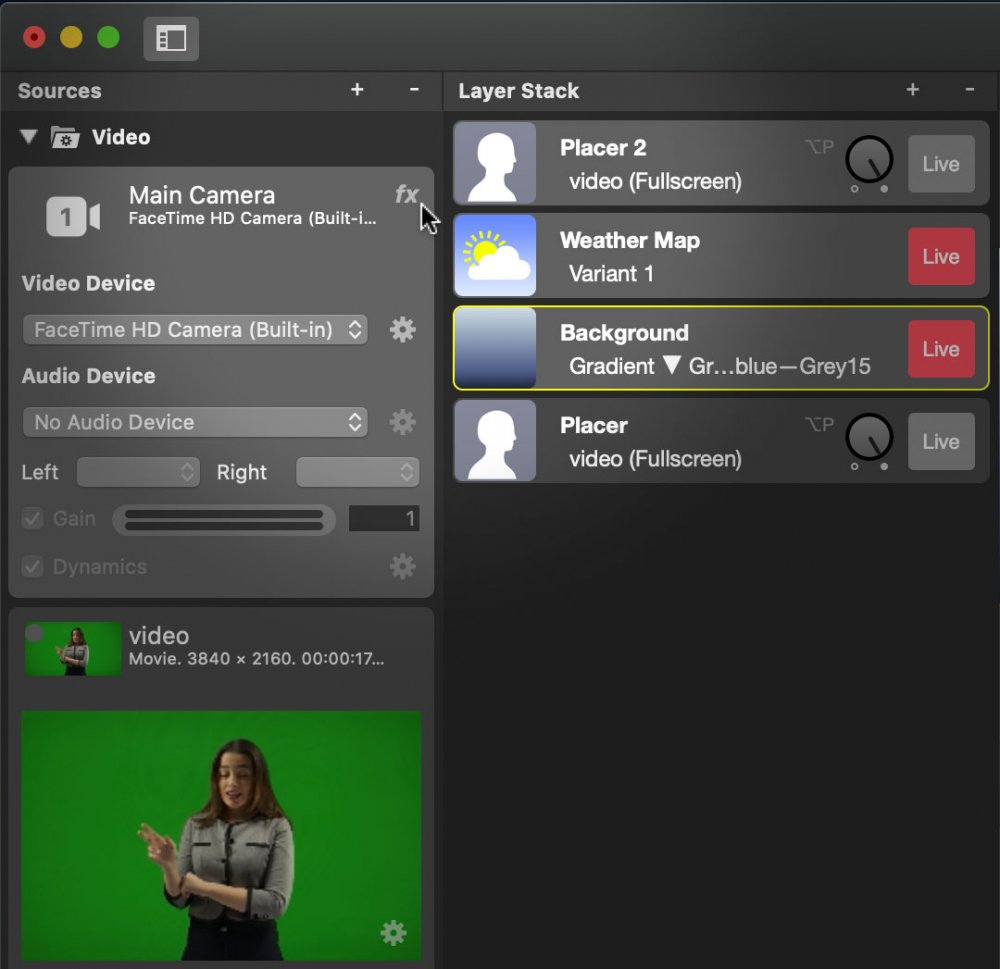
Selecionar o filtro para a fonte
O mimoLive vem com uma variedade de filtros de vídeo em tempo real. Muitos filtros serão auto-explicados, mas consulte esta página para saber mais sobre filtros.
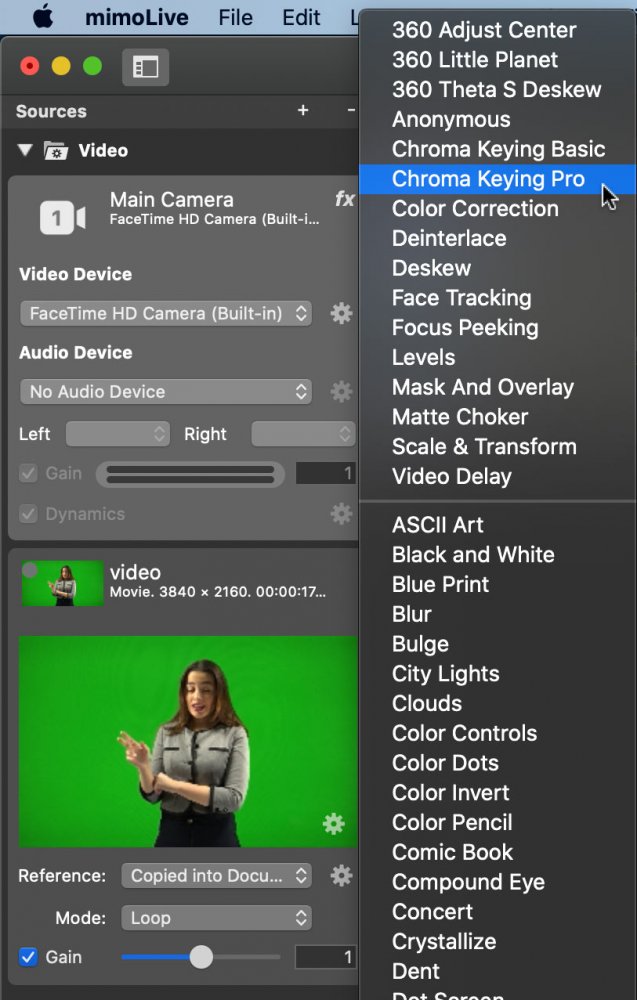
Aqui está uma lista de todos os filtros que estão disponíveis no mimoLive.
| Nome do filtro de vídeo | Descrição |
|---|---|
| Centro de ajuste 360 | Este filtro é capaz de reajustar o centro de um quadro de vídeo equirectangular utilizado em produções de vídeo de 360°. |
| 360 Little Planet | "Pequenos planetas " são o resultado de uma distorção especial de fotogramas de vídeo equirectangulares. É só pelo gozo! 🙂 |
| 360 Theta S Deskew | Se utilizar um Câmara Theta S 360° da Ricoh pode utilizar este filtro para unir as duas imagens de vídeo de meia cúpula produzidas por esta câmara. |
| Chroma Keying básico | O Chroma Keying Basic é capaz de tornar um cenário transparente, mesmo que não esteja perfeitamente iluminado. |
| Chroma Keying Pro | Este filtro Chroma Keying Pro proporciona um resultado profissional se tiver um cenário com iluminação uniforme. |
| Correção de cor | Utilize este filtro para corrigir as cores se não o conseguir fazer no hardware de vídeo |
| Deinterlace | Algumas fontes de vídeo ainda produzem um sinal de vídeo desentrelaçado. Como o mimoLive está a funcionar em modo progressivo, é necessário desentrelaçar esses sinais de vídeo. |
| Deskew | Se capturar um relógio de tiro num ginásio, mas não conseguir colocar a câmara mesmo em frente ao relógio para evitar falhas de perspetiva, pode desequacionar o relógio para linhas rectas com este filtro. |
| Rastreio de rostos | Este filtro é muito útil em combinação com o mimoCall: Se o seu convidado remoto não estiver sentado na sua cadeira e estiver sempre a sair da sua área de captura de retratos, pode deixar o mimoLive seguir o seu rosto automaticamente. |
| Focagem de espreitar | Para ajustar perfeitamente o ponto de focagem de um dispositivo de vídeo, pode ativar este filtro. Marca as áreas nítidas com uma determinada cor. |
| Máscara e sobreposição | Se o seu vídeo precisar de ser tornado transparente em determinadas áreas, pode utilizar este filtro. Além disso, este filtro pode adicionar uma imagem de sobreposição. A definição predefinida destina-se a uma Kiss Cam! 😉 |
| Atraso do vídeo | Se o áudio não estiver sincronizado com o vídeo, pode ser necessário atrasar o vídeo. Para saber mais sobre isso, leia o descrição pormenorizada da camada Medidor de sincronização áudio |
Os filtros de vídeo fornecidos pelo macOS podem não funcionar
Existem muitos outros Filtros de imagem principais que vem com o macOS. Não é garantido que esses filtros de vídeo funcionem corretamente no mimoLive. Use por sua conta e risco!
Aplicar um filtro
Para aplicar um filtro a uma fonte de vídeo no mimoLive, siga os passos abaixo:
- Seleccione a fonte de vídeo no ecrã Repositório de Fontes no lado esquerdo da janela do documento mimoLive. O Painel do Inspetor de Fontes expandir-se-á.
- - Clique no botão "fx" no canto superior direito do Painel do Inspetor de Fontes. Será apresentada uma lista de todos os filtros de vídeo disponíveis. Se não existir um botão "fx", é provável que não tenha selecionado uma fonte que tenha conteúdo visual para filtrar.
- - Clique no filtro de vídeo da sua escolha. Este será adicionado à lista de filtros da fonte de vídeo selecionada.
- - A maioria dos filtros de vídeo tem algum parâmetro para ajustar. Se clicar na roda de definições ao lado do filtro de vídeo, abre-se uma janela de configuração.
Aplicar vários filtros
Em alguns casos, pode ser necessário adicionar vários filtros a uma fonte de vídeo para obter o resultado desejado. Pode adicionar filtros de vídeo adicionais se clicar novamente no botão "fx". Os novos filtros de vídeo serão adicionados à lista de filtros na parte inferior. Consulte Ordenar filtros .
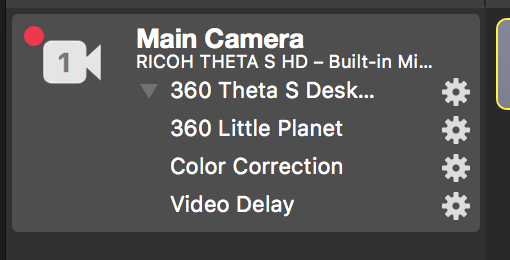
Alterar as definições de um filtro
Cada filtro tem as suas próprias definições. Depois de aplicar um filtro a uma fonte, pode clicar na roda de definições para aceder a uma janela popover que contém as definições do filtro.
Vista compacta e alargada
Se tiver vários filtros aplicados à sua fonte de vídeo, estes podem atrapalhar o seu trabalho se já não precisar de os ajustar. Pode mudar para uma vista mais compacta clicando no pequeno triângulo no canto superior esquerdo da lista de filtros:
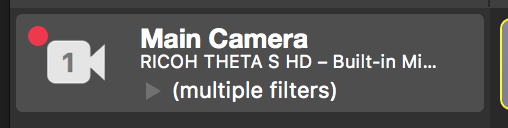
Remoção de um filtro
- Para remover um filtro, passe o rato sobre o nome do filtro. Aparece um "x" junto à engrenagem das definições.
- Clique no x para remover o filtro.
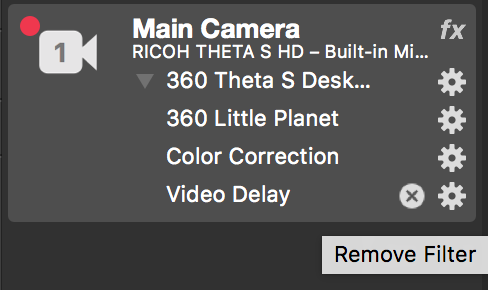
Encomenda de filtros
- A ordem pela qual os filtros são aplicados é muito importante para o aspeto do resultado.
- Para alterar a ordem dos filtros, basta agarrar o filtro e arrastá-lo para a posição pretendida.
- O filtro mais alto é aplicado primeiro, o mais baixo é aplicado por último.
Criar filtros personalizados
Tem um determinado efeito que não encontra na longa lista de filtros de vídeo disponíveis? Pode criar e utilizar os seus próprios filtros de vídeo personalizados no mimoLive! Por favor leia Camadas Personalizadas para saber mais sobre como pode estender o mimoLive.

