Añadir filtros a las fuentes de vídeo
Los filtros pueden aplicarse a cualquier fuente de vídeo y cambiar su aspecto antes de que sea procesada por la pila de capas. mimoLive incluye un amplio conjunto de filtros útiles en producciones de vídeo.
Acceder al menú desplegable de filtros
Para acceder al menú desplegable de filtros, desplace el cursor del ratón hacia la sección de fuentes de mimoLive, en la parte izquierda de la ventana. Mientras desplaza el cursor del ratón sobre una fuente determinada, aparecerá el icono fx que abre el menú desplegable.
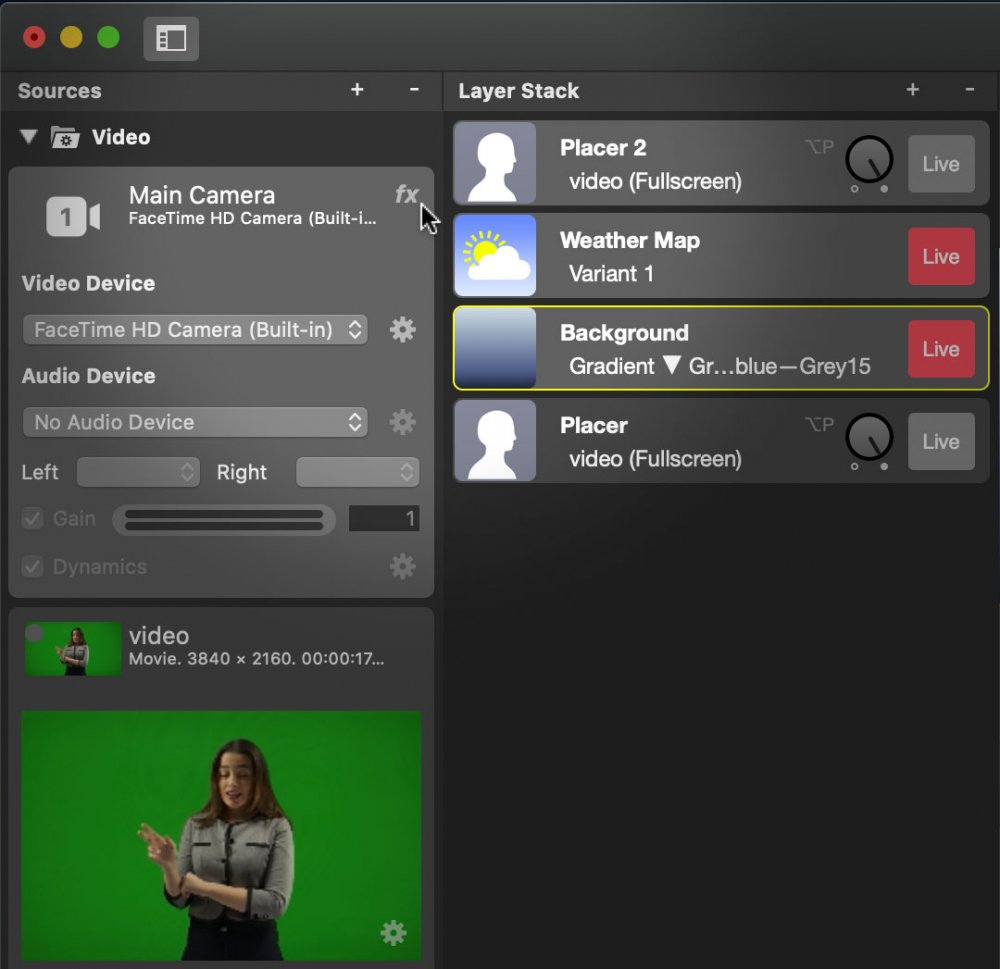
Elija el filtro para la fuente
mimoLive incluye una gran variedad de filtros de vídeo en tiempo real. Muchos filtros se explican por sí mismos, pero consulte esta página para obtener más información sobre los filtros.
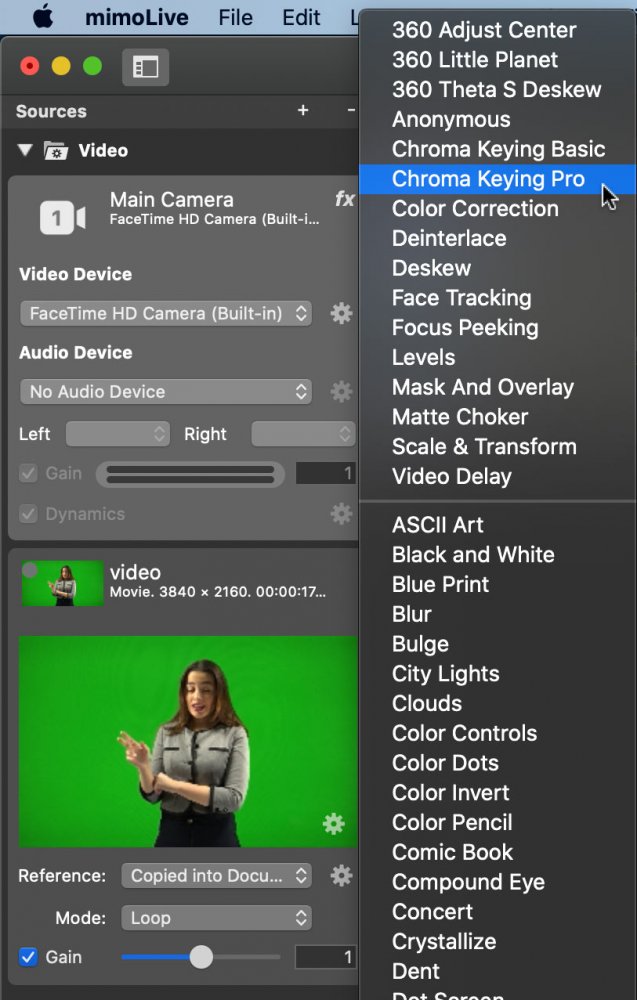
Aquí tienes una lista de todos los filtros disponibles en mimoLive.
| Nombre del filtro de vídeo | Descripción |
|---|---|
| Centro de ajuste 360 | Este filtro es capaz de reajustar el centro de un fotograma de vídeo equirectangular utilizado en producciones de vídeo de 360°. |
| 360 Pequeño Planeta | "Pequeños planetas " son los resultados de una distorsión especial de fotogramas de vídeo equirectangulares. Es para divertirse 🙂 . |
| 360 Theta S Deskew | Si utiliza un Cámara Theta S 360° de Ricoh puede utilizar este filtro para unir las dos imágenes de vídeo de media cúpula producidas por esta cámara. |
| Chroma Keying Básico | El Chroma Keying Basic es capaz de hacer transparente un fondo, aunque no esté perfectamente iluminado. |
| Chroma Keying Pro | Este filtro Chroma Keying Pro da un resultado profesional si tienes un fondo iluminado uniformemente. |
| Corrección del color | Utiliza este filtro para corregir los colores si no puedes hacerlo en el hardware de vídeo |
| Desentrelazado | Algunas fuentes de vídeo todavía producen una señal de vídeo desentrelazada. Como mimoLive funciona en modo progresivo, tienes que desentrelazar esas señales de vídeo. |
| Deskew | Si capturas un reloj de tiro en un gimnasio pero no puedes colocar la cámara justo delante del reloj para evitar los fallos de perspectiva, puedes desenfocar el reloj a líneas rectas con este filtro. |
| Seguimiento facial | Este filtro es muy útil en combinación con mimoCall: Si tu invitado remoto no está quieto en su silla y siempre se mueve fuera del área de captura del retrato, puedes dejar que mimoLive siga su cara automáticamente. |
| Focus Peeking | Para ajustar perfectamente el punto de enfoque de un dispositivo de vídeo, puede activar este filtro. Marca las zonas nítidas con un color determinado. |
| Máscara y superposición | Si necesita que su vídeo sea transparente en determinadas zonas, puede utilizar este filtro. Además, este filtro puede añadir una imagen superpuesta. La configuración predeterminada está pensada para una Kiss Cam 😉 . |
| Retraso de vídeo | Si el audio no está sincronizado con el vídeo, es posible que tenga que retrasarlo. Para obtener más información, lea la descripción detallada de la capa Audio Sync Meter |
Es posible que los filtros de vídeo proporcionados por macOS no funcionen
Hay muchos otros Principales filtros de imagen que viene con macOS. No se garantiza que estos filtros de vídeo funcionen correctamente en mimoLive. Utilízalos bajo tu propia responsabilidad.
Aplicar un filtro
Para aplicar un filtro a una fuente de vídeo en mimoLive, sigue estos pasos:
- Seleccione la fuente de vídeo en el Repositorio de fuentes a la izquierda en la ventana de tu documento mimoLive. Se expandirá el Panel de inspección de fuentes.
- - Haz clic en el botón "fx" situado en la esquina superior derecha del panel del inspector de fuentes. Aparecerá una lista de todos los filtros de vídeo disponibles. Si no hay ningún botón "fx", lo más probable es que no hayas seleccionado una fuente con contenido visual para filtrar.
- - Haga clic en el filtro de vídeo que desee. Se añadirá a la Lista de filtros de la fuente de vídeo seleccionada.
- - La mayoría de los filtros de vídeo tienen algún parámetro que ajustar. Al hacer clic en la rueda de configuración situada junto al filtro de vídeo, se abrirá una ventana emergente de configuración.
Aplicación de varios filtros
En algunos casos puede ser necesario añadir varios filtros a una fuente de vídeo para conseguir el resultado deseado. Puede añadir filtros de vídeo adicionales si vuelve a pulsar el botón "fx". Los nuevos filtros de vídeo se añadirán a la lista de filtros de la parte inferior. Consulte Ordenar filtros .
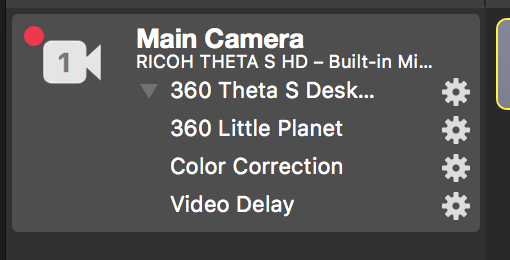
Cambiar la configuración de un filtro
Cada filtro tiene su propia configuración. Una vez que hayas aplicado un filtro a una fuente, puedes hacer clic en la rueda de ajustes para acceder a una ventana emergente que contiene los ajustes del filtro.
Vista compacta y ampliada
Si tienes varios filtros aplicados a tu fuente de vídeo, pueden estorbarte si ya no necesitas ajustarlos. Puedes cambiar a una vista más compacta haciendo clic en el pequeño triángulo situado en la parte superior izquierda de la lista de filtros:
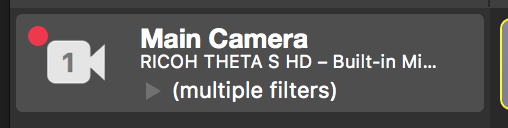
Quitar un filtro
- Para eliminar un filtro, pase el ratón por encima del nombre del filtro. Aparecerá una "x" junto al engranaje de configuración.
- Haga clic en la x para eliminar el filtro.
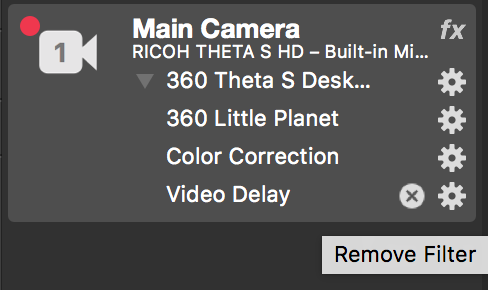
Pedir filtros
- El orden en que se aplican los filtros es muy importante para el aspecto del resultado.
- Para cambiar el orden de los filtros, sólo tienes que coger el filtro y arrastrarlo a la posición que desees.
- El filtro más alto se aplica primero, el más bajo se aplica al final.
Creación de filtros personalizados
¿Hay algún efecto que no encuentra en la larga lista de filtros de vídeo disponibles? ¡Puede crear y utilizar sus propios filtros de vídeo personalizados en mimoLive! Por favor, lea Capas personalizadas para saber más sobre cómo puede ampliar mimoLive.

