Ajouter des filtres aux sources vidéo
Les filtres peuvent être appliqués à n'importe quelle source vidéo et modifient l'apparence de la source avant qu'elle ne soit traitée par la pile de couches. mimoLive est livré avec un riche ensemble de filtres utiles dans les productions vidéo.
Accéder au menu déroulant des filtres
Pour accéder au menu déroulant des filtres, déplacez le curseur de votre souris dans la section des sources de mimoLive sur le côté gauche de la fenêtre. Lorsque vous déplacez le curseur de votre souris sur une source donnée, l'icône fx apparaît et ouvre le menu déroulant.
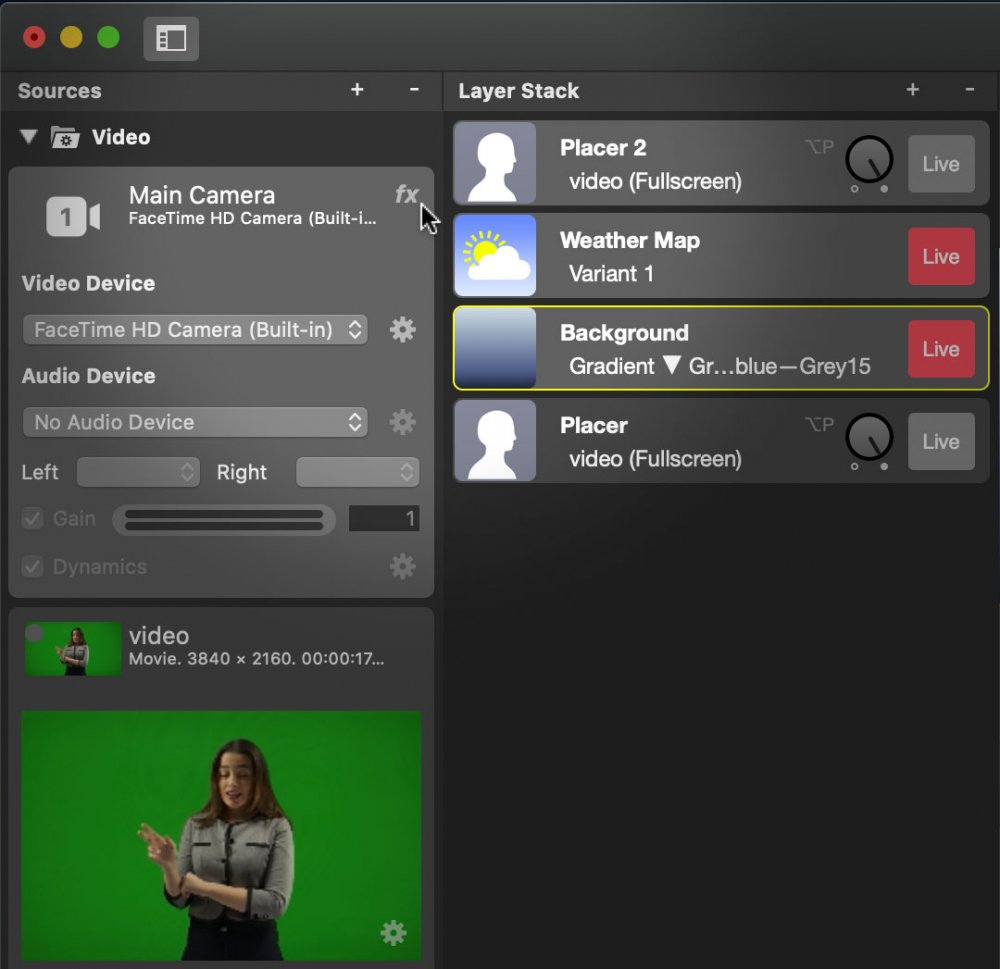
Choisir le filtre pour la source
mimoLive est livré avec une variété de filtres vidéo en temps réel. De nombreux filtres sont expliqués de manière autonome, mais vous pouvez consulter cette page pour en savoir plus sur les filtres.
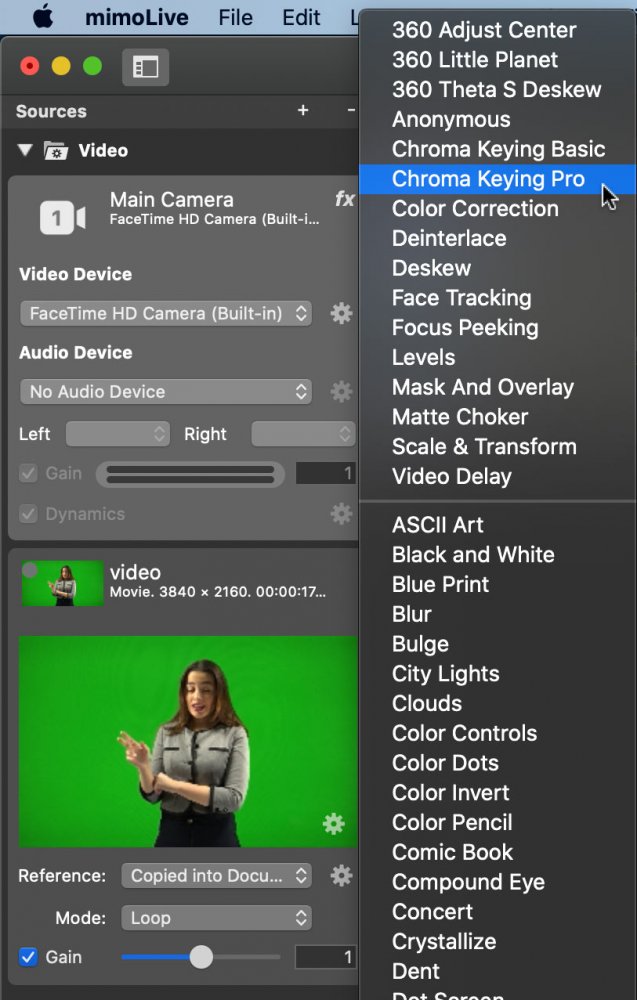
Voici une liste de tous les filtres disponibles dans mimoLive.
| Nom du filtre vidéo | Description |
|---|---|
| Centre de réglage 360 | Ce filtre permet de réajuster le centre d'un cadre vidéo équirectangulaire utilisé dans les productions vidéo à 360°. |
| 360 Petite Planète | "Petites planètes "sont le résultat d'une distorsion spéciale des images vidéo équirectangulaires. C'est pour le plaisir ! 🙂 . |
| 360 Theta S Deskew | Si vous utilisez un Caméra 360° Theta S de Ricoh vous pouvez utiliser ce filtre pour assembler les deux images vidéo du demi-dôme produites par cette caméra. |
| Chroma Keying Basic | Le Chroma Keying Basic est capable de rendre une toile de fond transparente, même si elle n'est pas parfaitement éclairée. |
| Chroma Keying Pro | Ce filtre Chroma Keying Pro donne un résultat professionnel si vous avez une toile de fond uniformément éclairée. |
| Correction des couleurs | Utilisez ce filtre pour corriger les couleurs si vous ne pouvez pas le faire au niveau du matériel vidéo. |
| Désentrelacement | Certaines sources vidéo produisent encore un signal vidéo désentrelacé. Comme mimoLive fonctionne en mode progressif, vous devez désentrelacer ces signaux vidéo. |
| Deskew | Si vous capturez un chronomètre dans un gymnase mais que vous ne pouvez pas placer l'appareil photo en face du chronomètre pour éviter les défauts de perspective, vous pouvez redresser le chronomètre en lignes droites à l'aide de ce filtre. |
| Suivi des visages | Ce filtre est très utile en combinaison avec mimoCall : Si votre invité distant n'est pas assis sur sa chaise et qu'il sort constamment de la zone de capture de votre portrait, vous pouvez laisser mimoLive suivre son visage automatiquement. |
| Focus Peeking | Pour ajuster parfaitement la zone de mise au point d'un appareil vidéo, vous pouvez activer ce filtre. Il marque les zones nettes d'une certaine couleur. |
| Masque et superposition | Si votre vidéo doit être rendue transparente dans certaines zones, vous pouvez utiliser ce filtre. En outre, ce filtre peut ajouter une image de recouvrement. Le réglage par défaut est destiné à une Kiss Cam ! 😉 |
| Retard vidéo | Si le son n'est pas synchronisé avec la vidéo, il se peut que vous deviez retarder votre vidéo. Pour en savoir plus, consultez la page description détaillée de la couche Audio Sync Meter |
Les filtres vidéo fournis par macOS peuvent ne pas fonctionner
Il y a beaucoup d'autres Filtres d'image de base qui est fourni avec macOS. Il n'est pas garanti que ces filtres vidéo fonctionnent correctement dans mimoLive. Utilisez-les à vos risques et périls !
Application d'un filtre
Pour appliquer un filtre à une source vidéo dans mimoLive, procédez comme suit :
- Sélectionnez la source vidéo dans le menu Dépôt des sources à gauche dans la fenêtre de votre document mimoLive. Le panneau de l'inspecteur de source se développe.
- - Cliquez sur le bouton "fx" dans le coin supérieur droit du panneau de l'inspecteur de source. Une liste de tous les filtres vidéo disponibles s'affiche. S'il n'y a pas de bouton "fx", c'est que vous n'avez probablement pas sélectionné une source ayant un contenu visuel à filtrer.
- - Cliquez sur le filtre vidéo de votre choix. Il sera ajouté à la liste des filtres de la source vidéo sélectionnée.
- - La plupart des filtres vidéo ont des paramètres à régler. En cliquant sur la roue des réglages à côté du filtre vidéo, une fenêtre contextuelle de configuration s'ouvre.
Application de plusieurs filtres
Dans certains cas, il peut être nécessaire d'ajouter plusieurs filtres à une source vidéo pour obtenir le résultat souhaité. Vous pouvez ajouter des filtres vidéo supplémentaires en cliquant à nouveau sur le bouton "fx". Les nouveaux filtres vidéo seront ajoutés à la liste des filtres en bas de page. Voir Commande de filtres .
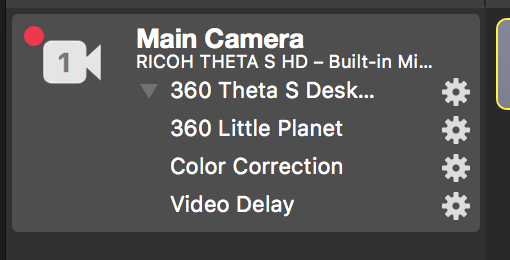
Modifier les paramètres d'un filtre
Chaque filtre possède ses propres paramètres. Une fois que vous avez appliqué un filtre à une source, vous pouvez cliquer sur la roue des paramètres pour accéder à une fenêtre contextuelle contenant les paramètres du filtre.
Vue compacte et élargie
Si vous avez appliqué plusieurs filtres à votre source vidéo, ils peuvent vous gêner si vous n'avez plus besoin de les ajuster. Vous pouvez passer à une vue plus compacte en cliquant sur le petit triangle en haut à gauche de la liste des filtres :
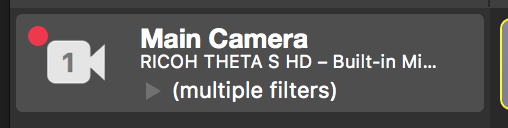
Retrait d'un filtre
- Pour supprimer un filtre, passez la souris sur le nom du filtre. Un "x" apparaît à côté de l'engrenage des réglages.
- Cliquez sur le x pour supprimer le filtre.
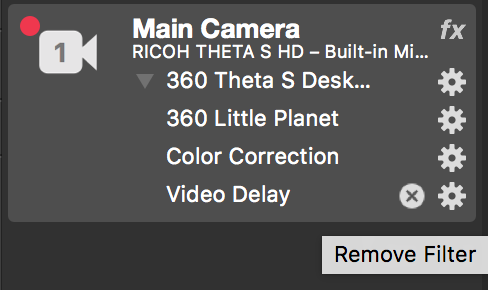
Commande de filtres
- L'ordre dans lequel les filtres sont appliqués est très important pour l'aspect du résultat.
- Pour modifier l'ordre des filtres, il suffit de saisir le filtre et de le faire glisser jusqu'à la position souhaitée.
- Le filtre le plus élevé est appliqué en premier, le plus bas est appliqué en dernier.
Création de filtres personnalisés
Il y a un certain effet que vous ne trouvez pas dans la longue liste des filtres vidéo disponibles ? Vous pouvez créer et utiliser vos propres filtres vidéo personnalisés dans mimoLive ! Veuillez lire Calques personnalisés pour en savoir plus sur la manière dont vous pouvez étendre mimoLive.

